Unityの入門におすすめの教材ってどんなものがある?
上記のような疑問をお持ちの方のために、この記事を書きました。
今回はUnityを使ったゲーム開発を始めたい方のために、
- Unityについて
- Unityのインストール~基本的な操作
- Unity入門者向けのおすすめ学習法
を解説します。
画像やサンプルコードを使ってUnityの始め方を分かりやすく解説していますので、ぜひ本記事からUnityを始めてみましょう。
- Unityは効率よく本格的なゲームが開発できるツール
- ゲーム開発はUnityのDL・インストールからはじめよう
- 使いやすいようUnityは日本語化しておこう
Unityとは
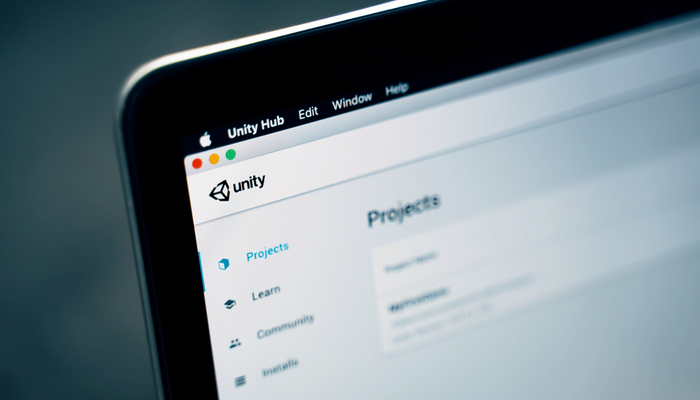
その昔、ゲーム開発はとても高い技術が求められたため誰でも簡単に作ることはできませんでした。しかし、技術の進歩とともにゲームを開発するための機能を一つにまとめた便利ツールが登場し、このようなツールをゲームエンジンと呼ぶようになりました。
さまざまな種類のゲームエンジンが登場したことで、より簡単に効率的にゲームが開発できるようになり、昔に比べてゲーム開発のハードルが下がりました。
そんなゲームエンジンのなかでも有名なツールがUnityです。
今ではUnityも進化し、個人でもハイクオリティなゲームを開発できるようになりました。Unityで開発された有名なゲームも多数存在するため、ゲーム開発を学びたい方は一度Unityに触れてみるのが非常におすすめです。

Unityの特長

下記のUnityの特徴について、順番に解説します。
- ゲーム開発が手軽にできる
- マルチプラットフォームに対応している
- Asset Store(アセットストア)が充実している
プログラミングなしでゲームを開発できる

ゲーム開発と聞くと、プログラミングが必要で難しいというイメージがあるかもしれませんが、UnityではAsset Store(アセットストア)を使うことでプログラミングをせずとも簡単にゲームを作れます。
※Asset Storeについては後ほど詳しく解説します。
ただし細部まで作りこみたい場合や、複雑な動きを付ける場合にはC#などのプログラミング言語を書く必要があります。
コード量は少なめですが、慣れてきて複雑な動きを実装したくなった時にはある程度のプログラミングの知識が求められます。
マルチプラットフォームに対応している
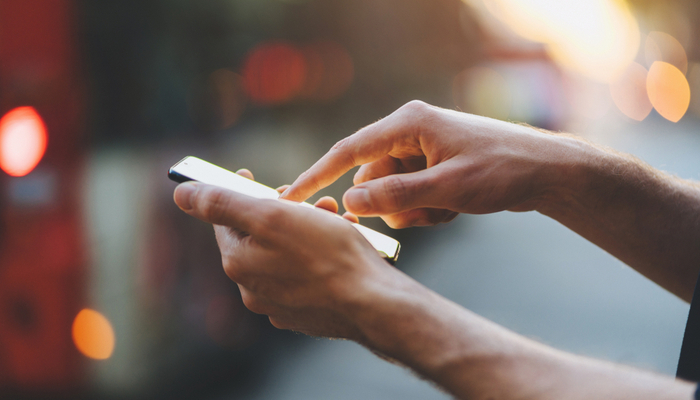
マルチプラットフォームとは、複数の異なる環境で同じように動作するアプリケーションのことです。
スマートフォンであればiOSやAndroid、パソコンであればWindowsやMac、Linuxなど様々な動作環境があります。本来であればこれらの環境全てに対応させるには、環境ごとに違うプログラミング言語を使ったり違うツールを使ったりする必要があります。
しかしUnityはマルチプラットフォームに対応しているため、一度作ったゲームをさまざまな環境で動作させられるのです。
Asset Store(アセットストア)が充実している

通常、ゲームを作るためにはゲームのキャラクターやキャラクターが動き回るためのマップなど、色々な「素材」が必要になります。
ゲーム会社の場合、専用のグラフィッカーやモデラーと呼ばれる人たちが作っています。
しかし個人でゲームを作る場合では開発資金に限りがあるため、クオリティの高い素材を作るのは簡単ではありません。
作れたとしてもクオリティの低い素材になってしまうこともあり、ゲーム全体がチープな仕上がりになってしまうこともあります。そういった人でも手軽にクオリティの高いゲームを作れるのがこのAsset Storeです。
Asset Storeでは世界中のクリエイターが作った素材をダウンロードして、自らのゲーム開発に利用できます。Asset Storeはショップですが、なかには無料で提供されているものもあります。
初心者の方は無料のAsset Storeを活用して、ゲーム開発の感覚を掴んでみるのがおすすめです。
Unityを使ったゲーム開発入門ロードマップ

基本的なUnityの使い方を下記の順で解説します。
- Unityのダウンロードとインストール
- サンプルを動かしてみよう
- Asset Store(アセットストア)を使ってみよう
- Unityを日本語化しよう
Unityのダウンロードとインストール
※ダウンロードからインストールまでの情報は2019年8月14日時点のものです。
※本記事ではMacの画面でインストール手順を解説していますが、Windowsでも手順は大きく変わりません。
Unityを使うためには、まずはダウンロードしなければなりません。まずはUnityのダウンロードページにアクセスしましょう。ダウンロードページにアクセスするとこのような画面が表示されます。
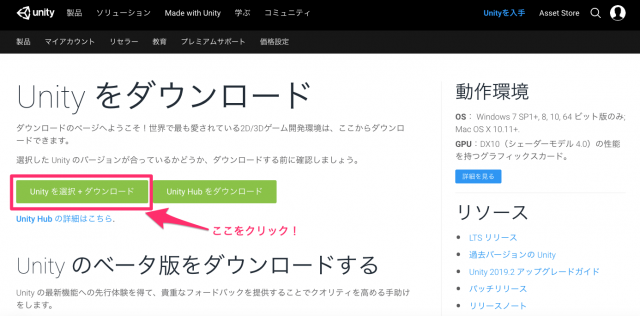
そうするとUnityのプラン選択画面に移動します。
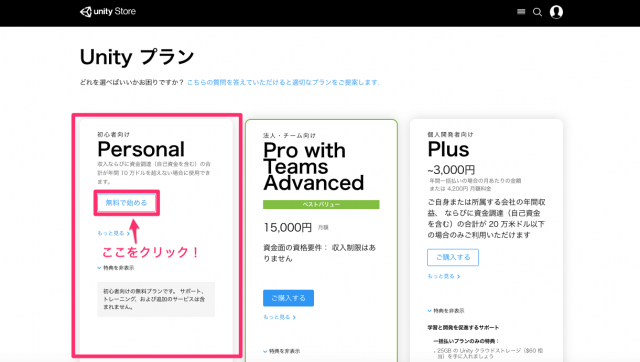
本記事では無料版であるPersonalの導入手順について解説しています。まずは使ってみたい、という人でしたらPersonal版で問題ありません。
赤枠で囲んでいる「Personal」の中の「無料で始める」を選択します。
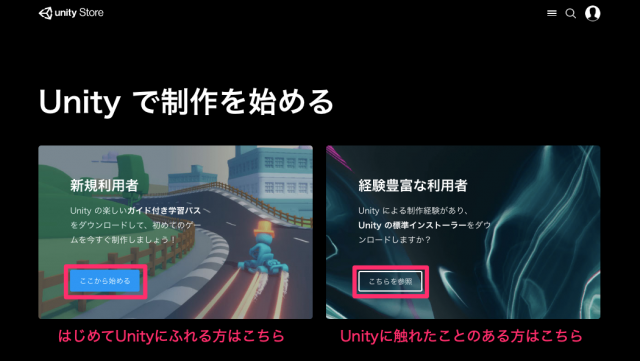
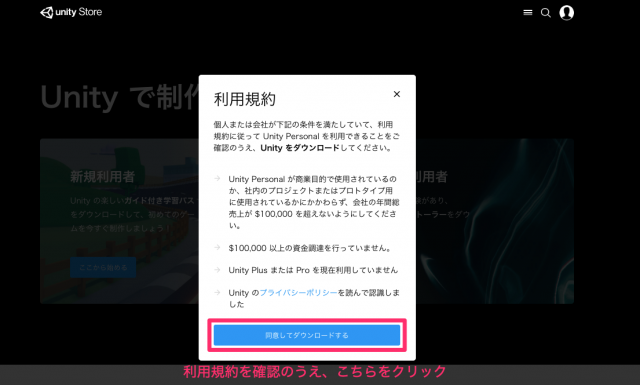
UnityはPersonal版を無料で使用できますが、無料で使うためにはある条件を満たしていないといけないため、その条件を満たし規約に同意するかを求められます。商業目的でなかったり個人で勉強したいだけという人であれば、まずこの条件には該当しないでしょう。
ご確認のうえ「同意してダウンロードする」を選択しましょう。選択するとダウンロードが始まります。ここまででUnityのダウンロードは完了です。次にお使いのPCにUnityをインストールします。
ダウンロードしたファイル「UnityHubSetup.dmg」をクリックします。
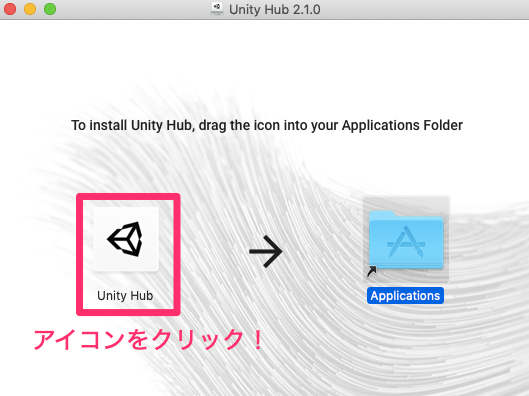
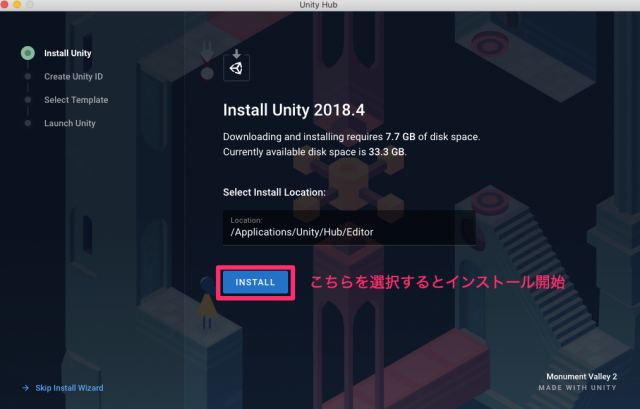
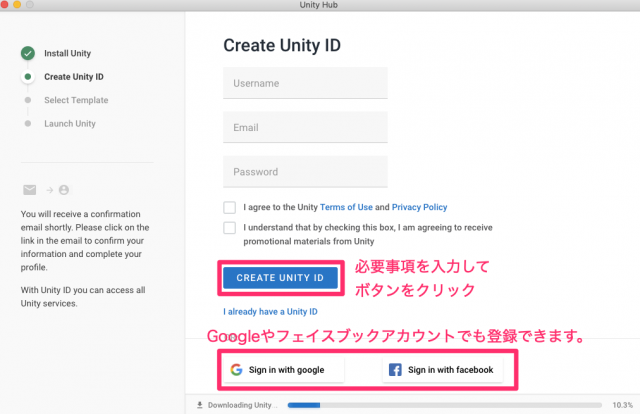
新規アカウントを登録には「メールアドレス」「ユーザー名」「パスワード」の登録が必要です。既に使用されているユーザー名は使えないため、ご注意ください。
必要事項を入力したら「CREATE UNITY ID」をクリックして、ID登録を完了しましょう。GoogleやFacebookアカウントをお持ちの方は、それらのSNSアカウントからでもUnityに登録できます。
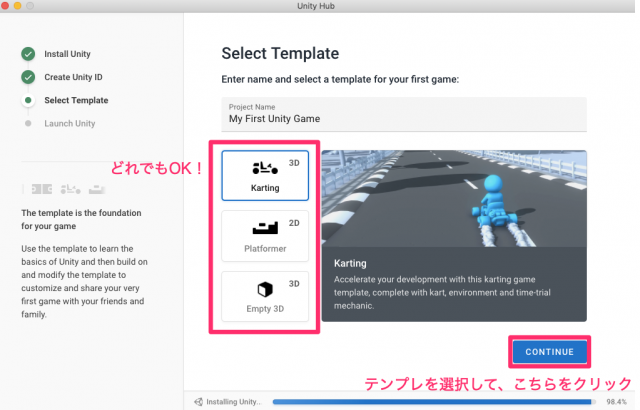
今回はテンプレートの一つ目を選択します。
この後の説明でもテンプレート1を元に解説しますが、テンプレートは後から変更できます。気になる方はテンプレート1が完了したら他のテンプレートも触ってみてください。
選択が完了したら「CONTINUE」をクリックしてください。
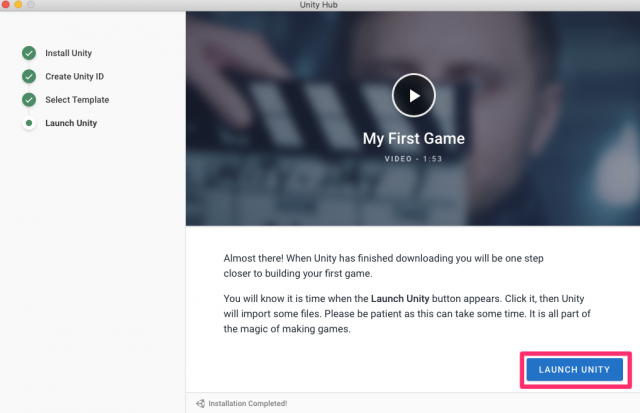
次に実際に先ほど選択したテンプレートを元に、サンプルを動かしてみましょう。
サンプルを動かしてみよう
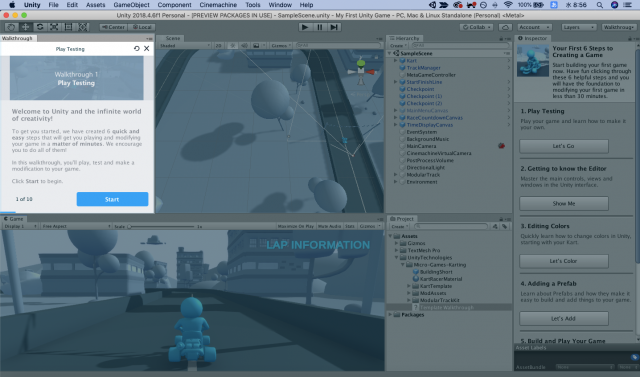
インストール完了後の「LANCH UNITY」をクリックするとUnityが起動します。Unityが起動すると画像のように車に人が乗った画面が表示されます。
Unityのエディタが立ち上がると左上にチュートリアルのウインドウが出てきますが、今回はひとまず動かしたいだけなのでCloseTutorialを押して閉じます。閉じるとこのような画面が出ていると思います。
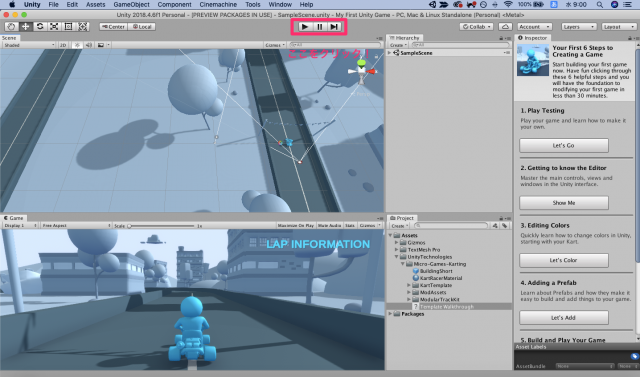
実行状態になったらキーボードの矢印キーを動かしてみましょう。実際に画面上でキャラクターを動かすことができます。
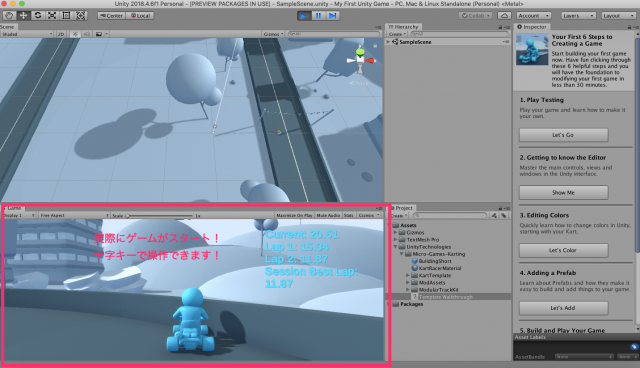
次にUnityの特徴の一つ、Asset Store(アセットストア)について解説していきます。
Asset Store(アセットストア)を使ってみよう
ではAsset Storeを使ってみましょう。先ほどもお話ししていますが、Asset Storeを上手く活用するとクオリティの高いゲームを作ることができます。
まずは新たにUnityを起動します。
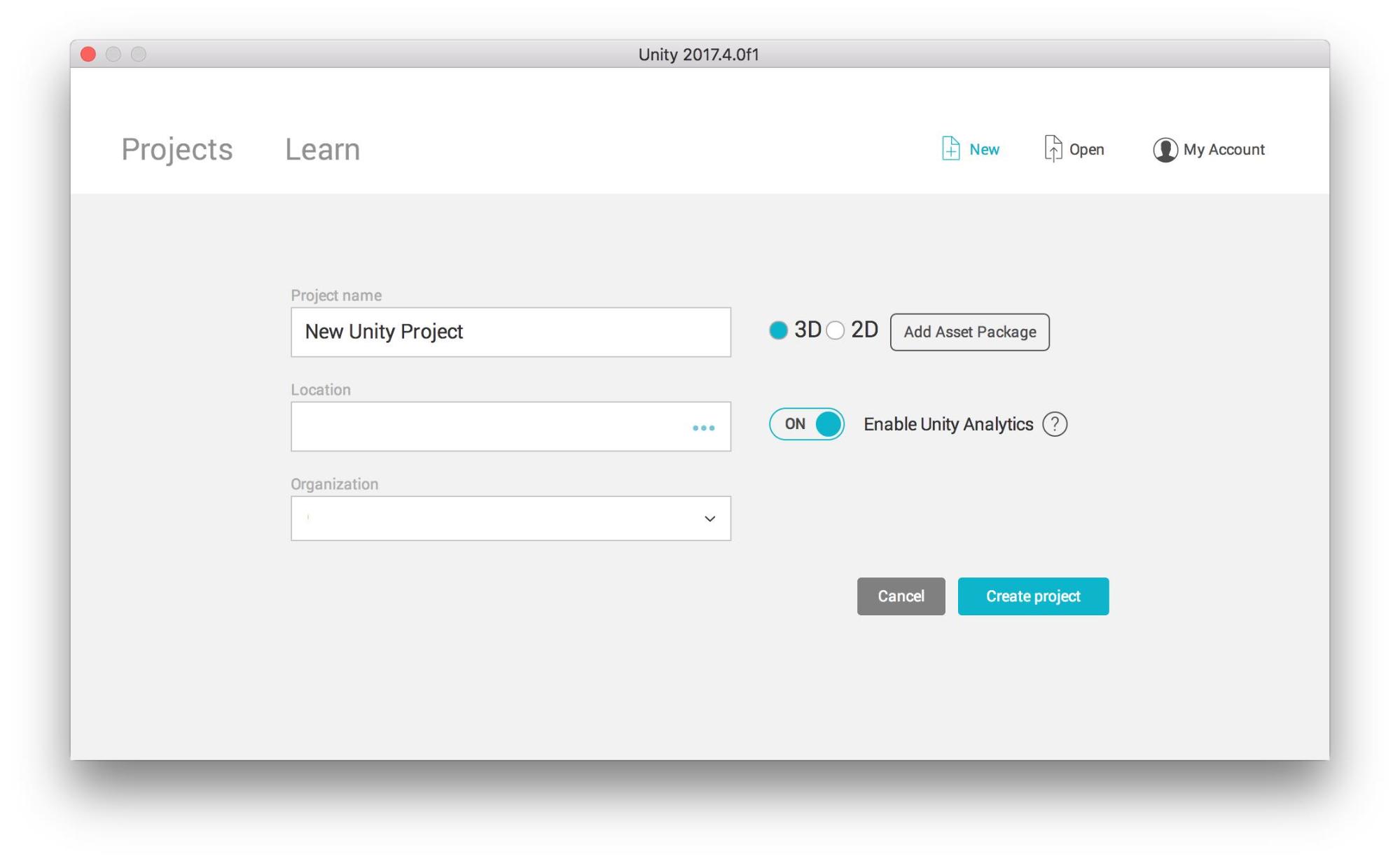
ボタンを選択すると新規プロジェクト作成画面へ移動します。この画面ではLocationとOrganizationは空欄になっていますが、画像を加工して見えない形にしてあるだけなので実際はご自身の環境に合わせた文字が入っているかと思います。
今回はAssetStoreを使うだけなのでこのまま「Create project」を選択します。

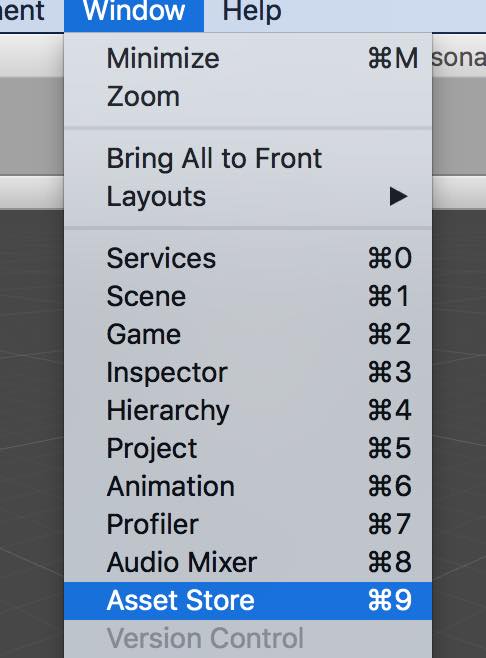
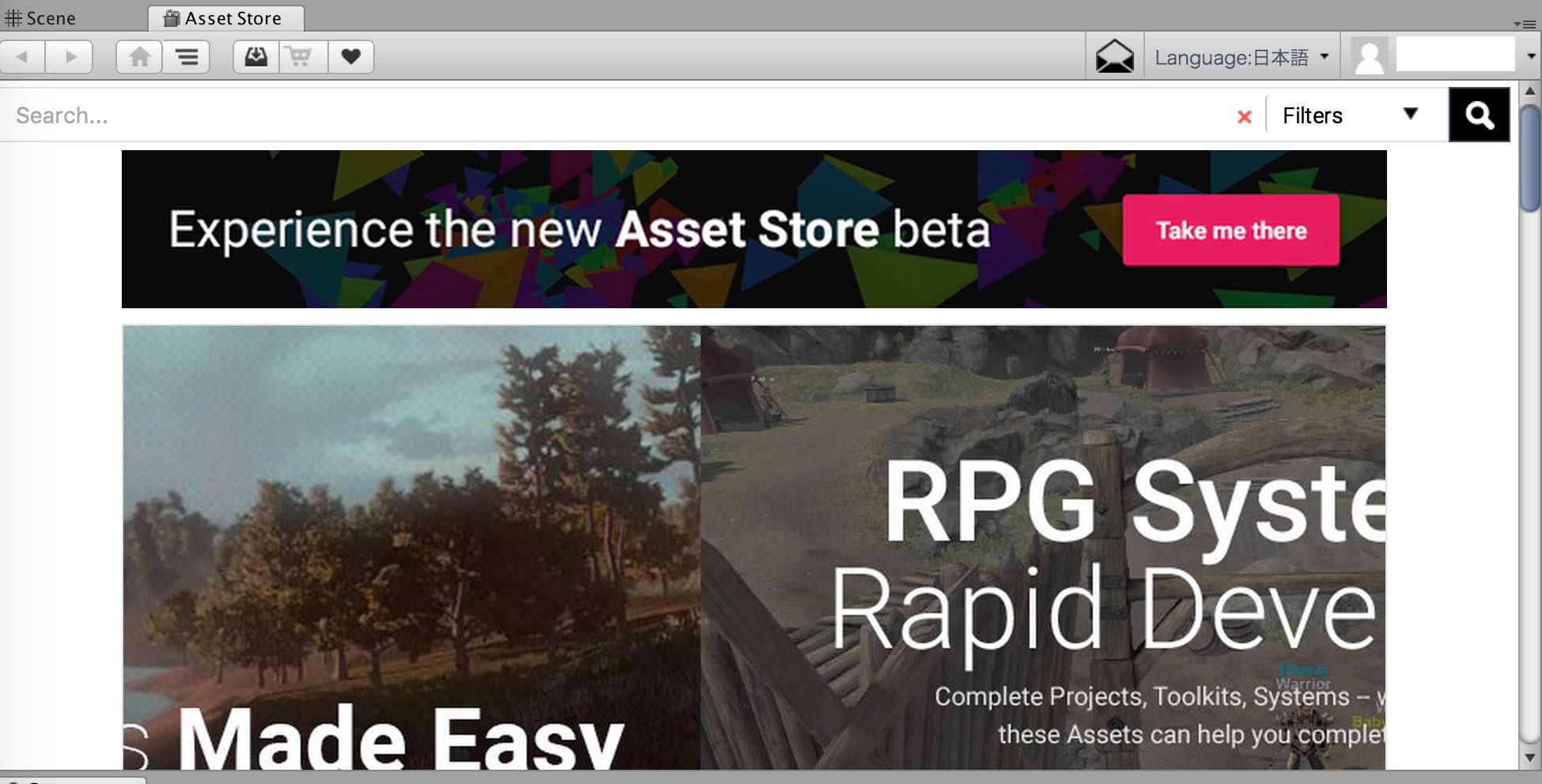
初期状態だと英語表記のAssetStoreにつながってしまうので次の画像右上にある「Language」を「日本語」に設定することで日本語表示にできます。
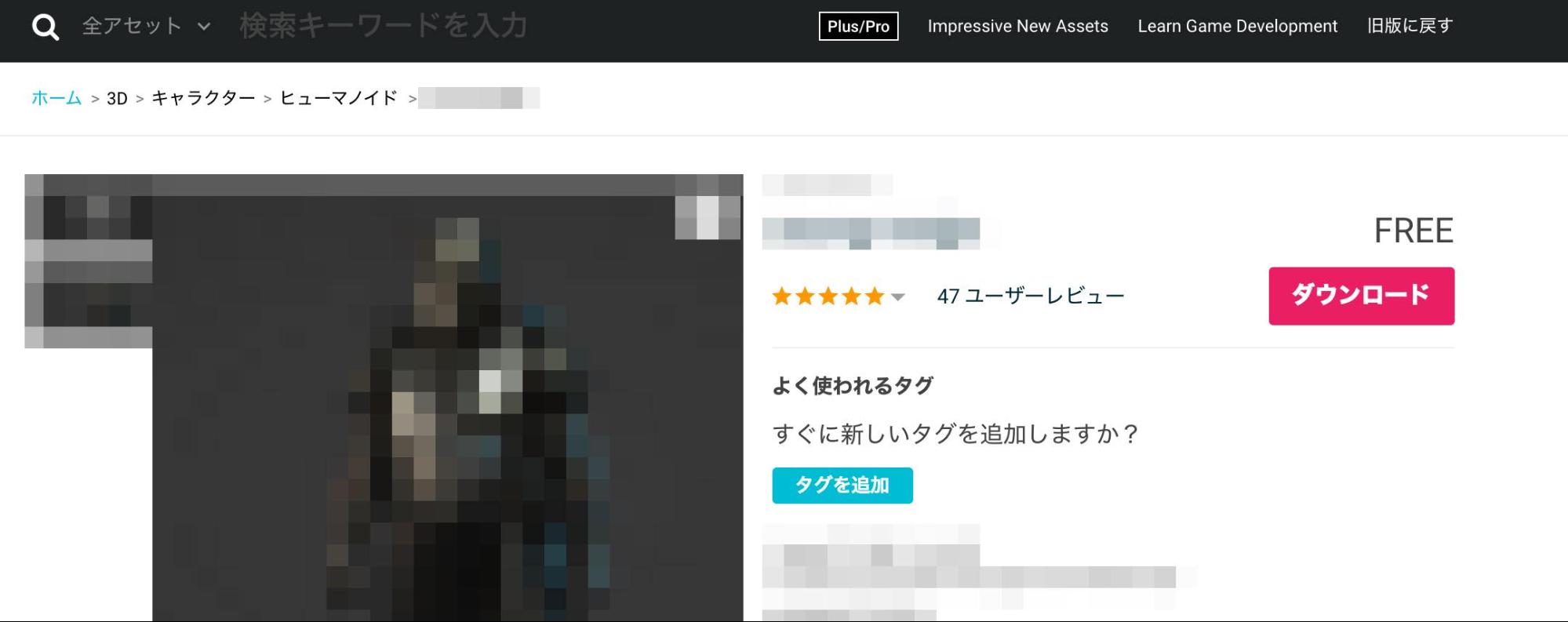
アセット選択時の注意として有料や無料のものがあるため、自分が欲しいものは、有料か無料かを確認した上でダウンロードしましょう。今回はアセットストアにあった無料のアセットを選択してみました。
画面右側に「ダウンロード」というボタンがあるので、これを選択します。
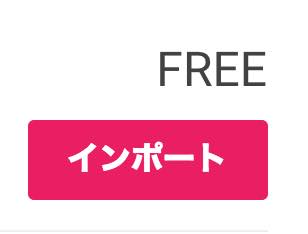
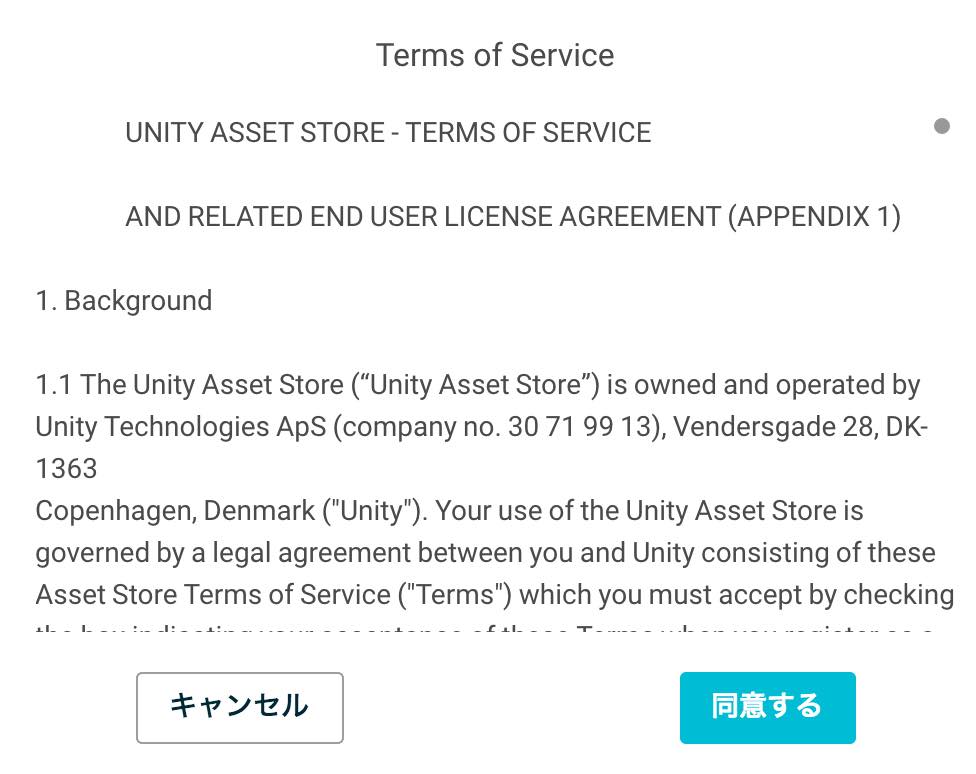
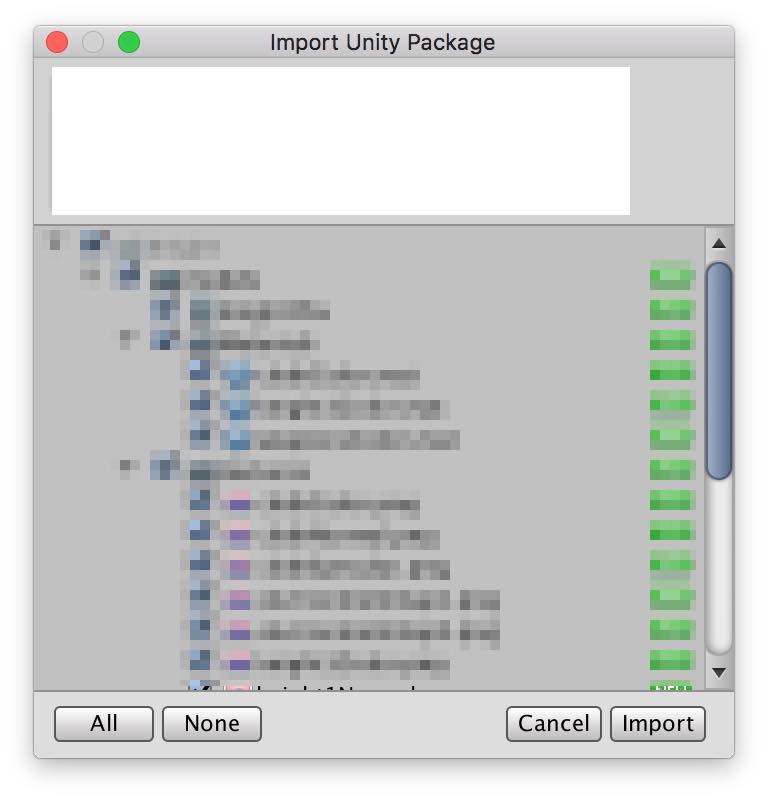
このようなウインドウが出てくるので、「Import」ボタンを選択します。こうするとプロジェクトウィンドウにインポートしたアセットが読み込まれます。
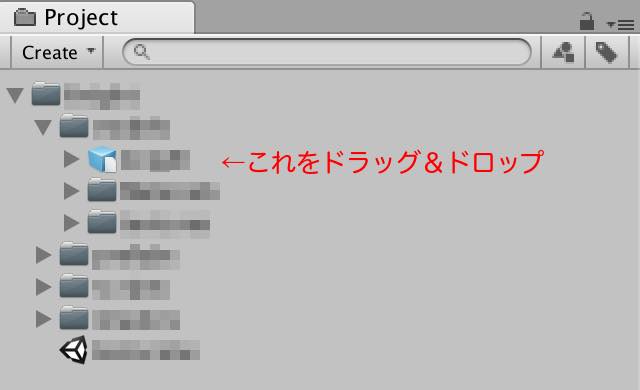
ここまででアセットの導入は完了です。
Unityを日本語化しよう
ここまでUnityのインストールやダウンロード、AssetStoreの使い方について説明しました。
しかしUnityを使い始めたばかりだと、英語表示になっているので、使いにくさを感じた方も多いでしょう。以前までのUnityは日本語化が難しかったのですが、2018年以降のVerでは日本語化も用意できるようになりました。
ここからは、Unityの日本語化について解説します。
先程インストールしたUnity Hubを起動して「インストール」を選択してください。すると、以下の画面が表示されます。
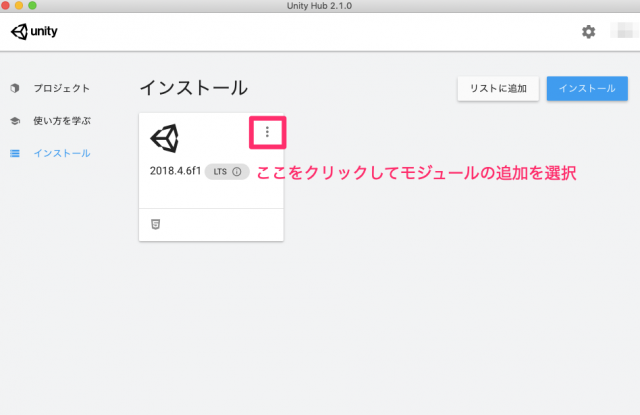
次にこの画面が表示されるので、Language Packの「日本語」を選択して実行をクリックしてください。
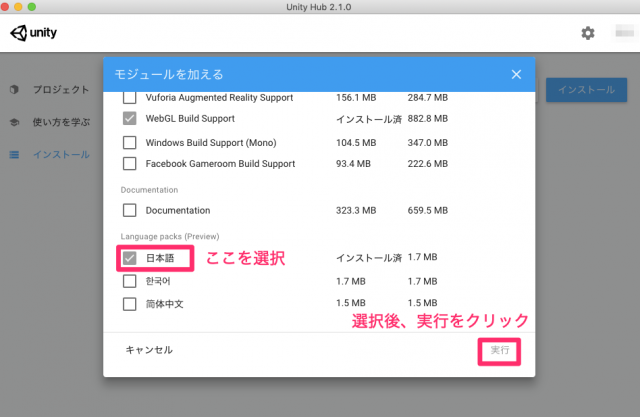
プロジェクト選択画面から下記の手順を実行してください。
- 画面左上の「Unity」を選択
- 選択肢から「Performance」を選択
- 出てきた画面の左側「Languages」を選択
- Editor Languageの「Japanese」を選択
以上でUnityの日本語化は完了です。簡単なので試してみてくださいね。
Unity入門者向けのおすすめ学習方法3つ

しかしここまではあくまでチュートリアルなので、自らゲームを開発するためにはより深い知識を身に付ける必要があります。
Unity入門者向けのおすすめ学習法は以下の3つです。
- 本で学ぶ
- サイトで学ぶ
- プログラミングスクールで学ぶ
本で学ぶ
Unity入門者におすすめの学習方法1つ目は、本での学習です。特におすすめの本は、以下の3つ。
「Unityの教科書 Unity2020完全対応版 2D&3Dスマートフォンゲーム入門講座」は、とにかく分かりやすい学習本を探している方におすすめです。
優しい説明とかわいいイラストで解説しており、基礎~サンプルゲームの作成までを学べます。
「楽しく学ぶUnity3D超入門講座」は、3Dゲーム作成を学びたい方におすすめです。
3Dゲーム作成では3Dモデルの知識が求められますが、この本では3Dモデルについてをイラスト付きで分かりやすく解説しています。キャラクターのアニメーションについても学べるため、RPGやアクションゲームを作ってみたい方もぜひご検討ください。
「Unityのツボとコツがゼッタイにわかる本」はUnityとC#を同時に学びたい初心者におすすめです。
C#はUnityで採用されているプログラミング言語で、C#を習得するとUnityで複雑な動きを作ることができるようになります。そんなC#の基礎とUnityの知識を同時に学べる書籍です。
その他おすすめの書籍は下記の記事にまとめていますので、参考にしてみてください。

サイトで学ぶ

- ドットインストール【Unity入門】
- はじめてのUnity
- openbook
「ドットインストール」はUnityを動画形式で学びたい方におすすめ。Unityのインストールから基本操作、簡単なボールゲームの作り方まで学ぶべます。
また、動画形式なので実際に講師の人が操作している画面を見ながら進められるのも魅力です。
「はじめてのUnity」は入門者から中級者までおすすめできるUnity公式のチュートリアルサイト。玉転しゲームとシューティングゲームのゲームを作れるため、ある程度本格的なゲームを作ってみたい方に向いているサイトです。
「openbook」は色々な種類のゲームを作ってみたい方におすすめのサイト。ブロック崩しや立体迷路など、初心者向けのチュートリアルがいくつか用意されているため、自分が作りたいゲームを選んで挑戦できます。
ただしopenbookはJavaScriptを使った解説のみで、C#には対応していません。最近のUnityではJavaScriptが廃止されたため、プログラミング部分は別でC#を学べる教材を用意するのがおすすめです。
その他のおすすめサイトも下記の記事にまとめていますので、興味がある方はご覧ください。

プログラミングスクールで学ぶ

Unityは便利なツールではありますが、場合によってはプログラミング言語(C#)の知識を必要とすることがあります。プログラミング知識が全くない状態からクオリティの高いゲームを作るのは、初心者にはハードルが高いでしょう。
その点、プログラミングスクールは初心者の方でもC#などのプログラミング言語の知識を習得でき、効率的にUnityを学べるようになるための体制が整っているため、独学に自信がない方ほどおすすめです。
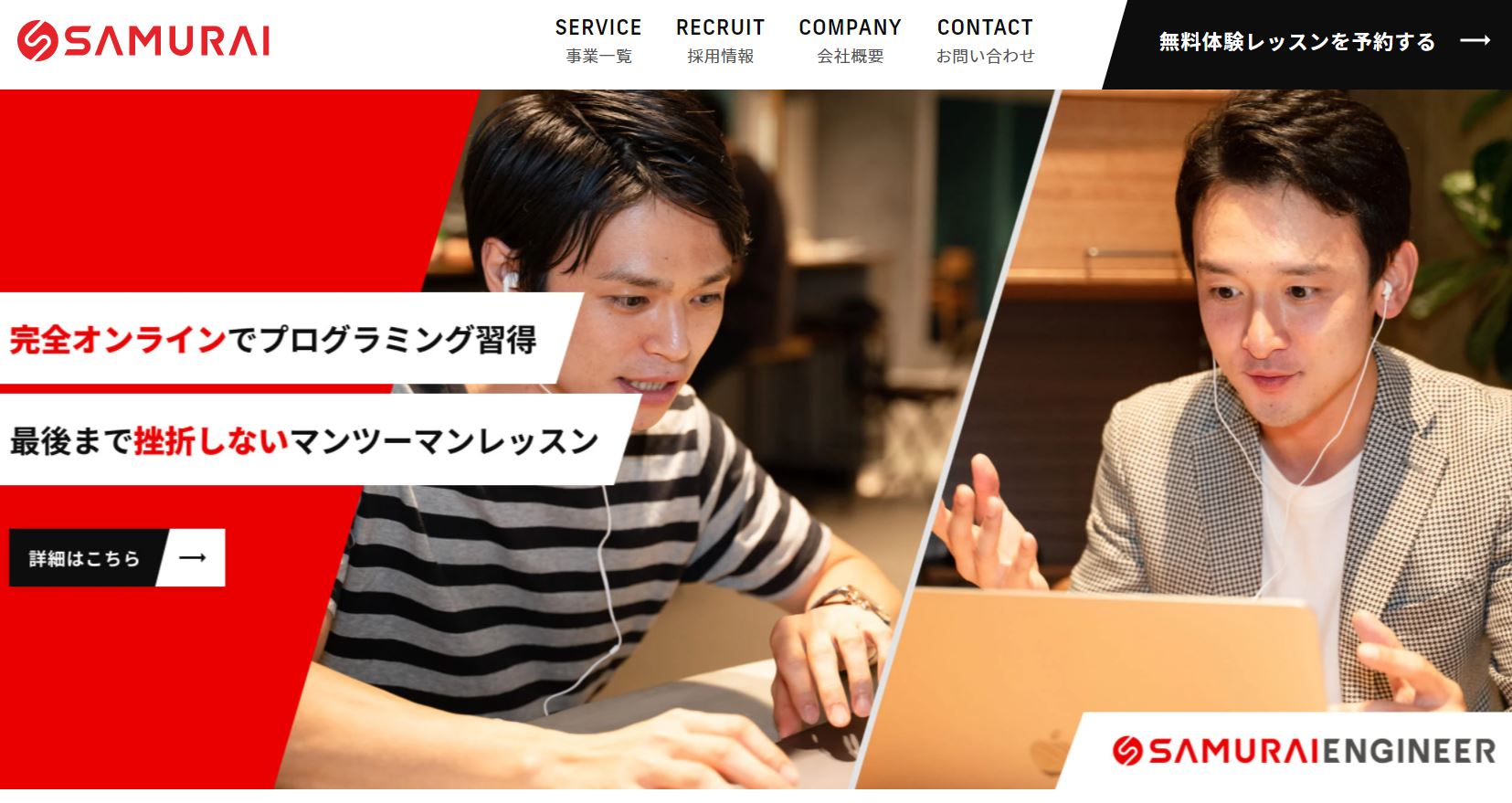
個人に合ったオーダーメイドカリキュラムで、目標設定から目標達成までをしっかりサポート。効率的な学習で初心者でも挫折しにくいのが魅力です。
侍エンジニアではオンラインで無料カウンセリングも実施しており、Unityの学習プランのご提案はもちろん、プログラミング学習そのものやキャリアプラン等、どんなご相談にも応じています。
無理な勧誘は一切いたしませんし、単純に疑問に思うことを解決するためにご利用いただいて構いません。ぜひお気軽にご利用ください。
無料カウンセリングの詳細はこちら
また他の記事ではUnityが学べるプログラミングスクールを一覧で紹介しています。併せてご覧ください。

まとめ
今回はUnityのインストール・ダウンロードからサンプルの動かし方、おすすめの学習方法まで解説しました。
Unityはさまざまなゲーム開発に用いられているツールです。本記事からUnityを始めて、あなただけのオリジナルゲームを開発してみてはいかがでしょうか。










