この記事では一覧表も交え、Macの便利なショートカットキーを紹介します。
突然ですが質問です。 Macには100個以上のショートカットキーがあること、ご存じですか?
ショートカットキーとは、キーボードの複数のキーを特定の組み合わせで押すことで、通常ならマウスやトラックパッドを使用する操作が実行できる機能をさします。これらをマスターすることでマウスやトラックパッドを操作する時間を節約できるのです。
もちろん、1つ1つショートカットキーで節約できる時間は数秒程度。しかし、マウスに手を伸ばしてからキーボードへ手を戻す3秒を、1000回節約したらどうなるでしょう?3000秒、つまり50分も節約できますよね。大体1時間です。
ショートカットキー、ちょっと覚えてみようかなと思いませんか?
そこで、この記事ではMacのショートカットキーの中でも特に効率化に役立つものを92個紹介します。さらに、Windowsユーザーの方がMacのショートカットキーを使うときのアドバイスや、上手く動かないときの対策方法もあわせてお教えします。
- commandなど、Macの主なショートカットは4つの修飾キーで構成される
- ショートカットキーが使いづらいときは変更・追加機能を活用しよう
- ショートカットキーが動作しないときは割り当ての確認や再起動を試してみよう
なお「時間や手間がかかる作業を効率化したい」そんな理想を実現したい人は、ぜひ「侍エンジニア」をお試しください。
侍エンジニアでは、現役エンジニアと学習コーチの2名体制で学習をサポート。ChatGPTといったAIツールで作業を効率化するITスキルが身につけられます。
- 繰り返し作業の効率化
- 調査書や報告書の作成/要約
- 営業メールの作成
- 大量データの分析/集計
これまで4万5,000名以上の受講生を指導してきた侍エンジニアなら、未経験からでも挫折なく作業の効率化が実現できますよ。
\ 給付金で受講料が最大80%OFF /
本記事を音声で聴く
Macの便利なショートカットキー早見表
主に使う修飾キーはこの4つ

まずはショートカットキーでよく使う、以下の4つのキーを覚えましょう。
- commandキー (⌘)
- optionキー (⌥)
- shiftキー (⇧)
- controlキー (⌃)
みなさんのキーボードでも位置を確認してみてください。多くの方は以下の画像の位置にあります。
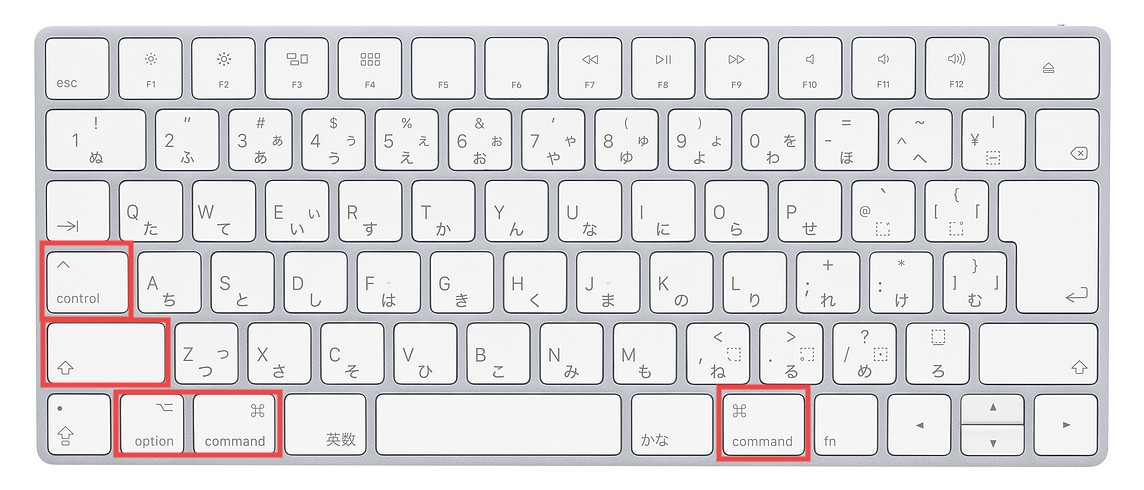
もしMacの購入時にUS配列のキーボードを選択された場合は、一部キーの位置が変わります。
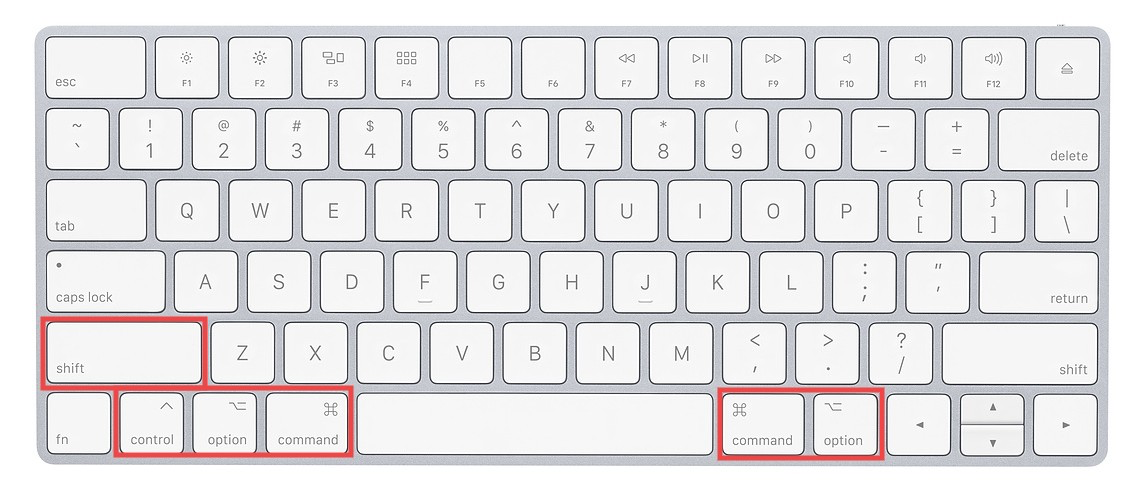
Windowsユーザーはこう覚える

もしあなたがWindowsユーザーで、すでにショートカットキーを使いこなしていたのであれば1点アドバイスです。
MacのcommandキーはWindowsのCtrlキーと役割が似ているため、コピー&ペーストのような基本的な操作であれば同じように操作できます。しかしMacのcontrolキーは、Windowsには無い役割のキーです。注意してください。
最初は command キーを使いこなそう
commandキーは、ショートカット操作の基本となるキーです。
まずはコピー、カット、ペースト
最初は、commandキーと何か1つ別のキーを組み合わせて使うショートカットキーから紹介します。ここにあるものをいくつか覚えるだけで、作業効率がグンと変わりますよ。ぜひ実際に使ってみて、効果を実感してください。
| command + C | コピー(複製)する |
| command + X | カット(切り取り)する |
| command + V | ペースト(貼り付け)する |
| command + Z | 操作を取り消す |
| command + A | 全項目を選択する |
| command + S | 保存する |
| command + T | 新しいタブを開く |
| command + W | ウィンドウ/タブを閉じる |
| command + Q | アプリケーションを閉じる |
| command + H | ウィンドウを非表示にする |
| command + M | ウインドウを最小化してDockにしまう |
| command + tab | アプリケーションを切り替える |
| command + N | 新規作成する、新しいウィンドウを開く |
| command + O | ファイルを開く |
| command + F | 検索画面を開く |
| command + G | 検索中に次の該当項目を検索する |
| command + スペースキー | Spotlight検索を起動する |
| command + P | 印刷する |
| command + , (カンマ) | 環境設定を開く |
| command + [ (左角かっこ) | 戻る |
| command + ] (右角かっこ) | 進む |
| command + 上矢印 | ページの一番上までスクロールする |
| command + 下矢印 | ページの一番上までスクロールする |
Finderの操作をスピードアップ
Finderを操作するショートカットキーもあります。特にファイルを削除するショートカットキーは便利です。もし間違えてファイルを削除してしまったらcommand + Zで操作を取り消しましょう。
| command + I | ファイルの「情報を見る」ウィンドウを開く |
| command + D | ファイルを複製する |
| command + 1 | ファイルをアイコン表示する |
| command + 2 | ファイルをリスト表示する |
| command + 3 | ファイルをカラム表示する |
| command + 4 | ファイルをギャラリー表示する |
| command + delete | ファイルを削除する |
文書作成にも役立つ
企画書、報告書作成にもショートカットキーは大活躍です。この後紹介するshiftキーと併用すれば、マウス操作を格段に減らせるでしょう。
| command + B | 太字にする |
| command + I | 斜体(斜めの文字)にする |
| command + K | リンクを追加する |
| command + U | アンダーライン(下線)を引く |
| command + 上矢印/下矢印 | ページ先頭/末尾に移動する |
| command + 左矢印/右矢印 | 行の先頭/末尾に移動する |
なお「時間や手間がかかる作業を効率化したい」そんな理想を実現したい人は「侍エンジニア」をお試しください。
侍エンジニアでは、現役エンジニアと学習コーチの2名体制で学習をサポート。ChatGPTといったAIツールで作業を効率化するITスキルが身につけられます。
- 繰り返し作業の効率化
- 調査書や報告書の作成/要約
- 営業メールの作成
- 大量データの分析/集計
これまで4万5,000名以上の受講生を指導してきた侍エンジニアなら、未経験からでも挫折なく作業の効率化が実現できますよ。
\ 給付金で受講料が最大80%OFF /
もっと効率的に!他のキーも使いこなそう
option キーで特殊な機能を呼び出す
optionキーは、特殊な機能を呼び出すときに使うキーです。通常は隠されている機能を呼び出すときに使われることが多いので、覚えておくと意外なときに役立ちます。

| command + option + esc | アプリケーション強制終了画面を開く |
| option + 音量調整ボタン | サウンド設定を開く |
| option + キーボードの明るさ調整ボタン | キーボード設定を開く |
shift キーで機能を拡張する
shiftキーは複数のファイルを選択するときや、長い文章をまとめて選択するときによく使います。このブログを書くときもshift + 矢印キーのコマンドを多用しています。

| command + shift + 3 | 全画面のスクリーンショットを撮る |
| command + shift + 4 | 選択範囲のスクリーンショットを撮る |
| command + shift + 5 | スクリーンショットまたは録画 |
| command + shift + Z | 取り消しの取り消し |
| command + shift + Q | Macからログアウトする |
| command + option + shift + Q | Macから強制的にログアウトする |
control キーでUNIXっぽく使う
Macのcontrolキーは、もともとUNIXで使われていたショートカットキーを使うときに多用されます。特に注目したいのは、矢印キーを使わずにカーソルの位置を操作するショートカットキー。矢印キーまで指を動かす時間が惜しい! という効率化マニアな方々は、ぜひ覚えて使ってみてください。

| command + control + スペースバー | 文字ビューアを表示する |
| command + control + F | フルスクリーン表示にする |
| command + control + Q | 画面をロックする |
特殊なキーもあると便利

最後におまけとして、スペースキーやファンクションキーの便利な使い方も紹介します。
特におすすめなのがスペースキーの使い方です。Finderでスペースキーを押すとファイルをプレビューできます。パッとファイルの中身を確認したいときにわざわざアプリケーションを起動する必要がないため、時間の短縮になりますよ。
| スペースキー | Finderでファイルをプレビューする |
| fn + delete | カーソルの右の文字を削除する (Windows の Delete キー、control + Dと同じ) |
| fn + 上矢印 | page upキーと同じ (画面を上にスクロールする) |
| fn + 下矢印 | page downキーと同じ (画面を下にスクロールする) |
| fn + 左矢印 | homeキーと同じ (画面最上部までスクロールする) |
| fn + 右矢印 | endキーと同じ (画面最下部までスクロールする) |
| F11 | デスクトップの表示/非表示を切り替える |
なお、ITの仕事に興味はあるものの、どの職種が自分にあうのかわからない人もいますよね。そんな人は「ITキャリア診断」をお試しください。
かかる時間はたったの1分。5つの質問に答えるだけで、自分にあうIT職種を診断してもらえます。
自身に適した職種が知りたい人は、手軽に試してみると良いですよ。
\ 5つの質問に答えるだけ /
ショートカットキーが使いづらい時は?
ショートカットキーを実際に使っていると「もう少し使いやすい、覚えやすい配置に変えたい!」と思うことがあります。そんなあなたに朗報です。Macにはショートカットキーを変更、追加できる機能があります。ここでは環境設定画面から変更する方法を紹介していきます。
ショートカットキーは変更できる
システム環境設定>キーボードと進んでください。以下の画面が表示されます。
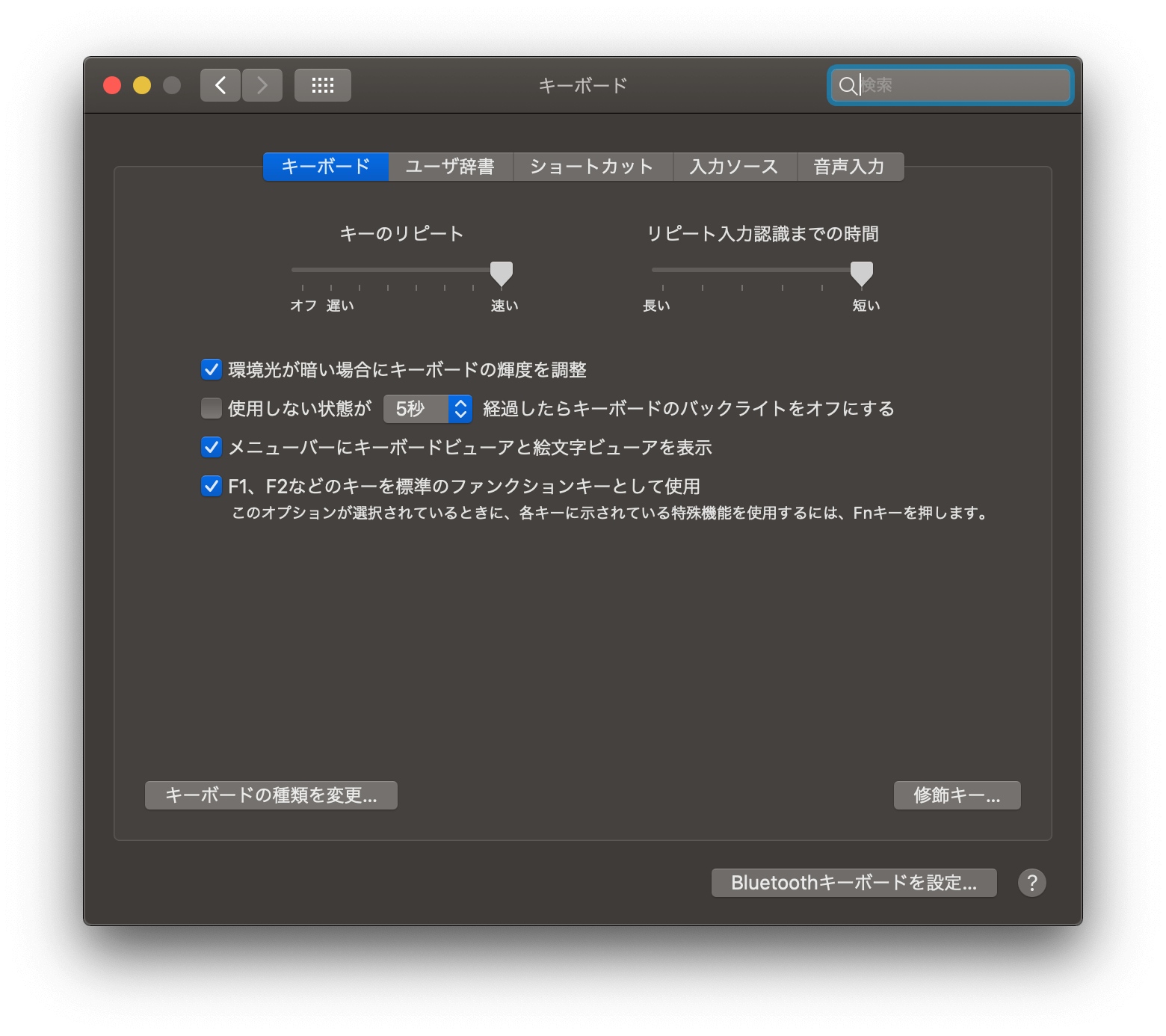
option + キーボードの明るさ調整キーを押すか、command + スペースキーでSpotlight検索を呼び出して「キーボード」入力してもOKです。次に「ショートカット」の項目を選択すると、画面が以下のように変わります。
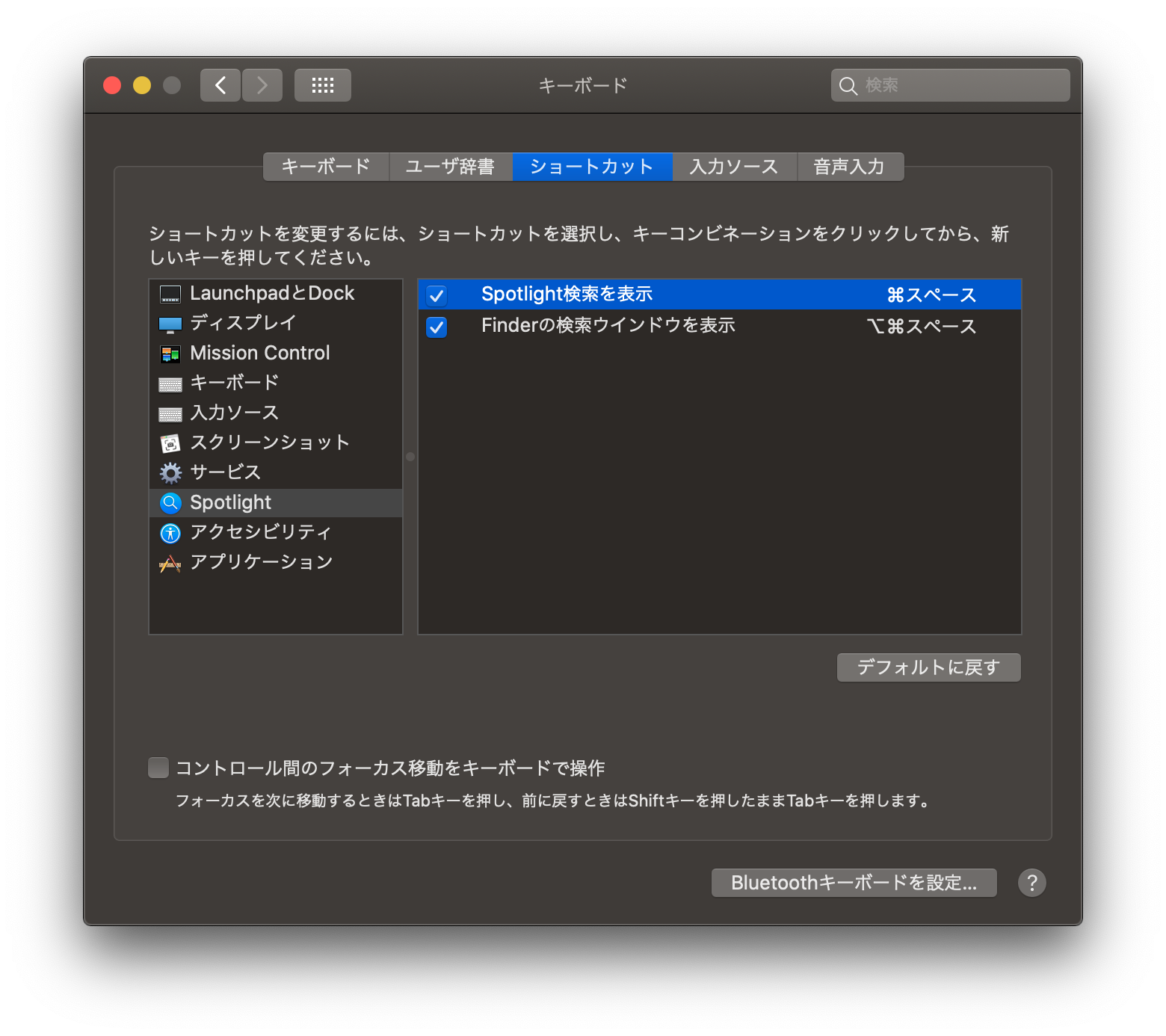
試しにSpotlight検索を表示するショートカットキーを変更してみましょう。コマンドが書いてある部分をダブルクリックしてから…
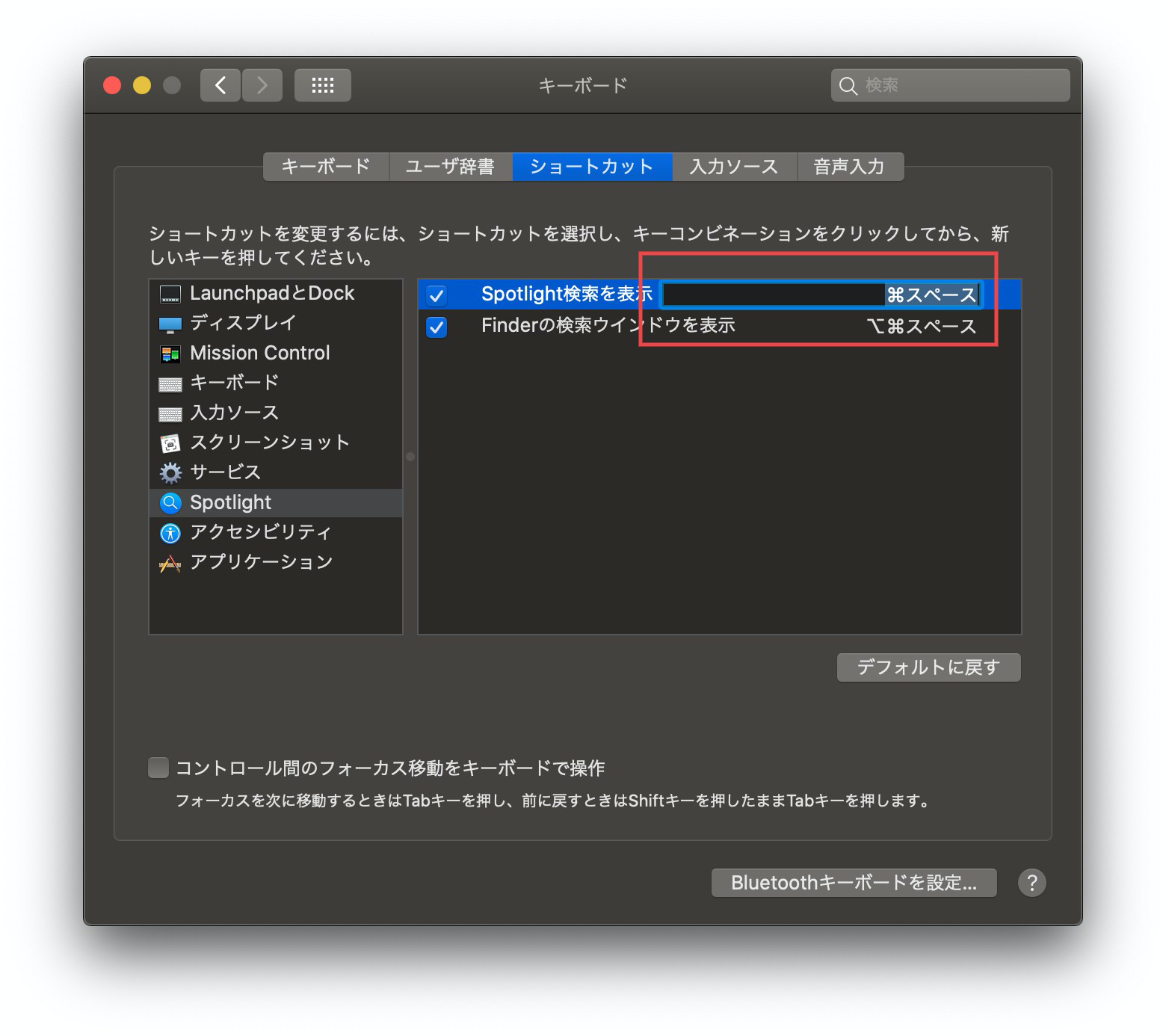
割り当てたいショートカットキーを実際に入力すると以下のようになります。ここではoption + スペースキーにしてみました。
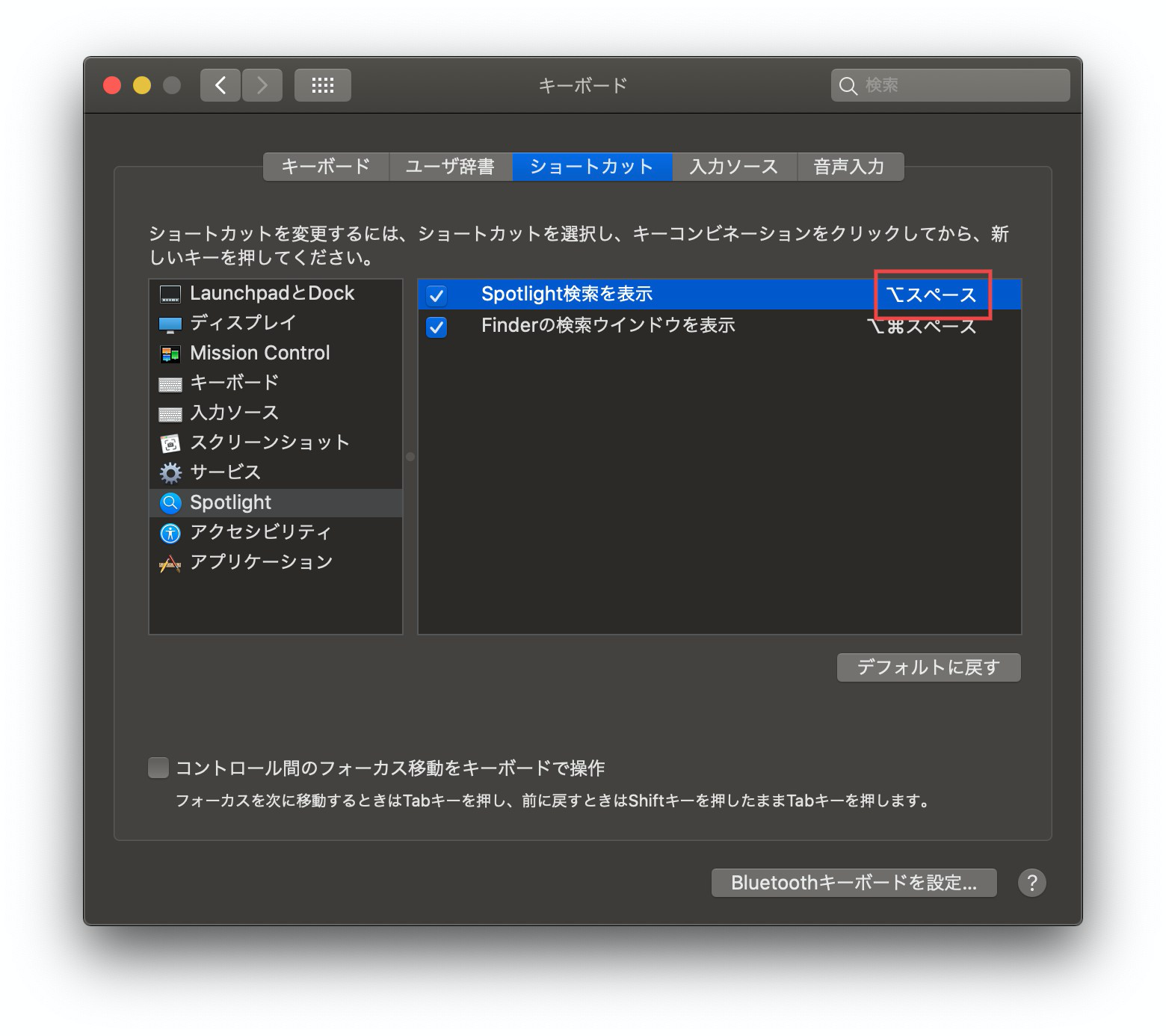
もし間違えて他の操作と同じキーを割り当ててしまうと、黄色い三角形のエラーマークが表示されます。うっかりミスもすぐに気付けますね。
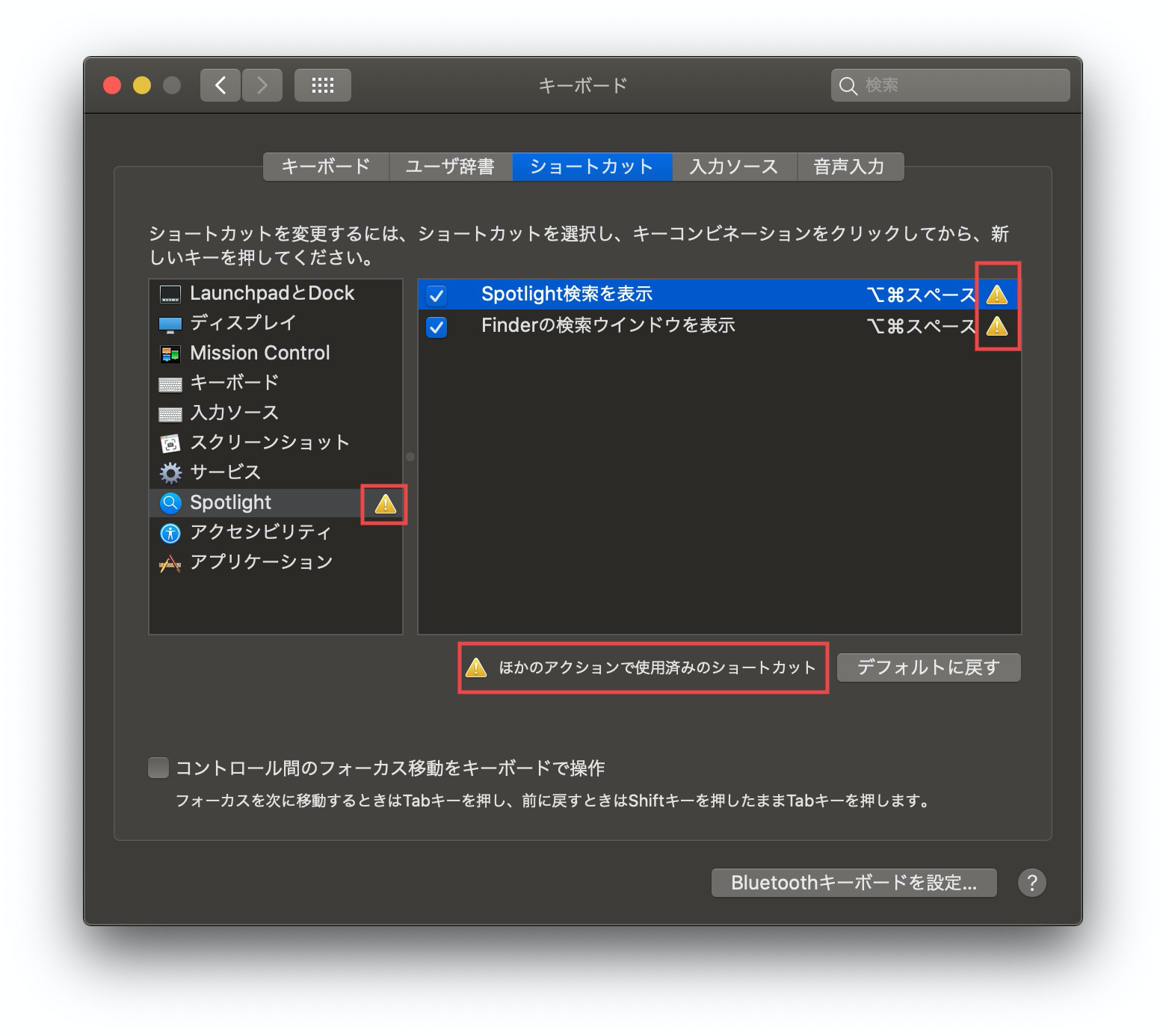
なお「時間や手間がかかる作業を効率化したい」そんな理想を実現したい人は「侍エンジニア」をお試しください。
侍エンジニアでは、現役エンジニアと学習コーチの2名体制で学習をサポート。ChatGPTといったAIツールで作業を効率化するITスキルが身につけられます。
- 繰り返し作業の効率化
- 調査書や報告書の作成/要約
- 営業メールの作成
- 大量データの分析/集計
これまで4万5,000名以上の受講生を指導してきた侍エンジニアなら、未経験からでも挫折なく作業の効率化が実現できますよ。
\ 給付金で受講料が最大80%OFF /
もしショートカットキーが上手く動かないときは?
ショートカットキーが動かなくなると焦りますよね。「急いでいるのに早くしてよ!」と怒りたくなってしまうところ。解決方法を4点お教えするので、もし動かなくなってしまった場合は参考にしてください。
競合していないか確認する

ショートカットキーは競合(同じショートカットキーに2つ以上の操作を割り当てている状態)することがあります。Macの環境設定から変更している場合は先ほど紹介した通り、黄色い三角形のエラーマークが出るので気づきやすいのですが、アプリケーションが独自に定めているショートカットキーと競合している可能性もあります。
画面上部のメニューバーから、該当する操作のショートカットキーを確認してみてください。他にも、カスタマイズしたショートカットキーの設定をリセットすると競合を回避できることもあります。
再起動する
原因不明の不調は、とりあえず再起動してみるのが一番です。作業中のファイルを保存してから再起動してください。
NVRAM/PRAM をリセットする

Macのハードウェアトラブルを解決する手段として有名なのが、NVRAM/PRAMのリセットです。やり方は次の通り。
- 1.Macをシステム終了する
- 2.電源を入れたらすぐにcommand、option、P、Rのキーを4つとも同時に押しっぱなしにする
- 3.20 秒ほど押し続けたらキーを放す
音量、画面解像度、時間帯もリセットされてしまうので、注意しましょう。起動したら設定しなおしてください。
物理的な故障を疑う
あれこれ手を尽くしても原因がわからない場合、キーボードが故障している可能性があります。一度Appleに問い合わせてみてください。
まとめ
今回の記事では、Macの効率的な操作に大活躍のショートカットキーをご紹介しました。
記事の冒頭でもお伝えしたとおり、全部覚えて使うのは大変です。まずは覚えられるものからちょっとずつ使ってみてください。忘れてしまったら、この記事を開いてcommand + Fです!
本記事の解説内容に関する補足事項
本記事はプログラミングやWebデザインなど、100種類以上の教材を制作・提供する「侍テラコヤ」、4万5,000名以上の累計指導実績を持つプログラミングスクール「侍エンジニア」を運営する株式会社SAMURAIが制作しています。
また、当メディア「侍エンジニアブログ」を運営する株式会社SAMURAIは「DX認定取得事業者」に、提供コースは「教育訓練給付制度の指定講座」に選定されており、プログラミングを中心としたITに関する正確な情報提供に努めております。
参考:SAMURAIが「DX認定取得事業者」に選定されました
記事制作の詳しい流れは「SAMURAI ENGINEER Blogのコンテンツ制作フロー」をご確認ください。

















