こんにちは! フリーランスの翁長です!
Webサービスが私たちの日常生活に欠かせなくなった現在、「Webサービスを作ってみたい」と考える方も多くなってきました。
Web開発に適したプログラミング言語は数多く存在しています。その中でも、プログラミング初心者にとって親切な言語の1つに「PHP」があります。
ここでは、
・PHPとは?
・PHPをインストールする方法(OS別)
・インストール後の動作確認
などのインストールから動作確認まで解説し、
さらに、
・phpMyAdminをインストールする方法
・FuelPHPをインストール方法
などについても解説していきます!
PHPとは
PHPとは「Hypertext Preprocessor」の略称です。Webサイト制作やWebサービス(アプリ)開発でよく使われる人気のプログラミング言語の1つです。
PHPはHTMLの中にタグ埋め込むようにして、コードを書くことで簡単に動作します。Webサーバ側で動く「サーバサイドのプログラミング言語」です。
また、PHPは「初心者向けのプログラミング言語」として特におすすめしたい言語でもあります。
その理由は、文法が分かりやすくて、簡単なプログラムをすぐに書くことができるからです。
PHPについては、以下の記事でも詳しく解説していますので、ぜひ参考にしてください。

PHPのインストール
「初心者でもできるなら、PHPをぜひ学んでみたい」と思われた方は、早速PHPを使う環境を準備しましょう。
まずは、PHPをインストールすることから始まります。PHPは「Windows」や「Mac」、「Linux」など様々なOS上に構築することができます。
PHPは通常、Webサーバ「Apache」のモジュールとして組み込まれて利用されます。Apacheは最も多く使用されているWebサーバです。
今回は、PHPとApacheをセットで簡単にインストールできる方法を紹介します。
PHPとApacheをインストールするには、2つの方法があります。
「PHPとApacheをそれぞれインストールする」方法と、
「XAMPPというアプリケーションを使ってインストールする」方法です。
初心者の方は、2つ目のXAMPPを使った方がより簡単にインストール可能です。
XAMPPとは、PHPやApache、データベースである「MySQL」、PHPと同じくプロラミング言語である「Perl」などを一括インストールして、簡単にPHP開発環境を構築できるツールです。
無償で提供されています。
ここからは、XAMPPを利用したPHPのインストール手順を解説します。
XAMPPによるPHPのインストール
(1)まず、XAMPPをダウンロードすることから始まります。XAMPPの公式サイト(以下のURL)へアクセスします。
http://www.apachefriends.org/jp/index.html
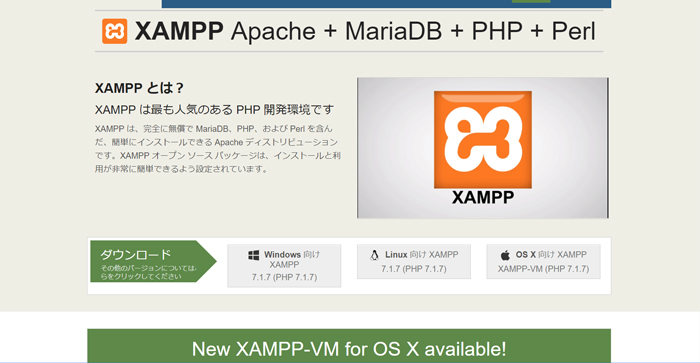
(2)画面に出てくる「ダウンロード」からインストーラーをダウンロードします。
この記事が書かれている2017年8月3日時点の安定版(Current Stable)は「PHP 7.1.7」です。
XAMPPでは、OSごとにダウンロードするファイルの形式(.exe、.pkgなど)が異なります。ご自身に合った環境のファイルをダウンロードしてください。
ダウンロードしたインストーラファイルを実行することで、XAMPPの設定が開始されます。
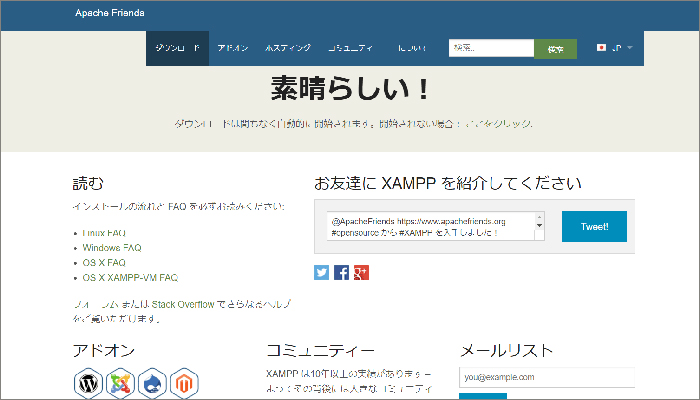
Windowsのインストール
Windowsで使用する場合は「Windows向けXAMPP 7.1.7(PHP 7.1.7)」と書かれたリンクをクリックします。
すると、実行ファイルである「xampp-win32-7.1.7-0-VC14-installer.exe」がダウンロードされます。ちなみに、VC14とは「Visual Studio 2015でコンパイルされたもの」という意味を表しています。
・ダウンロードしたインストーラファイルを実行します。
UAC(ユーザーアカウント制御)に関する警告(Warning)が出てきます。UACは、管理者権限でのアクセス許可を必要とする変更が行われる前にユーザーに通知する機能です。
変更を許可するかを問う画面が出てくるので「はい」を選択します。
・XAMPPのインストールが起動しました。そのまま「Next」クリックします。
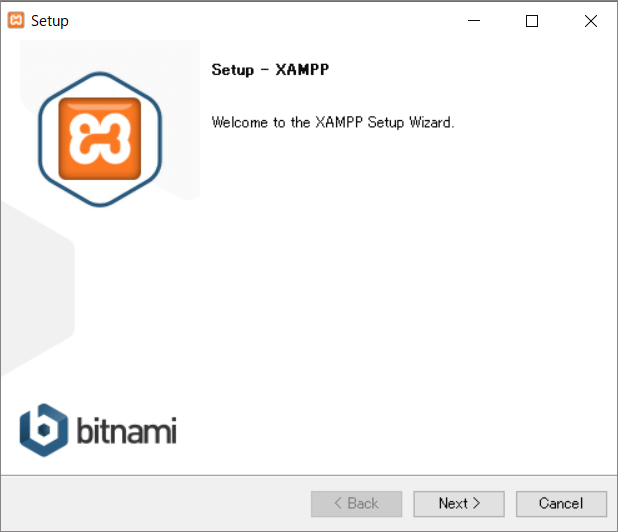
・インストールするコンポーネントを選択できます。
「Progam Languages」の「PHP」のチェックボックスがONになっていることを確認します。デフォルトでは、全てのコンポーネントをインストールの対象としています。
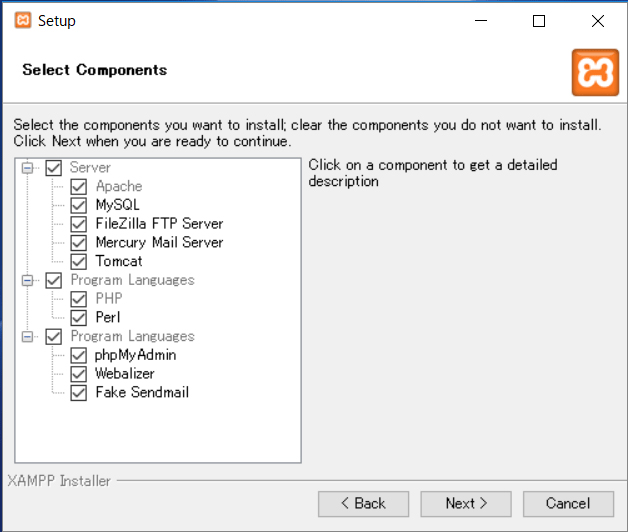
・XAMPPのインストールフォルダを選択します。
Windowsの初期設定は「C:\xampp」です。変更しない場合は「Next」をクリックします。変更する場合は、画面右側のフォルダマークをクリックして、変更したいフォルダを選択します。
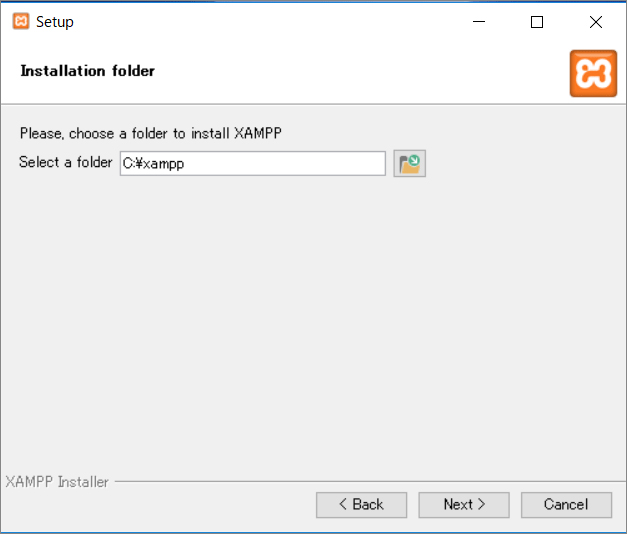
・「BitNami for XAMPP」が表示されています。
このステップはXAMPPのインストールとは関係ないものです。「Next」をクリックして続行していきます。
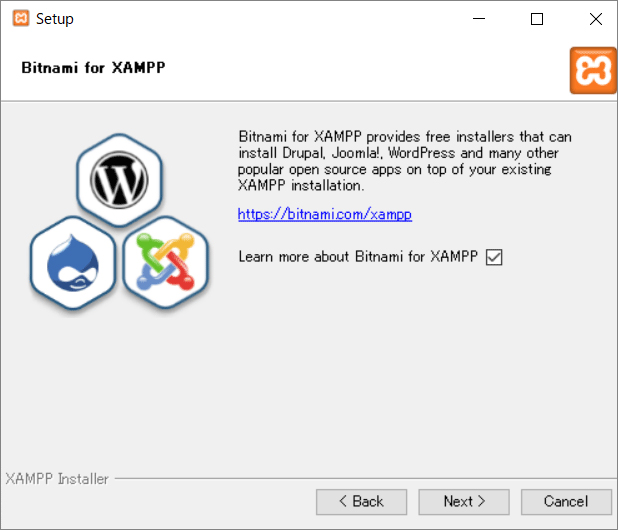
・Setupが始まります。
インストールの準備が整ったことを確認して「Next」をクリックします。
インストールが行われている間は、しばらく待機します。
・XAMPPのインストールが終了しました。
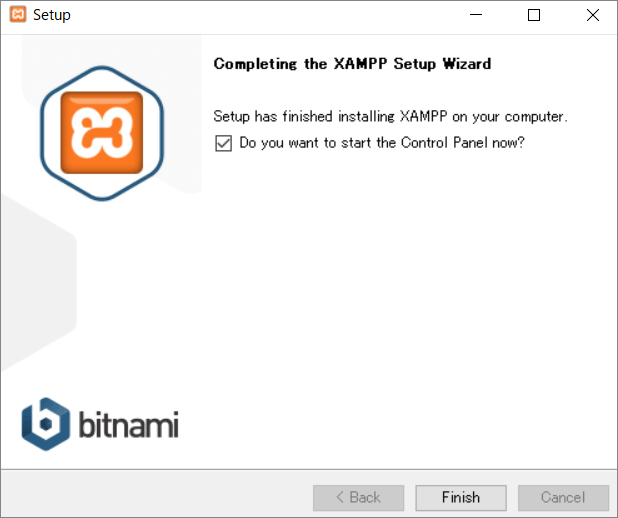
動作を確認する場合は、「Do you want to start the Control Panel now?」にチェックが入っていることを確認して「Finish」をクリックします。
管理画面が現れたら、インストールが完了したことになります。
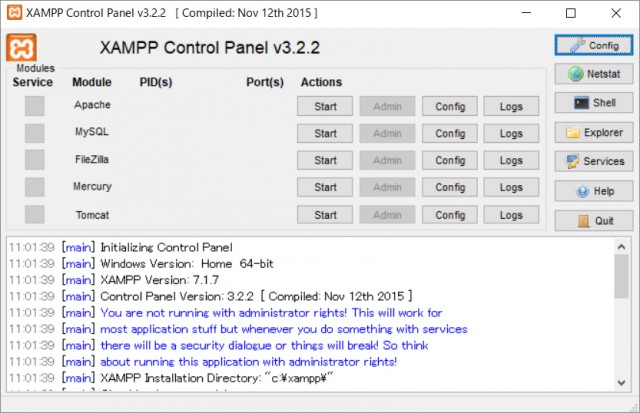
Linux(CentOS)のインストール
Linuxの場合、公式サイトのダウンロードから「Linux向けXAMPP 7.1.7(PHP 7.1.7)」をクリック。「xampp-linux-x64-7.1.7-0-installer.run」というインストーラファイルをダウンロードします。
・端末をオープンして「root」に移動します。
[ユーザ名@centos ~]$ su - Password: xxxxxx [root@centos ~]#
・ファイルを転送したディレクトリまで移動します
[root@centos~]# cd /home/ユーザー名
・パーミッションを「755」に変更します。
[root@centos~]# chmod 755 xampp-linux-x64-7.1.7-0-installer.run
775に変更することで、所有者は「読み込み」「書き込み」「実行」する権限を持ち、グループまたはその他のユーザーは「読み込み」「実行」することが可能になります。
・インストーラを起動します。
[root@centos~]# ./xampp-linux-x64-7.1.7-0-installer.run
・「Welcome to the Xampp Setup Wizard.」と表示されます。
XAMPP Developer File[Y/n]などと尋ねてきます。全て「y」(初期設定)を選んでいきます。インストールが開始されます。
・Launch XAMPP[Y/n]:とコマンド待ちの状態になります。
「y」と入力するとXAMPPが起動し、ApacheやMySQL、FTPDのランプが現われます。これでインストールが完了しました。
Macのインストール
Macの場合は、公式サイトから「OS X向けXAMPP XAMPP-VM(PHP 7.1.7)」をクリック。「XAMPP-VM-7.1.7-0-preview-1.dmg」がダウンロードされます。
・ダウンロードしたファイルを開いて実行します。
・XAMPPによる変更を許可します。
セットアップウィザード画面が開きます。
・インストールが開始されます。
インストール中の遷移画面は、Windowsとほぼ変わりはありません。基本的に「Next」(初期設定)を選んでいきます。
・「Finish」と入力すると、自動的にXAMPPが起動します。
また、Macでは「MAMP」(マンプ)と呼ばれるXAMPPに似たようなツールがあります。こちらを利用してもよいでしょう。
XAMPPのインストールが完了すると、PHPだけではなくApacheやMySQL、Perlもインストールできています。
これでPHPのインストールは完了です!
PHPについてもっと学びたい方へ
PHPを使うと「掲示板」や「ブログ」、「お問い合わせフォーム」、「ショッピングカート」などのWebサービスを開発することができます。
PHPについてもっと学びたい方は、以下の記事で基礎学習の方法やアプリ開発方法について解説しています!
PHPについてのさまざまな情報を紹介していますので、ぜひ参考にしてくださいね!

phpMyAdminのインストール
phpMyAdminとは、データベースサーバであるMySQLサーバをWebブラウザ上から管理するためのツールです。無償で利用できます。
無償ツールでありながら、商用のMySQL管理ツールと同等以上の機能を備えているため、Web開発の現場で広く利用されています。
そんなphpMyAdminのインストール方法などの詳細は、以下の記事で詳しく解説しています!

FuelPHPのインストール(おまけ)
Webサービス/システム開発では、より簡単に効率よくプログラミングするために「Webフレームワーク」を活用しています。
Webフレームワークとは、Web開発に特化した仕組みのセットのことです。開発を行う際によく使われる基本的な機能を提供してくれます。
その中の1つに「FuelPHP」があります。
FuelPHPとは
FuelPHPは、2010年に開発されたオープンソースのフレームワークです。フレームワークとしては後発になりますが、その分、様々なPHPフレームワークのいいところを採用している点が特徴です。
また、PHP5.3以上を対象に開発された高速で軽量なフレームワークで、特に高度なアプリケーション開発に向いています。
FuelPHPについては、以下の記事でも詳しく解説していますので、ぜひ参考にしてください!

FuelPHPのインストール
FuelPHPは、以下のような方法でインストールできます。
・Windowsの場合
FuelPHPの公式サイトの「Download」リンクから最新版をダウンロードします。
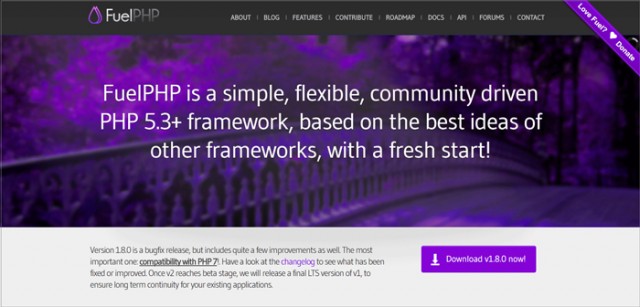
ダウンロードしたファイルを解凍して展開するとインストールされます。
・Linux/Macの場合
以下のコマンドをコマンドラインで入力することで簡単にインストールできます。
$ curl get.fuelphp.com/oil | sh
まとめ
ここまでXAMPPを利用したPHPのインストール手順を中心に解説してきました。
XAMPPを使うと、PHPのみならずWebサーバ(Apache)、データベース(MySQL)などの開発環境を一括で構築することが可能です。
初心者の方は、より手軽に始められるインストール方法をぜひ活用してみましょう。









