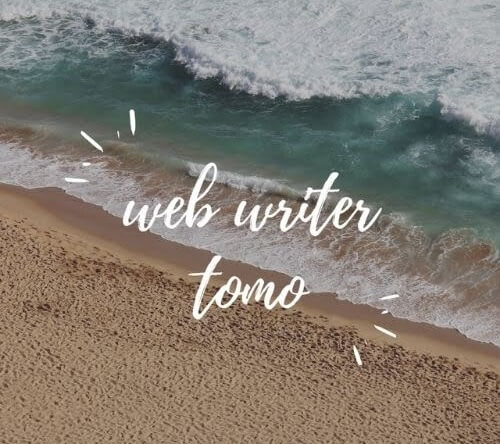本記事で紹介するおすすめの無料テキストエディタ早見表
※エディタ名をタップすると、紹介欄に移動できます。
※本記事で紹介するエディタはすべて日本語に対応しています。
| エディタ名 | 対応OS | 特徴 |
|---|---|---|
| Visual Studio Code | Windows/Mac | 機能が豊富で初心者から上級者まで使いやすい |
| Visual Studio | Windows/Mac | プラグインが豊富で自分好みにカスタマイズできる |
| Sublime Text | Windows/Mac | 動作の軽さと機能性のバランスが良い |
| Vim | Windows/Mac | ターミナルを使いキーボードのみで操作が可能 |
| Emacs | Windows/Mac | コマンドとショートカットキーで作業を効率化できる |
| Xcode | Mac | iOS・MacOSアプリの開発で人気の高いエディタ |
| CotEditor | Mac | 非互換文字検出機能などエラーを防止する機能が充実 |
| mi | Mac | 多機能&動作が軽く使いやすい |
| NotePad++ | Win | メモ帳代わりに使えるシンプルなデザイン |
| TeraPad | Win | 必要最低限の機能があって使いやすい |
| Mery | Win | 複雑な設定なしで簡単に利用できる |
| gPad | Win | ショートカットキーやツールバーの設定で作業を効率化できる |
| EmEditor Free | Win | 動作と起動の早さが魅力 |
この記事では、Mac・Windowsで使えるおすすめの無料テキストエディタを紹介します。
無料で使えるテキストエディタはどれだろう?
使いやすいエディタがいいな…
プログラミング学習に欠かせないテキストエディタ。これからプログラミングを学ぼうとしている初心者はもちろん学習者のなかにも、自分にぴったりのエディタが見つからないと悩んでいる人は多いのではないでしょうか。
「できればお金がかからず使い勝手の良い」そんなテキストエディタを探している人もいるはず。
テキストエディタは、プログラミングでコードを記載するメモ帳のようなものです。しかし、ただのメモ帳とは異なり、コードを見やすく整理するなどの便利機能が使えるケースも。
無料のテキストエディタはたくさんあり、自分に合うものを選択できればプログラミング学習や開発作業を効率化できます。
そこで、この記事では次のトピック別におすすめの無料テキストエディタを紹介します。
テキストエディタの選び方や活用する利点も紹介するので、ぜひ参考にしてください。
- 無料のテキストエディタを使うとコード作成を効率化できる
- OS問わず使えるVisual Studio Codeがおすすめ
- テキストエディタは機能や操作性で選ぶと良い
なお、休日やふと空いたすきま時間に収入が増やせるスキルを身につけたい人は、ぜひ「侍エンジニア」をお試しください。
侍エンジニアでは現役エンジニアと学習コーチの2名体制で学習をサポート。月5~10万円の収入獲得を見据え、スキルの習得から仕事の取り方・進め方まで一貫して学べます。
未経験から副業で収入を増やしたい人は、ぜひ一度お試しください。
\ 給付金で受講料が最大80%OFF /
無料のテキストエディタおすすめランキングTOP5【Mac/Windows対応】
ここでは、無料のおすすめテキストエディタをランキング形式で紹介します。
- 1位:Visual Studio Code
- 2位:Visual Studio
- 3位:Sublime Text
- 4位:Vim
- 5位:Emacs
なお、今回紹介するテキストエディタは次の6項目をもとにランキングづけしています。
- 軽さ
- 機能性
- 拡張性
- 見た目のわかりやすさ
- 初心者の使いやすさ
- 人気度
また人気度に関しては、エンジニアの質問サイト「Stockoverflow」が発表した「Developer Survey 2024」をもとに算出しました。ランキングを参考に、自分に合うテキストエディタを選択してください。
1位:Visual Studio Code
- 対応言語が豊富で使いやすい
- プログラミングを効率化できる機能が充実
- 定期的にアップデートされていて使いやすい
Visual Studio Code(通称VSCode)は、Microsoft社がリリースしたテキストエディタです。
- 日本語対応(プラグイン)
- コードの検索・置換
- コードの自動補完
- 文字の色やフォントの変更
- ファイルの変更履歴管理 など
もともとはHTMLエディタとして作られたものですが、現在多くのプログラミング言語に対応しています。たとえば、JavaやC++など業務用システム開発に使用できる言語から、Python・JavaScript・PHPなどWeb開発で使用できる言語でも活用可能です。
自動補完や色わけ機能などの基本的な機能も充実しており、プラグインも多数存在します。頻繁に使用する機能がしっかり実装されており、プログラミング作業がしやすいです。
また広くコードが公開されているオープンソースなので、バグが発生した場合にはコミュニティや世界中の開発者によって修正が行われます。また、定期的にアップデートされており、安心して使えるテキストエディタです。
実際に2024年度のDeveloper Surveyによれば、回答者の73.6%がVSCodeを使っており、圧倒的な人気を誇っています。利用者が多いため、使い方をしているWebサイトも豊富です。
一方で、日本語のプラグインを入れないと日本語表示ができません。また一部は英語表記から変更できないため、英語が苦手な人は使いづらいかもしません。
とはいえ、機能面や使いやすさを考慮すれば、初心者から上級者まで幅広い層におすすめのテキストエディタです。テキストエディタ選びで迷ったら、VSCodeを選択しておけば間違いないでしょう。
→ インストールはこちら
→ 詳しいインストール方法の解説はこちら
VSCodeの使い方を詳しく知りたい人は、下の記事を参考にしてください。

2位:Visual Studio
- 開発に必要な機能がそろっている
- プラグインが豊富
- Windows/Mac/Linuxで使用できる
Visual Studioは、Microsoft社がリリースした統合開発環境です。
- 日本語対応
- コードの検索・置換
- コードの自動補完
- デバッグ
- テスト
- ファイルの変更履歴管理 など
テキストエディタだけでなく、開発に必要なデバッグやテスト、ファイル管理などの機能が標準で実装されています。プラグインを導入せずに設定変更で日本語に対応しており、はじめての利用でも使いやすいです。またPythonやC++、C#など幅広い言語に対応しており、開発分野を問わず利用できます。
Developer Surveyによれば、回答者の29.3%がVisual Studioを利用しており、全体の2位でした。機能面が充実しているため、導入すれば他のツールは不要なケースもあります。
またプラグインも充実しており、自分好みにカスタマイズも可能です。たとえば、コメントの色をカスタマイズする機能や、コードを見やすく整える機能などが追加できます。
一方で機能面が充実している分、動作速度はVSCodeと比較して遅くなります。動作速度を優先したい人はVSCode、機能が充実していて開発を効率化したい人はVisual Studioを選択しましょう。
→ インストールはこちら
→ 詳しいインストール方法の解説はこちら
なお、IT企業への転職や副業での収入獲得に向けどの言語が自分にあうのか、どう学習を進めればいいのかなどがあいまいな人は「プログラミング学習プラン診断」をお試しください。
かかる時間は1分ほど。4つの質問に答えるだけで、あなたにあう言語や学習プランを診断してもらえます。
効率よくスキル習得したい人は、ぜひ一度お試しください。
\ 4つの質問に答えるだけ /
3位:Sublime Text

- デザインがシンプルでわかりやすい
- 動作が早くスムーズに作業ができる
- 拡張機能が豊富で機能を追加できる
Sublime Textは「恋に落ちるテキストエディタ」というキャッチフレーズがあるほど、熱烈なファンが多いテキストエディタです。
- 日本語対応(プラグイン)
- コードの検索・置換
- メモ機能
- 文字の色やフォントの変更
- タブの複製・移動 など
拡張機能が豊富で、カスタマイズのしやすい点が強みといえます。たとえば、タブの複製や移動などの基本操作は直感的で使いやすいです。さらに記載したコードの検索や置換、他メンバーに情報を伝えられるメモ機能などもあります。また動作が早く起動も速いため、効率的に作業が可能です。
Developer Surveryでも回答者の10.9%が使用しており、10位にランクインしています。利用者が多いため、操作方法やエラーの対処法など情報も入手しやすいです。
一方で、日本語化にはプラグインを追加する必要があります。そのため、英語が苦手な場合、初期設定の手間がかかります。加えて拡張機能を使うにはコマンドを覚える必要があるため、初心者には使いにくいかもしれません。
総合的に考えると、軽さと機能性の両方が欲しい中級者以上のエンジニアにおすすめのテキストエディタといえます。
→ インストールはこちら
Sublime Textの設定方法やおすすめのプラグインを詳しく知りたい人は、次の記事を参考にしてください。
→ GIF付解説!恋に落ちるエディタ、SublimeText3の使い方/日本語化/設定方法まとめ
→ 職業別!SublimeText3の作業が超捗る便利プラグインとテクニック19選
なお、ITの仕事に興味はあるものの、どの職種が自分にあうのかわからない人もいますよね。そんな人は「ITキャリア診断」をお試しください。
かかる時間はたったの1分。5つの質問に答えるだけで、自分にあうIT職種を診断してもらえます。
自身に適した職種が知りたい人は、手軽に試してみると良いですよ。
\ 5つの質問に答えるだけ /
4位:Vim

- 起動や動作が早くスムーズに作業ができる
- キーボードのみで操作できる
- プラグインで機能をカスタマイズできる
Vimは、どんなOSでも使える高機能テキストエディタです。
- 日本語対応
- ファイル検索
- コードの自動補完
- ターミナルでのコード編集 など
Windows・Macだけでなく、Linuxでも利用できます。プラグインでの拡張性も高く、国内外で人気の高いテキストエディタです。たとえば、ファイルの操作や言語に合わせてインデントやハイライトを変更できるプラグインがあります。
Developer Surveyでも回答者の21.6%が利用しており、同ランキングでも5位にランクインしています。さらに大きな特徴が、マウスを使わずプログラミングができるところです。独自のコマンドで操作ができるため、1度覚えてしまえば作業スピードを高められます。
一方で操作方法が独特であり、慣れるまで時間がかかる点はデメリットです。そのため、多少習得が難しくても、効率性が高いテキストエディタを使いたい中級者におすすめのエディタです。
→ インストールはこちら
→ 詳しいインストール方法の解説はこちら
Vimの使い方を詳しく知りたい人は、次の記事を参考にしてください。

5位:Emacs

- 幅広い言語に対応している
- 拡張性が高くカスタマイズしやすい
- コマンドとショートカットキーで作業を効率化できる
EmacsはUNIXをはじめ、WindowsやMacなどさまざまなOSで広く利用されているテキストエディタです。
- 日本語対応
- コードの検索・置換
- コードの自動補完
- ウィンドウ分割
- ファイルの変更履歴管理 など
PythonやC言語、Javaなど多くのプログラミング言語に対応しているため、幅広い分野で活用できます。また機能面も充実しており、開発者のなかで人気が高いです。Developer Surveyでは、4.2%の人が使用しており、21位にランクインしています。
拡張性とカスタマイズ性の高さは、他のテキストエディタと比べても優れています。たとえば、コードの補完機能や検索・置換機能を活用すれば、プログラミング作業を効率化できます。ほかにもテキストの色を変更して、記載内容をわかりやすくすることも可能です。
ただしEmacsで作業を効率化するには、ショートカットキーやコマンドを覚える必要があります。慣れるための努力は必要なものの、使いこなすことができれば作業効率はアップするはずです。
使いこなすのに時間がかかっても、開発効率を重視したい中級者におすすめのテキストエディタです。
→ インストールはこちら
→ 詳しいインストール方法(Windows)の解説はこちら
→ 詳しいインストール方法(Mac)の解説はこちら
なお、IT企業への転職や副業での収入獲得を見据え、独学でスキル習得できるか不安な人は「侍エンジニア」をお試しください。
侍エンジニアでは、現役エンジニアと学習コーチの2名体制で学習をサポートしてもらえます。
「受講生の学習完了率98%」「累計受講者数4万5,000名以上」という実績からも、侍エンジニアなら未経験からでも挫折なく転職や副業収入の獲得が実現できますよ。
\ 給付金で受講料が最大80%OFF /
テキストエディタの選び方

なかには、自身の基準でテキストエディタを選びたい人もいますよね。
そこでここからは、テキストエディタの選び方を、5つのポイントにまとめて解説します。
選び方1:無料か有料か
まずは、無料と有料どちらのテキストエディタを使うかを決めましょう。
無料・有料の違いを理解して選択すれば、納得したうえでプログラミング作業を行えます。よく考えずに選んでしまうと、機能や使いやすさに納得できず作業効率が下がるリスクも。無料・有料テキストエディタの違いを理解し、自分に合うものを選択する必要があります。
無料のテキストエディタは、費用がかからないうえに最低限の機能は利用できます。ITエンジニアのなかには、無料でも問題なく業務を行う人も多いです。一方で、有料に比べると機能が物足りないケースも。さらに処理速度が安定せず、遅延が発生する可能性もあります。
有料のテキストエディタは、機能面が充実しておりビジネスにも活用しやすいです。さらに動作も安定しているため、効率的に開発業務ができます。反対に、費用が必要な点はデメリットです。
上記を踏まえると、これからプログラミングを学ぶ人や機能に満足できるなら無料で問題ありません。費用をかけても快適な動作や充実した機能を優先したい人は、有料テキストエディタを選ぶと良いでしょう。
操作性は優れているか
テキストエディタは、操作性が優れているものを選びましょう。
テキストエディタの操作性には差があり、使いにくいものを選択すると作業効率の下がるリスクがあります。反対にスムーズに使えるものであれば、プログラミング作業が短時間で行えます。
使いやすさを確かめるためにも、操作性はチェックしましょう。具体的には、次のポイントを確認するのがおすすめです。
- タブ複製・移動のしやすさ
- メニュー画面のわかりやすさ
- 複数画面での操作ができるか
- ショートカットキーやコマンドでの操作ができるか
自分が使いやすいデザインや機能配置であれば、ストレスなく作業を進められます。
無料であれば複数のテキストエディタを利用しやすいので、いくつか悩んでいる人はお試し利用しましょう。
機能は充実しているか
テキストエディタを選ぶ際は、機能の充実度も確認しましょう。
必要な機能は、プログラミング作業のやり方や好みによって異なります。たとえば、チーム単位でコードを共有したい場合は同時編集機能やメモ機能があると便利です。また同時進行で複数コードを作成する機会が多い人は、画面を分割して作業できるものが良いでしょう。
さらに最初から実装されている機能だけでなく、拡張機能もチェックが必要です。拡張機能には、テキストを日本語に変換してくれるものや、コメント・コードを色わけして見やすくしてくれる機能などがあります。
このように、実装された機能と拡張機能を活用すれば、効率的にプログラミングが可能です。スムーズに作業を進めるためにも、テキストエディタの機能は確認しましょう。
日本語に対応しているか
テキストエディタを選ぶ際は、日本語に対応しているかも確認しましょう。
無料のテキストエディタは海外で開発されているケースも多く、初期言語が英語である場合もあります。英語が理解できなければ操作は難しいため、日本語へ変更できるか確認しましょう。
たとえば、ATOMでは設定を変更すれば日本語表示が可能です。またVisual Studio Codeのように、プラグインをインストールすれば日本語に変更できるケースもあります。
プログラミングや英語にも慣れていない段階での操作は、大変です。スムーズに操作をするためにも、日本語に対応しているテキストエディタを選択しましょう。
開発分野や使用言語に適しているか
テキストエディタを選ぶときは、どんな開発分野や使用言語に対応しているかも確認しましょう。
次のように、各テキストエディタで対応しているプログラミング言語は異なります。そのため、自分の開発分野や目的に合わせて選択しなければいけません。
| 使用できる言語 | |
| Visual Studio Code | Java、JavaScript、Python、C++、PHP Powershell、TypeScript、C#、HTML/CSS など |
| NotePad++ | HTML/CSS、Java、C言語、C++、C#、XML JavaScript、PHP、Perl、Ruby、SQL など |
| TeraPad | HTML/CSS、Perl、Ruby、PHP C++、Java、JavaScript など |
開発分野で活用する言語に対応していれば、スムーズに作業が進められます。反対に対応していなければ、他の開発ツールを導入する手間がかかります。
上記のとおり、無料のテキストエディタでも複数言語に対応したものが多いため、これから利用する可能性のある言語にも対応しているテキストエディタを選択するのがおすすめです。
なお、副業での収入獲得を目指しているものの、どんな仕事が自分に合うかわからない人は「副業診断」をお試しください。
かかる時間はたった1分ほど。5つの質問に答えるだけで、自分にあう副業を診断してもらえます。
自身が取り組みやすい副業で収入を獲得したい人は、ぜひ一度お試しください。
\ 5つの質問に答えるだけ /
【Mac】無料のテキストエディタおすすめ3選
ここでは、Macで使えるおすすめの無料テキストエディタを、厳選して3つ紹介します。
Xcode

- Apple製品の開発ができる
- コード作成の補助機能が優秀
- 初心者でも直感的に操作できる
Xcodeは、Apple社が開発したテキストエディタです。
- 日本語対応
- コードの検索・置換
- コードの自動補完
- 画面の自動表示・分割機能
- ファイルの変更履歴管理
- テスト作業 など
iOSアプリやMacOSアプリなど、Apple製品の開発で使用されます。対応言語も幅広く、SwiftやC言語、C++・Javaなど幅広い場面で利用できます。
またコード作成の補助機能も優秀で、コードの検索・置換だけでなく自動補完機能もあり、作業を効率化できる点が魅力です。さらにアプリに実装する使用頻度の高い機能に関して、ドラッグ&ドロップで簡単に追加できます。直感的に操作でき、はじめて利用する人でも使いやすいです。
Xcodeは、Apple製品のアプリ開発をメインで行いたい人におすすめのテキストエディタです。
→ インストールはこちら
→ 詳しいインストール方法の解説はこちら
Xcodeの特徴や使い道を詳しく知りたい人は、下の記事を参考にしてください。

CotEditor

- 日本生まれのテキストエディタ
- オープンソースプロジェクトで常に改善されている
- エラーを防止する機能が便利
CotEditorは、MacOS専用のテキストエディタです。
- 日本語対応
- コードの検索・置換
- 画面の分割機能
- 編集履歴の自動バックアップ
- 非互換文字の検出 など
日本で開発されたエディタのため、エンコーディング時の非互換文字判定や縦書き表示など、日本語特有の問題にも対応しています。またオープンソース型のツールであり、定期的に機能がアップデートされている点も魅力です。
さらに機能面も充実しており、コードの検索や置換、画面の分割表示などの基本機能。編集履歴の自動バックアップや、エンコーディング時のエラーを予防するための非互換文字検出機能などが利用できます。対応言語も幅広く、HTML/CSS・Python・Rubyなど幅広い場面で役立ちます。
MacOS向けのアプリ開発をしたい人は、CotEditorの利用を検討しましょう。
→ インストールはこちら
→ 詳しいインストール方法の解説はこちら
mi

- シンプルで使いやすい仕様
- マクロ機能で作業を効率化できる
- 動作が軽く使いやすい
miは、日本で開発されたMacOS専用のテキストエディタです。
- 日本語対応
- フォルダ内のファイル検索・置換
- 画面の分割機能
- マクロ機能
- 言語別の設定カスタマイズ機能 など
1996年にミミカエディットとしてリリースされ、現在は「mi」と改称しています。シンプルなデザインで使いやすく、はじめてテキストエディタを使う人でも安心です。
機能面は充実しており、2つのファイルを同時に編集する機能や、スペルチェック機能などを活用すれば作業効率がアップします。
またマクロ機能が優秀で、使用頻度の高い文字列や機能をメニューやツールバーに登録可能です。登録すれば次からコード記載を省略できるため、スムーズに作業を進められます。
C言語やHTML/CSS、JavaScriptなどを活用し、Webサイト制作をしたいときに便利なテキストエディタです。
→ インストールはこちら
→ 詳しいインストール方法の解説はこちら
Windowsで使える無料のおすすめエディタ
ここでは、Windowsで使えるおすすめの無料テキストエディタを厳選して5つ紹介します。
Notepad++

- デザインがシンプルで使いやすい
- プラグインが豊富でカスタマイズしやすい
- 日本語設定がしやすい
Notepad++は、メモ帳のように手軽に使えるテキストエディタです。
- 日本語対応
- コードの検索・置換
- ブックマーク
- 画面分割
- ズーム
- 自動アップデート
- テキストのフォント・色変更
- 自動補完機能 など
元々メモ帳の代わりとして開発されているため、操作や機能の配置がわかりやすく直感的に使用できます。シンプルな仕様ため、動作が軽くスムーズに使用できるのも魅力です。
機能も充実しており、コードの検索・置換、頻繁に使用するテキストの自動補完機能も完備。繰り返し作業も効率的に進められます。
またプラグインを導入すれば、自分の必要な機能を実装できます。たとえば、コマンド操作を可能にするものや、2つのテキストファイルの差を比較できるプラグインなどがあります。
使用できる言語もHTML/CSS・Java、Pythonなど幅広く、開発分野を問わず利用可能です。複雑な機能はいらないから、わかりやすいエディタが欲しいプログラミング初心者におすすめです。
→ インストールはこちら
→ 詳しいインストール方法の解説はこちら
TeraPad

- 機能がわかりやすく初心者も使いやすい
- 最低限必要な機能がしっかりそろっている
- ツールの導入でカスタマイズできる
TeraPadは、機能がわかりやすく初心者に優しいテキストエディタです。
- 日本語対応
- コードのプレビュー
- オートインデント機能
- コードの色わけ
- 画面分割
- ツールの追加 など
日本初のテキストエディタで、日本語に対応しています。起動や動作が早いため、スムーズに作業を進められます。また行番号・コードの色わけ、プレビュー機能などの必要な機能が備わっている便利なエディタです。
さらに公式サイトからツールをダウンロードすれば、自分好みに機能をカスタマイズできます。たとえば、ChatGPTへ質問し返答を挿入するツールや、文字数カウントなどの機能を追加できます。
対応言語も、HTML/CSS・JavaScript、Rubyなど幅広いです。日本語表示でき、Windowsのメモ帳に似たUIのエディタを探している人にはおすすめです。
→ インストールはこちら
→ 詳しいインストール方法の解説はこちら
Mery

- 複雑な設定なしで簡単に利用できる
- 機能が豊富で作業を効率化できる
- サブエディタとしても活用しやすい
Meryは、初期機能が充実した使いやすいテキストエディタです。
- 日本語対応
- 行番号/ルーラー表示
- 正規表現の検索
- 入力補完機能
- プラグイン など
初期設定なしでも、コード内の検索や置換、入力内容の補完機能などが利用できます。プログラミングを学び始めた人でも使いやすい点が魅力です。またプラグインを追加すれば、自分好みに機能をカスタマイズできます。
たとえば、デザインの変更やマクロ機能、複数のタブを開くプラグインも。機能を使いこなせば、作業を効率化できます。JavaやC++、HTML/CSSなど幅広い言語に対応しており、開発分野を選ばず活用可能です。
手軽に使えるため、作業単位で利用するサブエディタとして採用する方法もあります。手軽に使えるテキストエディタを探している人や、あとからプラグインでカスタマイズしたい人におすすめです。
→ インストールはこちら
→ 詳しいインストール方法の解説はこちら
gPad

- シンプルで使いやすいデザイン
- ショートカットキーやツールバーの変更で作業を効率化できる
- プログラミング言語ごとに書式表示が可能
gPadは、プログラミングに役立つ機能が豊富なテキストエディタです。
- 日本語対応
- ツールバーのカスタマイズ
- ショートカットキーのカスタマイズ
- 書式別カラー設定
- フォルダー内検索 など
カスタマイズ機能が豊富で、ショートカットキーやツールバーの内容を変更できます。作業効率は使いやすさを追求することで高めることが可能です。gPadではC++・Java・Pythonなど幅広い言語が利用でき、言語に合わせて書式表示を変更できます。
書式別のカラー設定なども活かせば、見間違えによるミスを予防できます。gPadは、作業効率が高められるテキストエディタを探している人や、自分に合わせて機能をカスタマイズしたい人におすすめです。
→ インストールはこちら
→ 詳しいインストール方法の解説はこちら
EmEditor Free

- 動作と起動の早さが魅力
- 有料版に負けない機能性
- 幅広い言語に対応
EmEditor Freeは、機能面が充実しているテキストエディタです。
- 日本語対応
- コードの検索・置換
- ファイルの検索・置換
- ブックマーク
- スペルチェック
- コードの色わけ
- 複数画面での作業
- ツールの追加 など
有料プランのEmEditor Professionalと比べても遜色ないレベルの機能があり、プログラミング作業を効率化できます。コードの検索・置換やスペルチェックなどの基本機能のほか、ショートカットキーを登録して外部ツールを起動することも可能です。たとえば、記載したコードをブラウザでテストしたり、他のアプリにアクセスしたりできます。
有料プランに比べるとマクロやプラグイン機能などは省かれていますが、基本的な機能は使用できるので手軽に利用するのに便利です。また動作や起動が早いため、スムーズに作業できます。
使用できる言語も幅広く、HTML/CSS・C++・Pythonなど20以上に対応しています。
手軽に利用できるテキストエディタを探している人や、有料プランは気になるがお試しで利用してみたい人にもおすすめです。
→ インストールはこちら
→ 詳しいインストール方法の解説はこちら
テキストエディタを使用する3つのメリット

プログラミングを行う際に、専用のテキストエディタを使用するメリットは、主に以下の三つです。
それぞれの内容をもう少し詳しく見ていきましょう。
メリット1:コードが見やすくなる
プログラミング向けのテキストエディタを使う最大のメリットは、コードが見やすくなることです。コードが長くなれば長くなるほど、何をどこまで書いているかがわからなくなります。
プログラミング向けのテキストエディタを使うことで、特定の文字を色付きで表示したり、改行(インデント)範囲をわかりやすくしたり、誤字脱字を見つけやすくしたりすることができます。
また、複数のウィンドウを開いて同時作業をしていると、どうしてもデスクトップが散乱しがちです。プログラミング向けのテキストエディタを使えば、タブ形式でファイルを表示したり、画面を上下・左右に分割表示することができます。
そのため、スムーズに異なるファイル間のコードをチェックすることができるようになります。
メリット2:プログラミングに役立つ機能が搭載されている
また、プログラミング向けのテキストエディタには、様々な便利な機能が備わっています。
例えば、
- グレップ(grep)検索:複数のファイルから特定のコードを抽出する機能
- ファイル比較:2つのファイルの違いを表示する機能
- 置換機能:特定の文字列を一括で入れ替える機能
- 自動補完(予測変換)機能:入力された文字列から必要なコードを予測する機能
などがあります。
こうした機能を使うことで、コードをいちいち手作業で修正したり、目視でコードを確認する必要がなくなります。また、タイプミスによるエラーも防げるので、生産性や正確性を一気にあげることができます。
メリット3:プラグインで機能を拡張できる
また、こうしたプログラミング向けのテキストエディタの中には、自由にカスタマイズや機能拡張を行えるものもあります。例えば、海外で作られたテキストエディタであっても、日本語のプラグインを使えば、表記を日本語に変えることができます。
また、インデント単位で色分けをしてくれたり、ソースコードを自動で整形してくれるプラグインなどもあります。こうした拡張機能により、自分好みに最適化したテキストエディタにすることができ、使いやすさや正確性を向上させることができます。
まとめ
今回は、無料で使えるテキストエディタを紹介しました。
無料のテキストエディタでも、使いやすく機能が充実しているものは多いです。またプラグインを活用すれば、自分好みにアレンジして使用できます。テキストエディタを使いこなせば、プログラミング作業を効率化できるので、ぜひ利用してください。
本記事の解説内容に関する補足事項
本記事はプログラミングやWebデザインなど、100種類以上の教材を制作・提供する「侍テラコヤ」、4万5,000名以上の累計指導実績を持つプログラミングスクール「侍エンジニア」を運営する株式会社SAMURAIが制作しています。
また、当メディア「侍エンジニアブログ」を運営する株式会社SAMURAIは「DX認定取得事業者」に、提供コースは「教育訓練給付制度の指定講座」に選定されており、プログラミングを中心としたITに関する正確な情報提供に努めております。
参考:SAMURAIが「DX認定取得事業者」に選定されました
記事制作の詳しい流れは「SAMURAI ENGINEER Blogのコンテンツ制作フロー」をご確認ください。
この記事の監修者

フルスタックエンジニア
音楽大学卒業後、15年間中高一貫進学校の音楽教師として勤務。40才のときからIT、WEB系の企業に勤務。livedoor(スーパーバイザー)、楽天株式会社(ディレクター)、アスキーソリューションズ(PM)などを経験。50歳の時より、専門学校でWEB・デザイン系の学科長として勤務の傍ら、副業としてフリーランス活動を開始。 2016年、株式会社SAMURAIのインストラクターを始め、その後フリーランスコースを創設。現在までに100名以上の指導を行い、未経験から活躍できるエンジニアを輩出している。また、フリーランスのノウハウを伝えるセミナーにも多数、登壇している。