この記事では、できることや使い方も交え、コマンドプロンプトとは何かについて解説します。
コマンドプロンプトとはどんなもの?
コマンドプロンプトを使ってできることは?
コマンドプロンプトの使い方は?
Windowsに「コマンドプロンプト」というツールがあることは、多くの人が知っているでしょう。しかし、普段Windowsを利用していても使う機会がなく、このような疑問を抱えている人が多いですよね。
コマンドプロンプトを使いこなせるようになると、Windowsでの定型作業を自動化・効率化でき、大変役に立ちます。プログラミングでも使えるため、ITエンジニアを目指す人にとっても有用です。
本記事では、コマンドプロンプトとは何なのか、その特徴をできることや使うメリット・デメリットも交えて紹介します。コマンドプロンプトの基本的な使い方も紹介するので、ぜひ参考にしてください。
- コマンドプロンプトとはWindowsに命令を出せるツール
- コマンドプロンプトを使えば定型作業を自動化・効率化できる
- コピペや履歴表示でコマンドプロンプトを便利に活用できる
なお、作業の効率化や自動化・副業での収入獲得などを見据え、独学でコマンドプロンプトといったITスキルを習得できるか不安な人は「侍エンジニア」をお試しください。
侍エンジニアでは、現役エンジニアと学習コーチの2名体制で学習をサポートしてもらえます。また、ChatGPTとプログラミングを掛け合わせた作業の効率化スキルも習得可能。
「受講生の学習完了率98%」「累計受講者数4万5,000名以上」という実績からも、侍エンジニアなら未経験からでも挫折なく作業の効率化や副業での収入獲得を実現できますよ。
\ 給付金で受講料が最大80%OFF /
コマンドプロンプトとは?

コマンドプロンプトとは、コマンドと呼ばれる命令メッセージを用いることで、Windowsのさまざまな操作が行えるツールです。たとえばファイルを操作したり、システムの設定を変更したりできます。
「OSに命令を出して操作する」という点で、スマートフォンの「Siri」や「Amazon Alexa」に似ています。異なるのは、SiriやAmazon Alexaは命令を「音声」で伝えるのが、コマンドプロンプトは命令が「文字列」となる点。
コマンドプロンプトは、WindowsというOS(オペレーティングシステム)に命令を出すためのツールです。macOSの「ターミナル」、Linuxの「シェル」など、それぞれのOSには同じく命令を出すためのツールがあります。
コマンドプロンプトでWindowsを上手く操作するためには、コマンドやその使い方を正確に知っておくことが重要です。本記事で、よく使うコマンドの使い方をしっかり押さえておきましょう。
Windowsのバージョンによって仕様が異なる場合がある
「コマンドを入力して実行する」というコマンドプロンプトの基本操作は、どのWindowsバージョンでも同様です。ただし、Windowsのバージョンによって仕様が異なる場合があります。
たとえば「Windows 10」では、ほかのWindowsアプリケーションと同様に「Ctrl + C」でコマンド文字列のコピー、「Ctrl + V」で文字列のペーストができる設定が追加されました。また、ネットワーク設定に関するコマンドの追加もありました。
このように、Windowsのバージョンによって仕様が異なる場合があります。ただし、基本的なコマンドや操作感が大きく変わるわけではありません。
ショートカットキーとの併用で作業効率はより高まる
コマンドプロンプトは、ショートカットキーと併用することで作業効率を高められます。たとえば、次のようなショートカットキーが利用可能です。これらは代表例であり、ほかにも多数のショートカットキーがあります。
| ショートカットキー | 機能 |
| Ctrl + C | 選択したテキストをコピー/実行中のコマンドを中断 |
| Ctrl + V | コピーしたテキストをペースト |
| Ctrl + A | 全選択 |
コマンドプロンプトを効率よく使えるように、コマンドだけでなくショートカットキーも学ぶのがおすすめです。
なお、ITの仕事に興味はあるものの、どの職種が自分にあうのかわからない人もいますよね。そんな人は「ITキャリア診断」をお試しください。
かかる時間はたったの1分。5つの質問に答えるだけで、自分にあうIT職種を診断してもらえます。
自身に適した職種が知りたい人は、手軽に試してみると良いですよ。
\ 5つの質問に答えるだけ /
コマンドプロンプトでできること
ここからは、コマンドプロンプトを使ってできることを、6つにまとめて紹介します。
ファイルやフォルダの操作
コマンドプロンプトを使うと、ファイルやフォルダに対して作成、コピー、削除、移動などの操作ができます。コマンドを使用して処理命令を定型化することで、決まった操作を定期的に行いたい場合などに効率アップが可能です。
たとえば、「あるフォルダの中身を、別のフォルダにコピーする」という操作をコマンドプロンプトなしで行うとしましょう。この場合、次の手順で操作が必要になります。
- 1.コピー元のフォルダを開く。
- 2.「Ctrl + A」キーでフォルダの中身を全選択する。
- 3.「Ctrl + C」キーでコピーする。
- 4.コピー先のフォルダを開く。
- 5.「Ctrl + V」キーでペーストする。
マウスやキーボードを用いた、多くの細かい操作が発生することが分かります。仮に毎日行わなければならない操作だとすれば、多くの時間を費やすことになるだけでなく操作ミスも発生しやすいでしょう。
一方コマンドプロンプトを使う場合、次の3ステップで操作が完了します。
- 1.コマンドプロンプトを開く。
- 2.コピーコマンドでコピー元とコピー先を指定する。
- 3.「Enter」キーで実行する。
決まったコマンドを実行するだけで良いため手順を簡略化でき、操作ミス防止にもつながります。より効率的にコマンドプロンプトでファイルやフォルダを操作する方法については、後ほど詳しく解説します。
システム設定の変更・確認
Windowsのシステム設定を変更・確認する場合にも、コマンドプロンプトがよく使われます。通常は設定内容に応じて複数の画面を開く必要がありますが、コマンドの知識があればコマンドプロンプトだけで大半の設定が可能です。
また、後述の「バッチファイル」を使うことでシステム設定を自動化でき、業務でWindowsの環境構築が必要な場合などに役立ちます。ただし、重要な内部情報を変更する場合には細心の注意が必要です。
アプリケーションの実行
コマンドプロンプトで「.exe」などの拡張子がついたアプリケーションを実行可能です。マウスを操作して直接ダブルクリックせずとも実行できるため、バッチファイルやプログラムで処理を自動化するときによく使われます。
またコマンドプロンプトであれば「コマンドライン引数」やオプションで追加情報を与えて実行できます。特に「Git」などのアプリケーションでは、コマンドライン引数によって様々な操作を切り替えられるため便利です。
Gitの基礎知識やできることについて知りたい人は、次の記事をご覧ください。
なお、副業での収入獲得を目指しているものの、どんな仕事が自分に合うかわからない人は「副業診断」をお試しください。
かかる時間はたった1分ほど。5つの質問に答えるだけで、自分にあう副業を診断してもらえます。
自身が取り組みやすい副業で収入を獲得したい人は、ぜひ一度お試しください。
\ 5つの質問に答えるだけ /
ネットワーク関連のコマンド実行
コマンドプロンプトには、ネットワーク関連のコマンドが多数用意されています。たとえば、パソコンのネットワーク情報を表示したり、別のコンピューターと正しくネットワーク通信できているかテストしたりできます。
Windowsでネットワーク環境を構築する場合、コマンドプロンプトで設定や接続確認を行えると非常に便利です。特にITエンジニアを目指す場合は、ネットワーク関連のコマンドを覚えておくと良いでしょう。
バッチファイルの実行
コマンドプロンプトを使うと「バッチファイル」も実行できます。バッチファイルとは、複数のコマンドを一行ずつ記述することで、一連の処理としてまとめて実行できるファイルのこと。拡張子は「.bat」です。

たとえば「フォルダAを作成して、その中にファイルBを作成する」という操作をコマンドプロンプトで行う場合を考えましょう。このとき、通常は「フォルダA作成」と「ファイルB作成」という2つのコマンド実行が必要です。
しかし、バッチファイルを使えば2つのコマンドを1ファイルに集約できます。作成したバッチファイルをダブルクリックするとコマンドプロンプトが起動し、記述された複数のコマンドが一行目から順に実行されます。

このように、バッチファイルで複数のコマンドをまとめて実行できるのは、コマンドプロンプトのおかげです。
環境変数の設定・確認
コマンドプロンプトを使うと「環境変数」の設定・確認も行えます。環境変数とは、WindowsなどのOS内にデータを保持しておく仕組みのことです。設定した環境変数は、OS上で動作する全プログラムから参照できます。
たとえば、複数のプログラム内部で同じファイルを参照したいとします。このとき、環境変数にファイルのパス(格納場所)を設定すれば、すべてのプログラムで同じデータを共用することが可能です。

仮にファイルのパスが変わったとしても、環境変数の設定だけを変更すれば済みます。

このように、コマンドプロンプトを使うことで環境変数によるデータの共用が可能となるため、プログラミングにも役立つでしょう。
なお「時間のかかる手作業を効率化したい」そんな理想を実現したい人は「侍エンジニア」をお試しください。
侍エンジニアでは、現役エンジニアと学習コーチの2名体制で学習をサポート。作業を効率化するITスキルが身につけられます。
- 繰り返し作業の効率化
- 調査書や報告書の作成/要約
- 営業メールの作成
- 大量データの分析/集計
これまで4万5,000名以上の受講生を指導してきた侍エンジニアなら、未経験からでも挫折なく作業の効率化が実現できますよ。
コマンドプロンプトを使う3つのメリット

ここからは、コマンドプロンプトを使うメリットを、3つにまとめて紹介します。
メリット1:定型作業を効率化できる
コマンドプロンプトを使うことで、定型作業を効率化できます。コマンドプロンプトは前述のバッチファイルを実行できるため、定期的に行いたい作業が複数ある場合にまとめて実行可能です。
作成しておいたバッチファイルをダブルクリックするだけで、コマンドプロンプトが定型処理を自動的に行ってくれます。ファイルの移動やコピーなどを手作業で行う必要がなくなるため、業務負担を大幅に削減可能です。
ファイル名の確認や移動先フォルダの指定など、エクスプローラを目で見て確認しながら操作すると複雑になってしまいます。このような操作を簡略化することで、操作ミスも防げるでしょう。
バッチファイルを作成するためには、コマンドの種類や使い方を学ぶ必要があります。この記事の後半ではよく使うコマンドを10点紹介します。ぜひ最後までご覧ください。
メリット2:Windowsのシステム設定を簡略化できる
コマンドプロンプトを使うことで、手間のかかるWindowsのシステム設定を1画面で行えます。コマンドさえ把握していれば、複数の画面を開いてシステム設定するよりも効率的です。
また複数のパソコンを対象にシステム設定する場合、個別の手作業となり、経験者でも操作を間違えかねません。設定内容をバッチファイルとして定型化することで、同じ内容のシステム設定を行うときのミスを防止可能です。
なお、コマンドプロンプトは前述のとおり、システムエラーの確認・修復にも使えます。
メリット3:プログラミングでも使えて便利
コマンドプロンプトは、Windowsアプリケーションを動かすプログラム内の処理からでも利用できます。プログラミング言語によって書き方は異なりますが、大抵の言語で使用可能です。
ファイル操作やシステム設定を行うために、エクスプローラやコントロールパネルを開くのでは手間がかかります。プログラムからコマンドを実行すれば、より少ない行数で同じ処理を実現できるため便利です。
ただし、ユーザーの入力内容をコマンドの一部にすることは推奨されません。ユーザーが悪意のある内容を入力し、不正なコマンドを実行させようとする「OSコマンドインジェクション」というサイバー攻撃があるためです。
とはいえコマンドの内容が固定の場合や、自分の業務用に使う自作プログラムなら、基本的にリスクはありません。プログラムからコマンドを実行するときのリスクを知り、正しく活用することが大切です。
一例として、次の記事では「VBA」というプログラミング言語からコマンドプロンプトを使う方法を紹介しています。こちらも併せてご確認ください。
なお「時間のかかる手作業を効率化したい」そんな理想を実現したい人は「侍エンジニア」をお試しください。
侍エンジニアでは、現役エンジニアと学習コーチの2名体制で学習をサポート。作業を効率化するITスキルが身につけられます。
- 繰り返し作業の効率化
- 調査書や報告書の作成/要約
- 営業メールの作成
- 大量データの分析/集計
これまで4万5,000名以上の受講生を指導してきた侍エンジニアなら、未経験からでも挫折なく作業の効率化が実現できますよ。
コマンドプロンプトを使う2つのデメリット

メリットに続き、ここからはコマンドプロンプトを使うデメリットを2つあげます。
デメリット1:コマンドが多く覚えるのが大変
コマンドプロンプトを使いこなすためには多くのコマンドを覚える必要があり、学習が大変な点がデメリットです。
コマンドプロンプトで使えるコマンドは、実に90種類以上存在します。また、各コマンドに「オプション」を指定でき、オプションの組み合わせでコマンドの実行条件を細かく変更可能です。
このようなコマンドやオプションを把握していないと、コマンドプロンプトを使いこなすのは難しいでしょう。種類が多く覚えるのが大変なため、慣れるまではコマンドの使い方に苦戦する人も少なくありません。
デメリット2:使い方を間違えると困ることも
コマンドプロンプトには便利なコマンドが多数存在しますが、使い方を間違えると簡単には元に戻せず困ることも。
たとえば、エクスプローラで削除するファイルを間違えた場合でも「Ctrl + Z」キーで元に戻せます。しかしコマンドプロンプトではこのキーが使えないため、削除したファイルを確認して自ら手作業で元に戻す必要があります。
1ファイルだけならまだしも、バッチファイルで多くのフォルダやファイルを操作した場合は、完全に差し戻すのは困難です。特に、Windowsの重要な内部情報をコマンドで書き換えるようなケースでは、細心の注意を払わなければなりません。
コマンドの使い方を慎重に確認し、使い方を正確に把握したうえで利用しましょう。
コマンドプロンプトの基本的な使い方

ここからは、コマンドプロンプトの基本的な使い方を、4つにまとめて紹介します。
それぞれの使い方について、キャプチャ付きで解説していきます。ぜひ、コマンドプロンプトを使いこなすための練習に役立ててください。なお、ここではWindows 10でのキャプチャを掲載しています。
通常の起動方法
まずは、通常の起動方法を押さえておきましょう。以下の3ステップで起動できます。
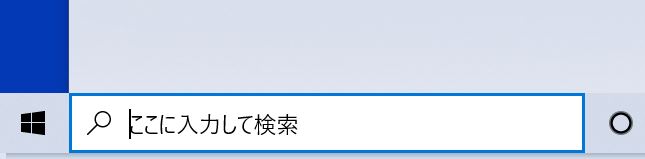
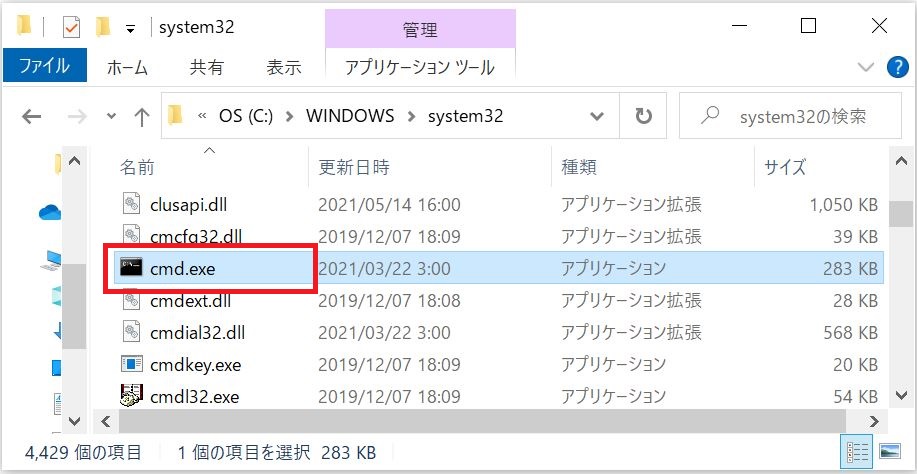
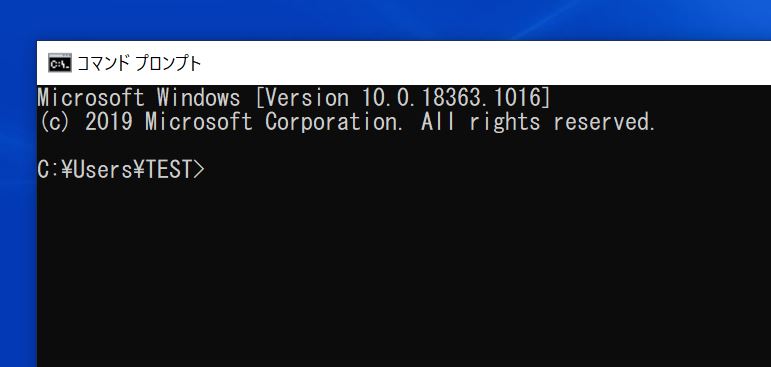
なお、コマンドプロンプトの起動方法は上記以外にも存在します。どの方法が起動しやすいかは人それぞれです。気になる人は次の記事も参考にしてください。
→ 【一手間をなくそう!】コマンドプロンプトを素早く起動する方法
管理者権限で起動する方法
前章でご紹介した起動方法では、ファイル操作はできますがシステム設定はできません。システム設定を行う場合は、管理者権限でコマンドプロンプトを起動する必要があります。
上記の手順3.で「Enter」キーの代わりに「Ctrl + Shift + Enter」キーを同時押しすると、管理者権限で起動できます。または「コマンドプロンプト」の所で右クリックし「管理者として実行」を選択してもOKです。
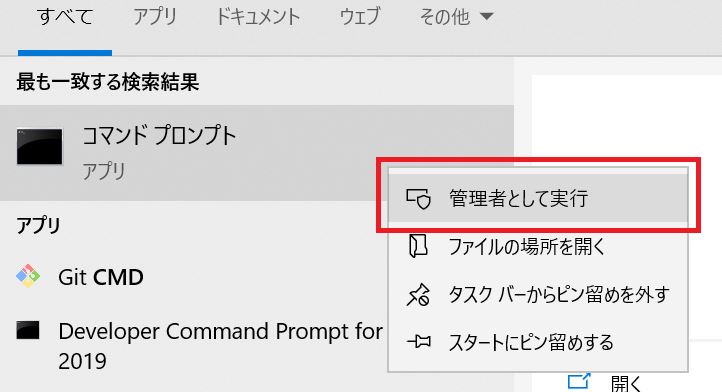
管理者権限で起動すると、Windowsを制御するための重要なファイルや内部情報を操作できるようになります。
ただし、間違った操作をするとWindows自体に影響を与えかねません。そのため、必要がないときは「Enter」キーのみで通常起動するようにしましょう。
コマンド実行方法
基本は、コマンドを1行入力したら「Enter」キーです。そうすることで、コマンドプロンプトが入力されたコマンドを解釈して、操作を実行してくれます。
たとえば下図のように「ipconfig」と入力して「Enter」キーを押してみましょう。
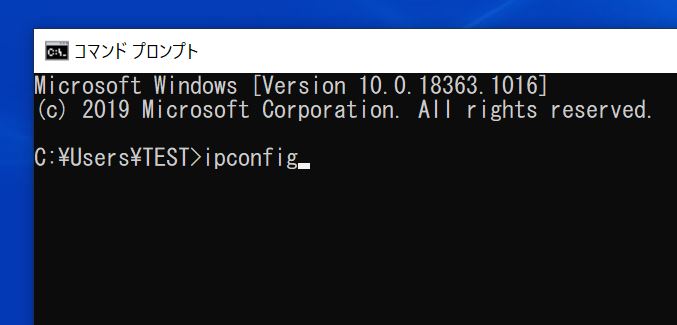
「ipconfig」は、Windowsのネットワーク設定を表示するコマンドです。「Enter」キーを押したことでこのコマンドが実行され、ネットワーク設定が表示されました。
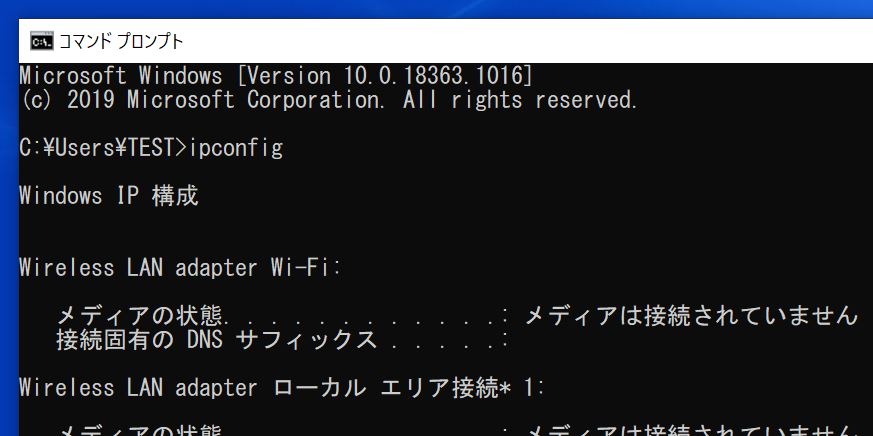
1行のコマンド実行が完了すると、次のコマンドを入力できるようになります。
なお「時間のかかる手作業を効率化したい」そんな理想を実現したい人は「侍エンジニア」をお試しください。
侍エンジニアでは、現役エンジニアと学習コーチの2名体制で学習をサポート。作業を効率化するITスキルが身につけられます。
- 繰り返し作業の効率化
- 調査書や報告書の作成/要約
- 営業メールの作成
- 大量データの分析/集計
これまで4万5,000名以上の受講生を指導してきた侍エンジニアなら、未経験からでも挫折なく作業の効率化が実現できますよ。
使いやすくカスタマイズする方法
コマンドプロンプトのフォントやレイアウトは、次の3ステップで自分が使いやすいようにカスタマイズできます。
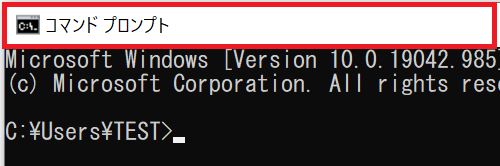
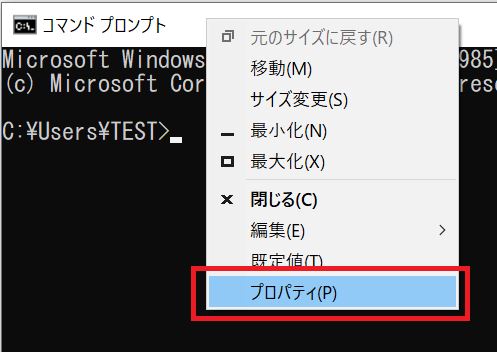
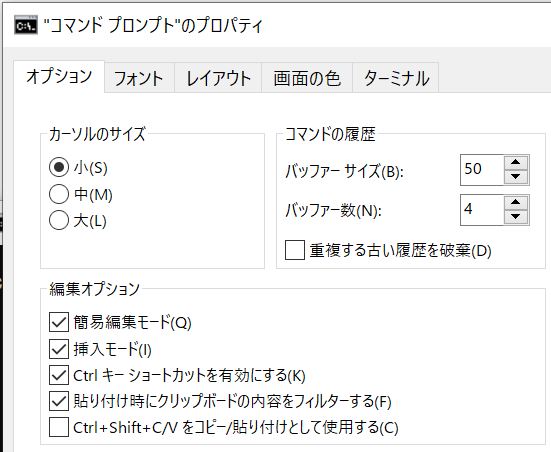
コマンドプロンプトでよく使うコマンド一覧
コマンドプロンプトでよく使うコマンドを、10点ピックアップしました。まずは一覧表で紹介します。
| コマンド名 | 主な機能 |
| cd | カレントディレクトリの変更 |
| dir | ファイル一覧の取得 |
| md | フォルダの作成 |
| rd | フォルダの削除 |
| del | ファイルの削除 |
| move | ファイルの移動 |
| copy | ファイルのコピー |
| xcopy | フォルダごとコピー |
| ipconfig | ネットワーク設定の確認 |
| set | 環境変数の確認や設定 |
各コマンドの詳細については、順番に解説していきます。なおコマンドは次の記事でも紹介していますので、併せて読むと良いでしょう。
→ 【初心者必見!】コマンドプロンプトの基礎的なコマンド一覧
カレントディレクトリの変更:cdコマンド
前述のカレントディレクトリを変更するコマンドです。パスを指定せずに実行した場合は、現在のカレントディレクトリが表示されます。
■入力方法
cd [パス]

■実行結果
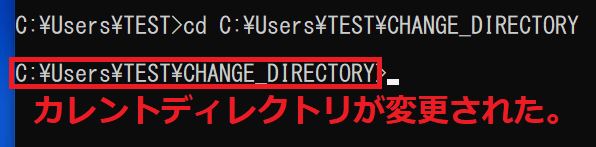
cdコマンドの使い方をより詳しく知りたい人は、下の記事を参考にしてください。
→ コマンドプロンプトの基礎を身につけよう!ディレクトリ移動の方法
ファイル一覧の取得:dirコマンド
指定パスに存在するファイルやフォルダの情報を一覧表示するコマンドです。パスは省略可能で、その場合はカレントディレクトリが対象となります。
■入力方法
dir [パス]
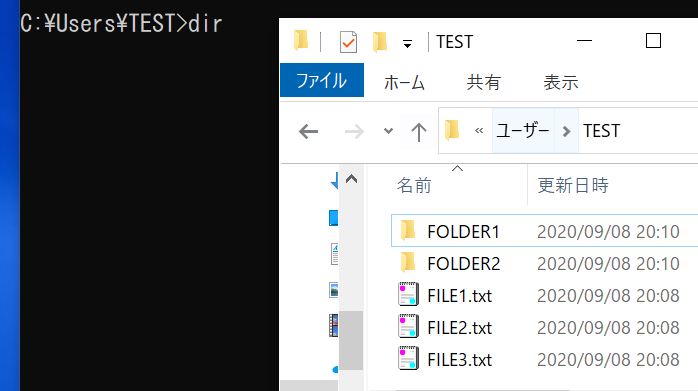
■実行結果
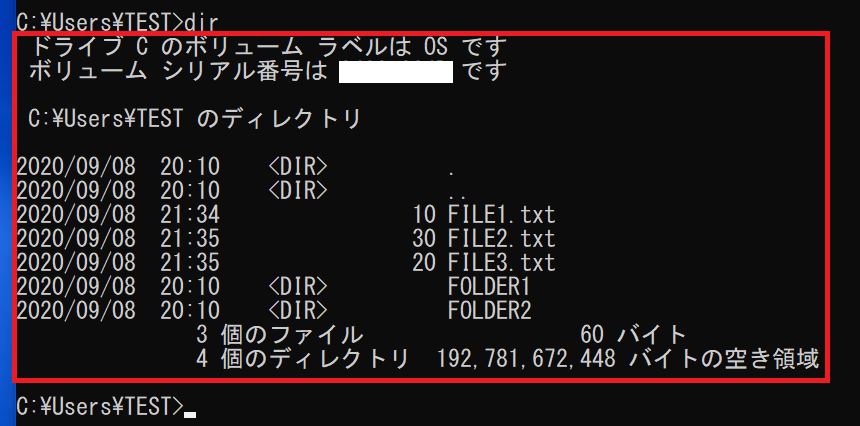
上記は、カレントディレクトリに対してdirコマンドを実行した場合の例です。表示内容は上から順に、それぞれ以下の情報を意味しています。
- ボリュームラベル名(Cドライブなどが持っている名前)
- ボリュームシリアル番号(Windowsが自動的に決める識別番号)
- ファイルやフォルダの更新日時
- ファイルサイズ(1byte単位。フォルダの場合は<DIR>と表示される)
- ファイルやフォルダの名称
- ファイルやフォルダの総数
- 空き領域サイズ
dirコマンドをさらに使いこなしたい人は、次の記事もチェックすると良いでしょう。
→ 【コマンドプロンプト】ファイル一覧の確認方法をマスターしよう!
フォルダの作成:mdコマンド
指定した場所に、指定した名称の空フォルダを作成するコマンドです。ほぼ同等の「mkdir」というコマンドもありますので、気になる方は調べてみてください。
覚えにくいときは「md」はMakeとDirectoryの頭文字と考えましょう。後述の「rd」も同様にRemoveとDirectoryの頭文字です。
「md」コマンドの使い方ですが、「md C:UsersTESTFOLDER1」のようにフルパスを指定した場合、「TEST」フォルダ下に「FOLDER1」を作成します。
■入力方法
md [パス または フォルダ名]
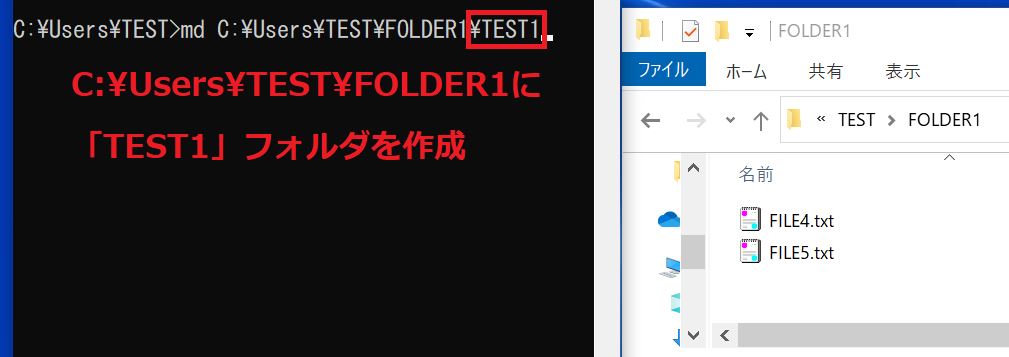
■実行結果
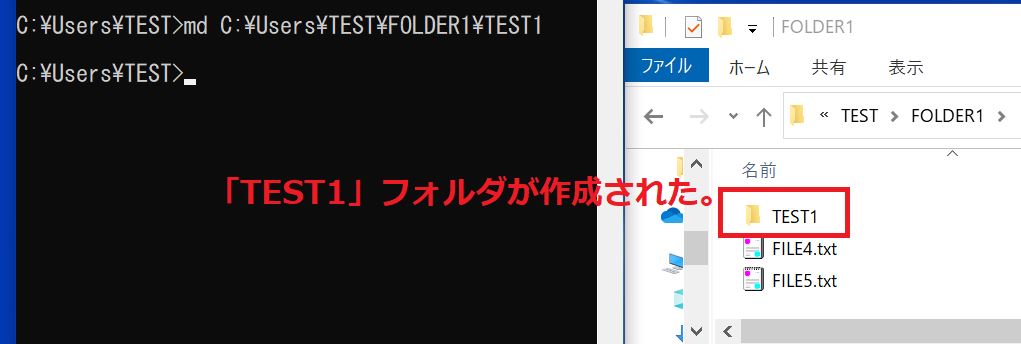
「md FOLDER1」のように、フォルダ名だけの指定もOKです。フォルダ名だけの場合、カレントディレクトリにその名称の空フォルダを作成します。
フォルダの削除:rdコマンド
指定した場所にある、指定した名称のフォルダを削除するコマンドです。
「rd C:UsersTESTFOLDER1」のようにフルパスを指定した場合、「TEST」フォルダ下にある「FOLDER1」を削除します。
mdコマンドと同様、単に「FOLDER1」のようにフォルダ名だけの指定もOKです。フォルダ名だけの場合、カレントディレクトリにあるその名称のフォルダを削除します。
■入力方法
rd /S [パス または フォルダ名]
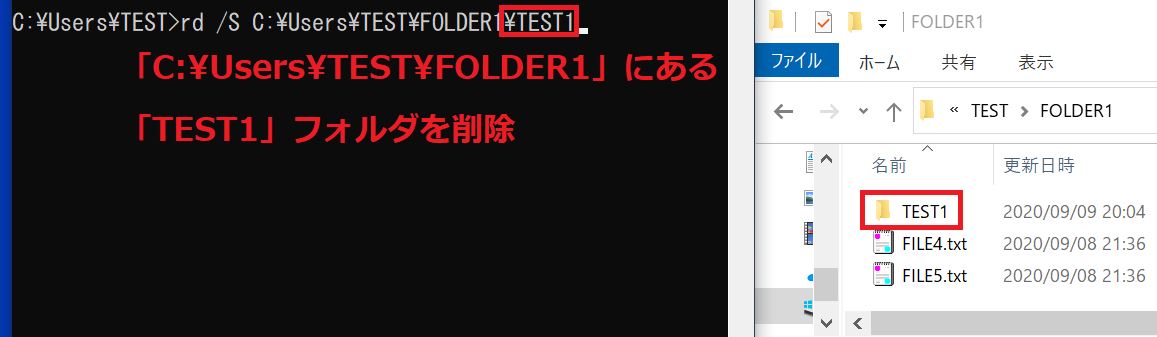
なお「/S」は前述した、オプションの1つです。rdコマンドにこのオプションを付けると、フォルダの中身が空でなかった場合に確認のメッセージを表示します。
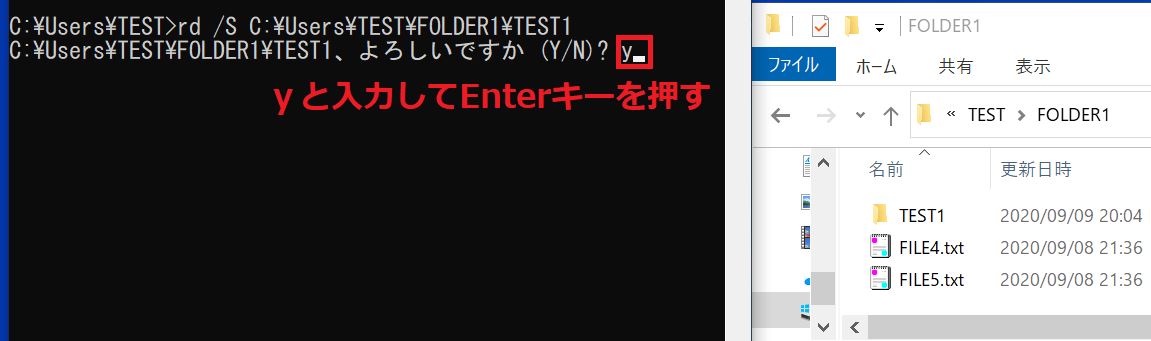
削除を実行する場合は「y」、キャンセルする場合は「n」とそれぞれ入力して「Enter」キーを押せばOKです。
オプションは種類が多くコマンドによっても意味が変わってくるため、詳細は割愛します。
■実行結果
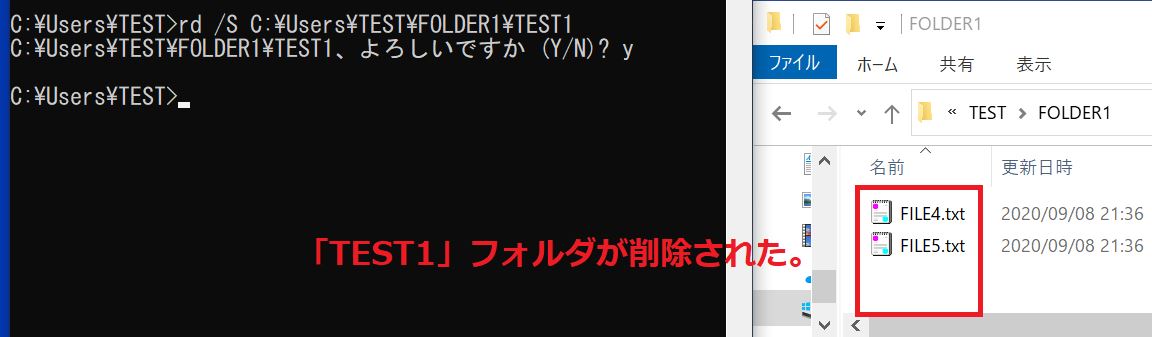
ファイルの削除:delコマンド
指定した場所にある、指定した名称のファイルを削除するコマンドです。
「del C:UsersTESTFILE1.txt」のようにフルパスを指定した場合、「TEST」フォルダ下にある「FILE1.txt」を削除します。
単に「FILE1.txt」のようにファイル名だけの指定もOKです。ファイル名だけの場合、カレントディレクトリにある、その名称のファイルを削除します。
■入力方法
del [パス または ファイル名]
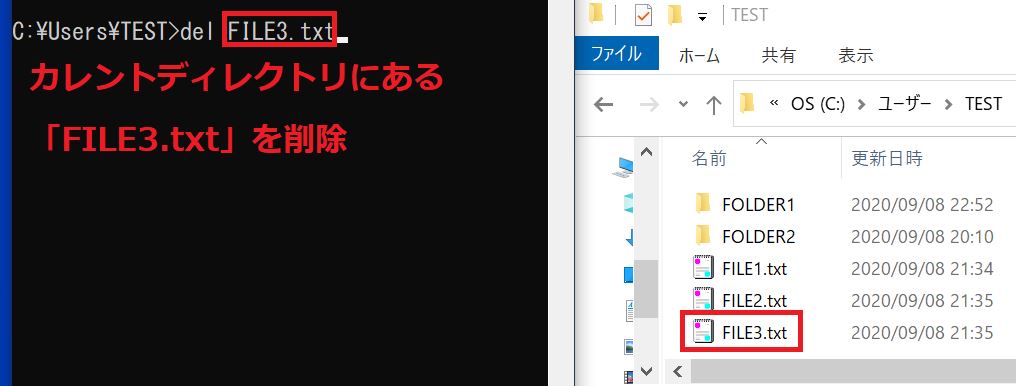
■実行結果
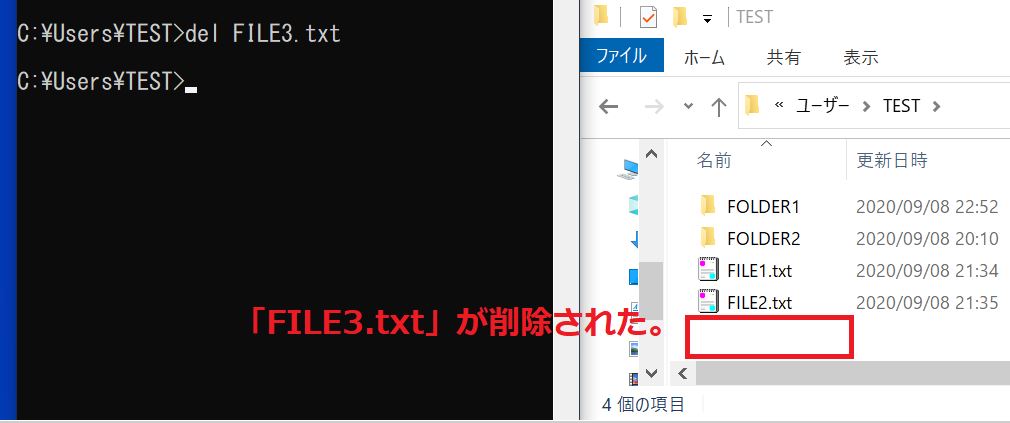
delコマンドについてより詳しく知りたい人は、下の記事を参考にしてください。
→ 【コマンドプロンプトを使いこなそう!】delコマンドの使い方まとめ
ファイルの移動:moveコマンド
指定したファイルを、指定した別のパスへ移動するコマンドです。
delコマンドと同様、フルパス指定でもファイル名指定でも問題ありません。ファイル名指定の場合、カレントディレクトリにあるその名称のファイルが移動対象となります。
■入力方法
move [移動させるファイル名] [移動先パス]
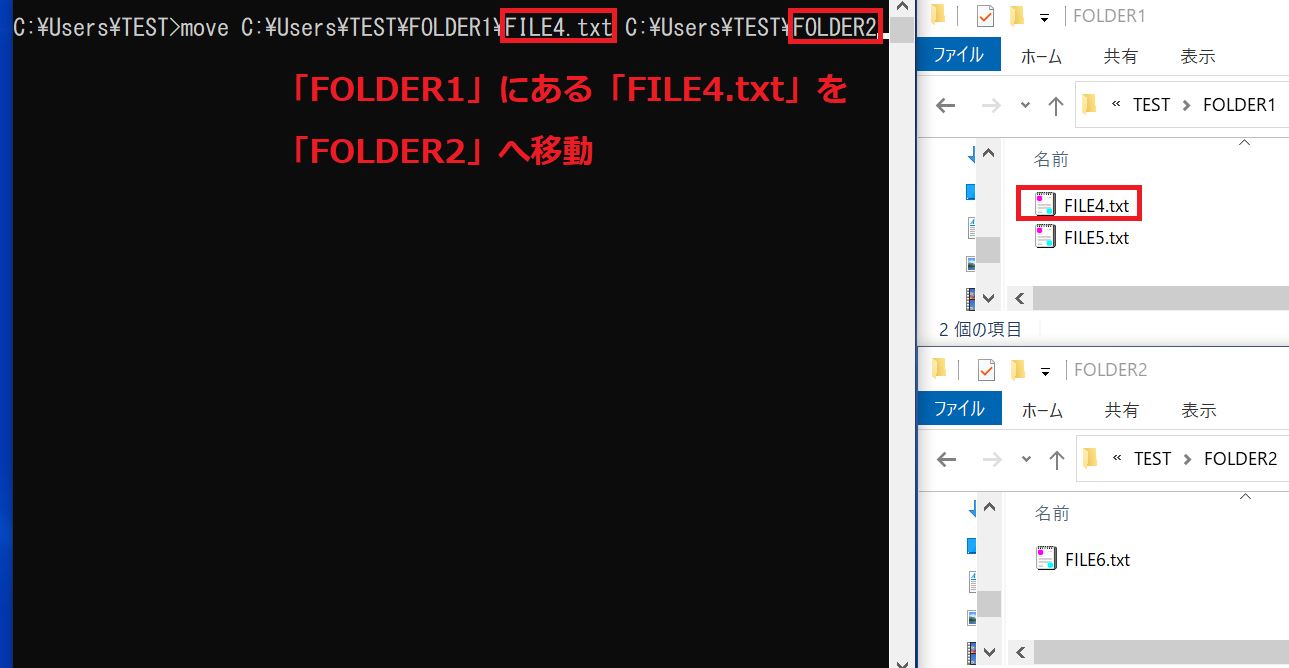
■実行結果
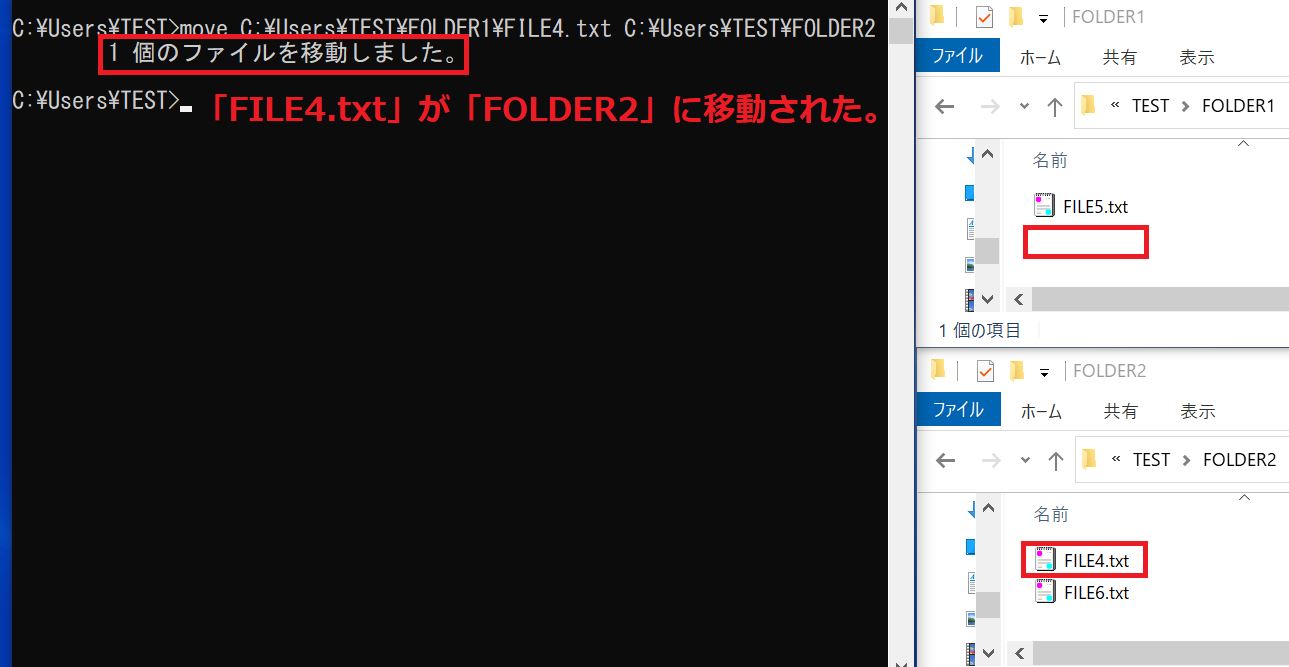
■補足
moveコマンドは、フォルダ名を変更する際にも利用可能です。その場合、以下のように入力します。
move [元のフォルダ名] [新しいフォルダ名]
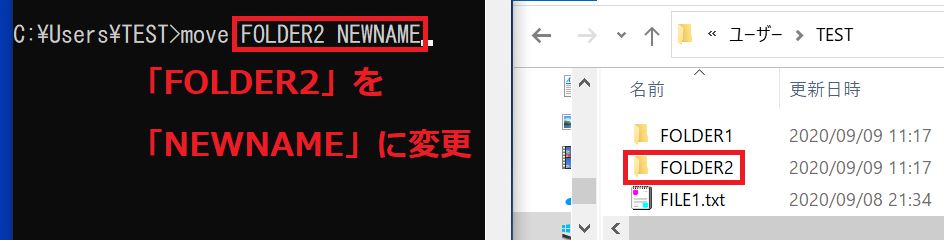
■実行結果
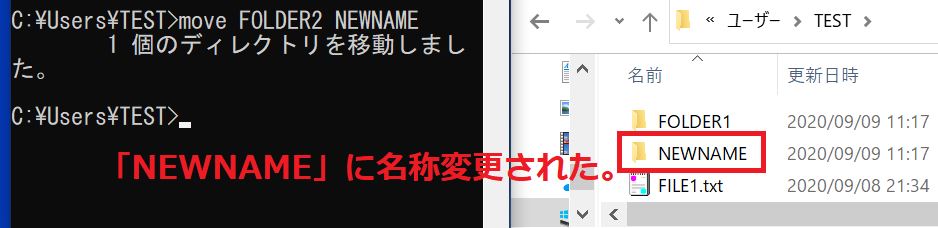
ファイルのコピー:copyコマンド
指定したファイルを、指定したフォルダへコピーするコマンドです。コピーなので元のファイルは変更されず、新しいコピーファイルが作成されます。
コピー元はdelコマンドと同様、フルパス指定でもファイル名指定でもOKです。ファイル名指定の場合、カレントディレクトリにあるその名称のファイルがコピー対象となります。
■入力方法
copy [コピー元ファイル名] [コピー先フォルダ名]
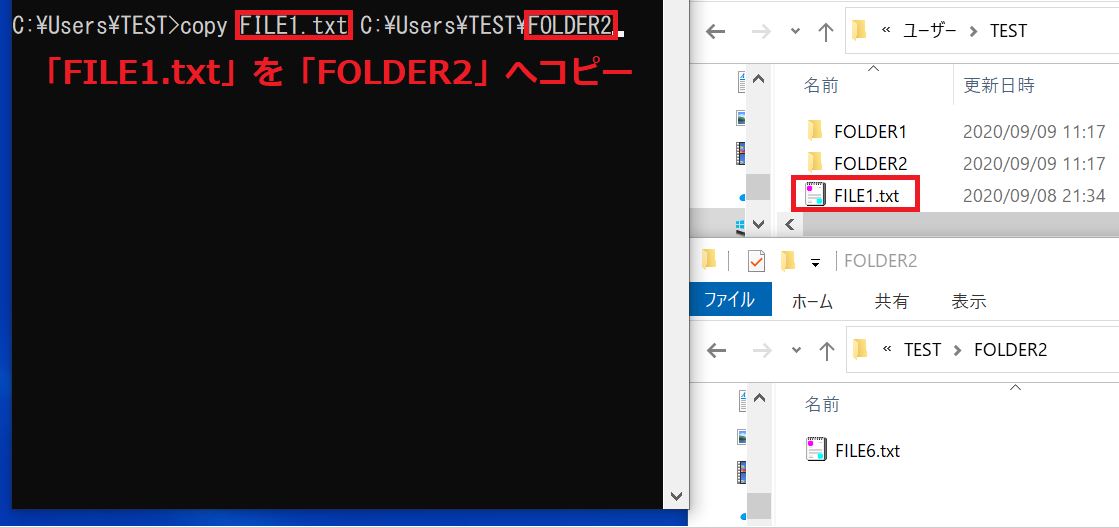
■実行結果
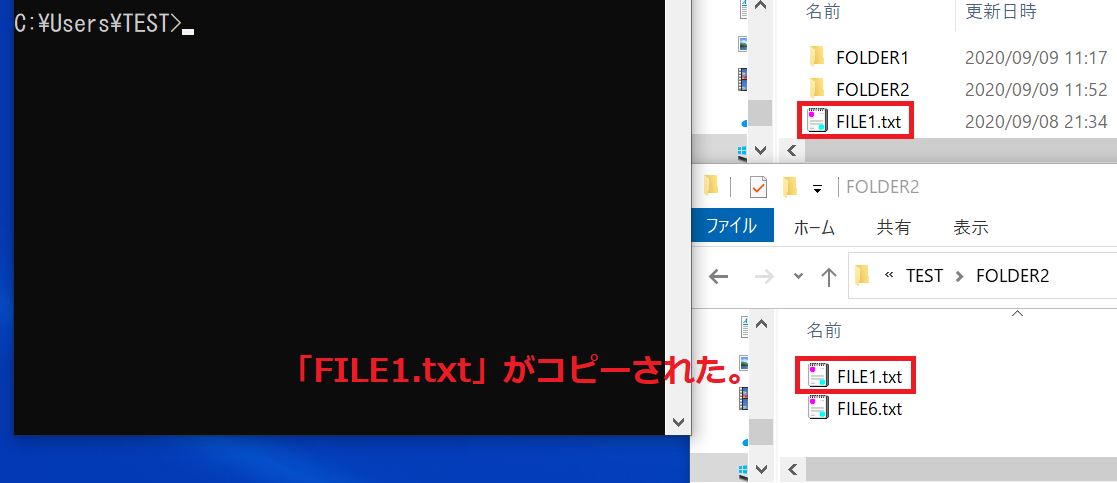
copyコマンドについてより詳しく知りたい人は、次の記事を参考にしてください。
フォルダごとコピー:xcopyコマンド
指定したフォルダの中身を全て、指定した別のフォルダへコピーするコマンドです。
xcopyコマンドでは「/E」オプションを入れることで、ファイルだけでなくフォルダもコピーできます。
■入力方法
xcopy /E [コピー元フォルダ名] [コピー先フォルダ名]
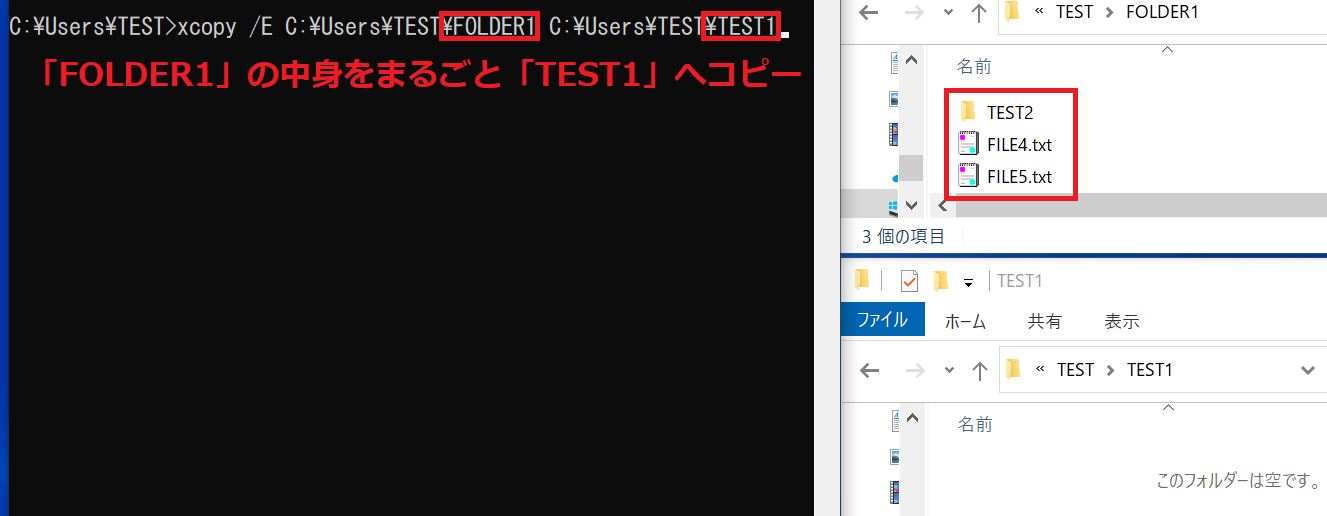
■実行結果
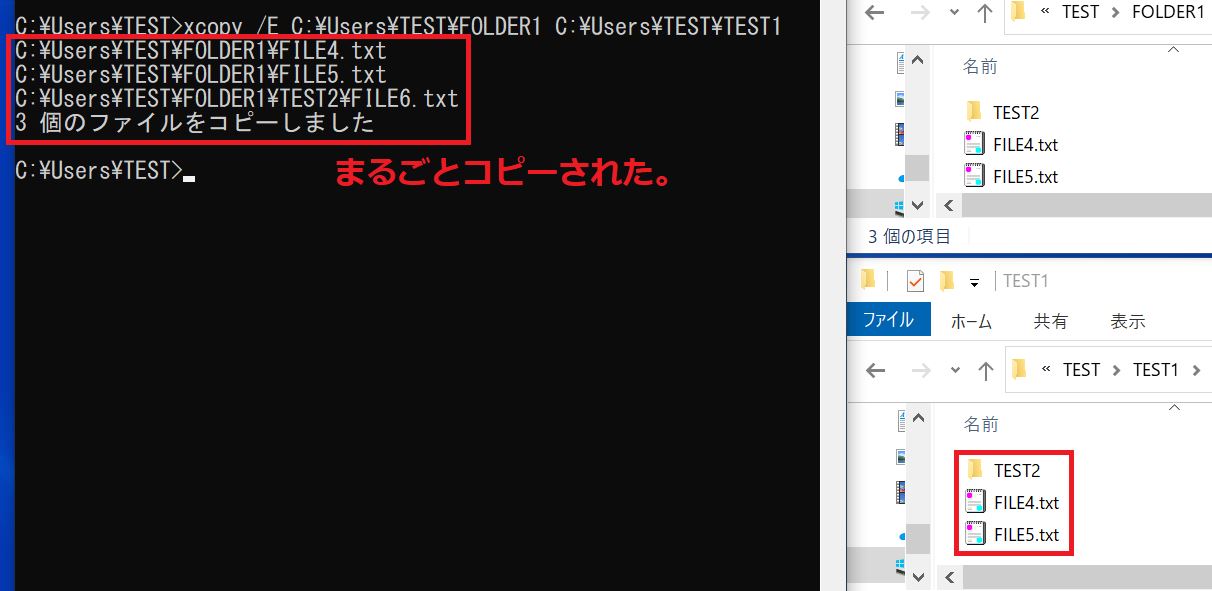
コピー元はdelコマンドと同様、フルパス指定でもフォルダ名指定でもOKです。フォルダ名指定の場合、カレントディレクトリにあるその名称のフォルダがコピー対象となります。
ネットワーク設定の確認:ipconfigコマンド
ipconfigコマンドは、ここまで説明してきたファイル等操作のためのコマンドと目的が異なり、Windowsのネットワーク設定を確認するコマンドです。
「/all」を付けるとより詳細な設定を確認できます。
■入力方法
ipconfig
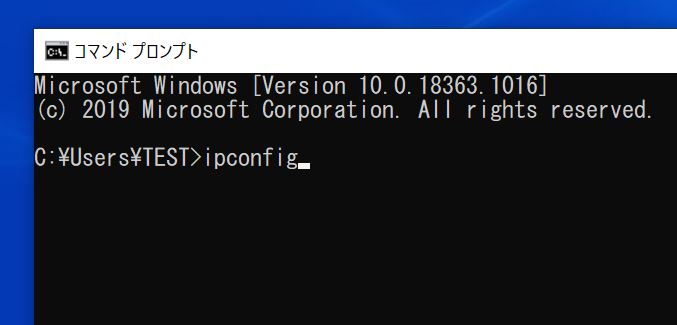
■実行結果
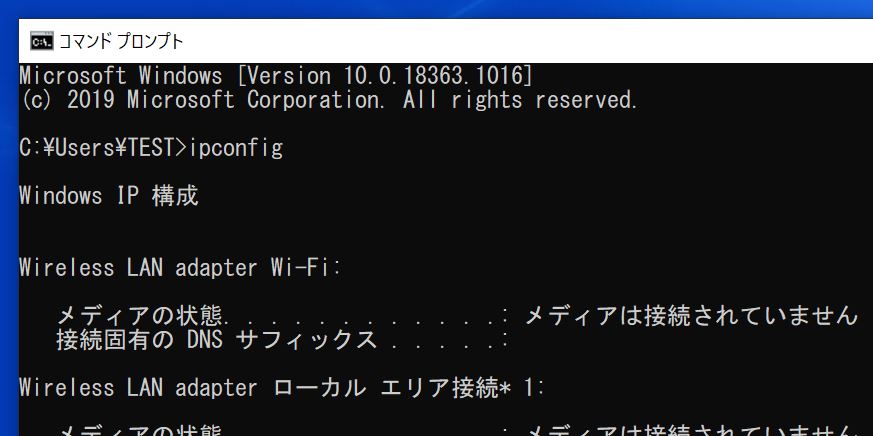
実は、ipconfigコマンドを用いるとIPアドレスの解放や再取得も可能です。詳しく知りたい人は、下の記事を参考にしてください。
環境変数の確認や設定:setコマンド
環境変数の確認や設定を行うコマンドです。引数なしで実行すると現在の環境変数を一覧表示し、環境変数名と設定値を指定すると、追加や変更を行います。
ただし、setコマンドで設定した内容はコマンドプロンプトを閉じると失われるので注意が必要です。
バッチファイルや、プログラムからコマンド実行する場合に用いられます。
■入力方法①:現在の環境変数を確認する場合
set
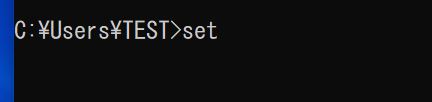
■実行結果
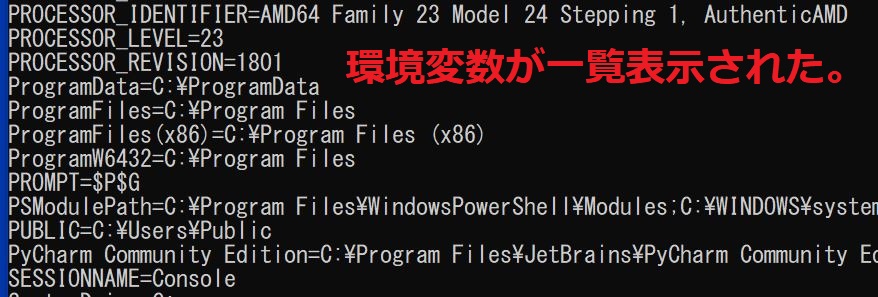
■入力方法②:環境変数を追加・変更する場合 ※設定値を省略すると、環境変数自体を削除
set [環境変数名]=[設定値]
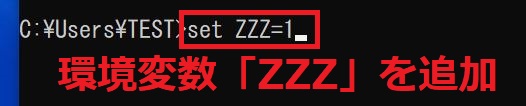
■実行結果
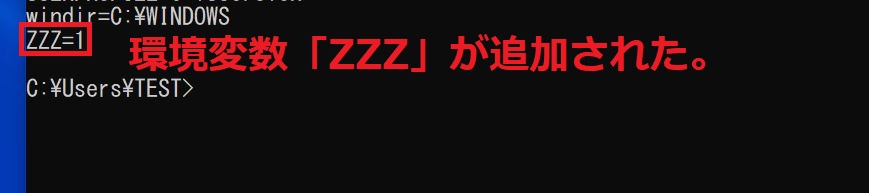
コマンドプロンプトを使いこなす便利技5選

ここからは、コマンドプロンプトを使いこなすための便利テクニックを、5つにまとめて紹介します。
コピーアンドペースト
コマンドプロンプト上でコピーやペーストを行う場合は、右クリックを使います。手順は次の通りです。
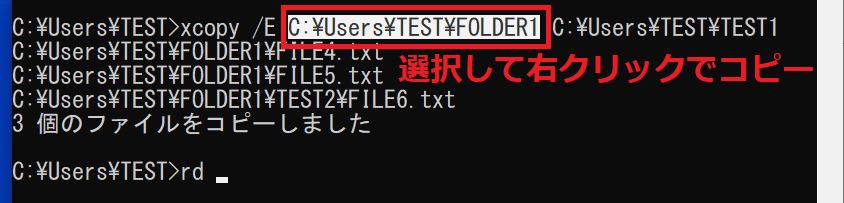
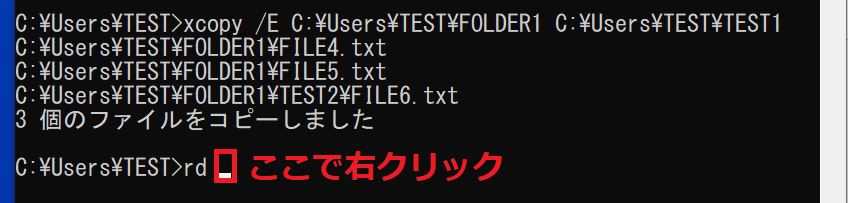
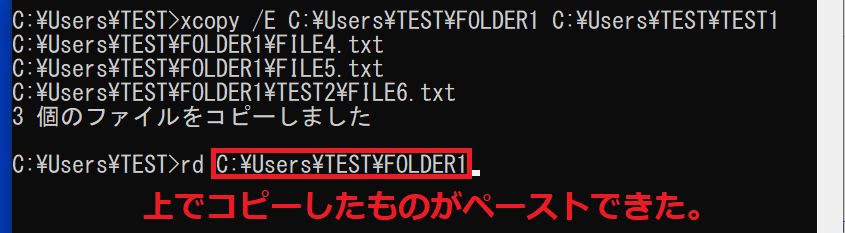
実行履歴の単独表示
「↑」キーを押すと、そのコマンドプロンプトで過去に実行したコマンドを単独表示可能です。
「↑」キーを1度押すごとに1つ前の実行コマンドに戻り、途中で「↓」キーを押すと1つ後ろの実行コマンドに進みます。
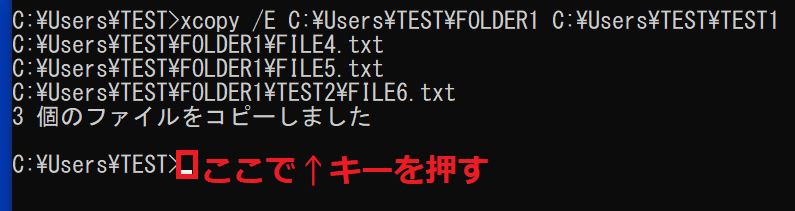
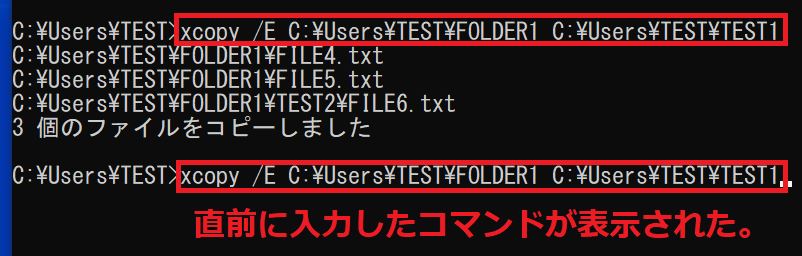
「Enter」キーを押せば過去の処理がそのまま実行できますし、表示されているコマンドや引数等を書き換えてから実行もできます。
実行履歴の一覧表示
「F7」キー (または「Fn + F7」キー)で、実行履歴を一覧表示できます。
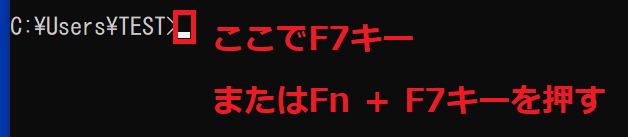
単独表示と同様に、「↑」「↓」キーで実行コマンドを選択して「Enter」キーを押すと、コマンドを再実行します。一覧表示を消す場合は、「Esc」キーを押せばOKです。
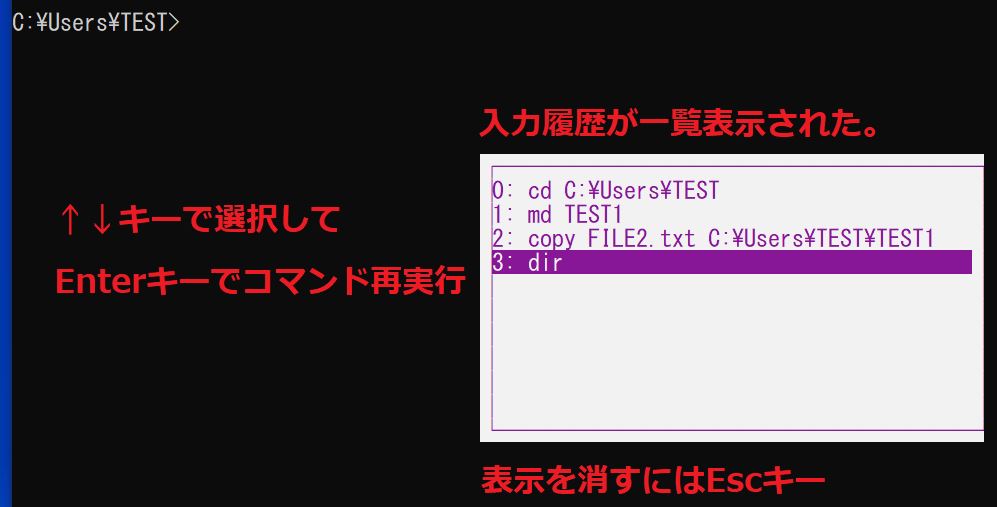
単語ごとにカーソルを移動
長々とコマンドを入力してから、途中で入力ミスに気付くケースもあります。
そのような時は「Ctrl + ←」キー、または「Ctrl + →」キーでワードごとのカーソル移動が可能です。

「Ctrl + ←」キーを1度押すと、カーソルが現在位置から最も近いワード先頭に戻ります。

以下のように、無事直したいワードまでカーソル移動できました。
このようにマウスを使わず直したいワードまで移動できるので、慣れると便利です。

処理を途中で中断
コマンド実行で処理を開始してから、パスの指定間違いに気がついたり、ネットワーク情報の参照に時間がかかったりするなどして、実行中の処理をキャンセルしたいケースもあります。
そのような時は、「Ctrl + C」キーで処理を中断しましょう。

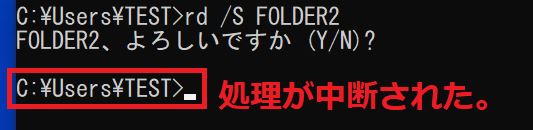
ただし、先に処理が終わってしまった場合は中断のしようがありませんので、ご注意ください。
このテクニックは時間のかかる処理や、途中で入力待ち(ユーザーにキー入力を要求)が入るケースで役立ちます。
まとめ
今回は「コマンドプロンプトとは何か」をテーマに、次の6点をご紹介しました。
- コマンドプロンプトとは?
- できること
- メリット・デメリット
- 基本的な使い方
- よく使うコマンド一覧
- 使いこなすための便利技
コマンドプロンプトに慣れるためには、実際に使ってみることが一番です。Windowsのパソコンさえあれば自宅でも簡単に試せるので、使ってみると良いでしょう。
また分からなくなったら、いつでもこの記事を読み返してくださいね。
- コマンドプロンプトとは?
-
コマンドを用いてWindowsのさまざまな操作が行えるツールです。Linuxの「シェル」、macOSの「ターミナル」に相当します。
- コマンドプロンプトでできることは?
-
「ファイルやフォルダの操作」「システム設定の変更・確認」「アプリケーションの実行」「ネットワーク関連のコマンド実行」「バッチファイルの実行」「環境変数の設定・確認」の6つ。
- バッチファイルとは?
-
複数のコマンドを一連の処理としてまとめて実行できるファイル。拡張子は「.bat」です。
本記事の解説内容に関する補足事項
本記事はプログラミングやWebデザインなど、100種類以上の教材を制作・提供する「侍テラコヤ」、4万5,000名以上の累計指導実績を持つプログラミングスクール「侍エンジニア」を運営する株式会社SAMURAIが制作しています。
また、当メディア「侍エンジニアブログ」を運営する株式会社SAMURAIは「DX認定取得事業者」に、提供コースは「教育訓練給付制度の指定講座」に選定されており、プログラミングを中心としたITに関する正確な情報提供に努めております。
参考:SAMURAIが「DX認定取得事業者」に選定されました
記事制作の詳しい流れは「SAMURAI ENGINEER Blogのコンテンツ制作フロー」をご確認ください。
この記事の監修者

フルスタックエンジニア
音楽大学卒業後、15年間中高一貫進学校の音楽教師として勤務。40才のときからIT、WEB系の企業に勤務。livedoor(スーパーバイザー)、楽天株式会社(ディレクター)、アスキーソリューションズ(PM)などを経験。50歳の時より、専門学校でWEB・デザイン系の学科長として勤務の傍ら、副業としてフリーランス活動を開始。 2016年、株式会社SAMURAIのインストラクターを始め、その後フリーランスコースを創設。現在までに100名以上の指導を行い、未経験から活躍できるエンジニアを輩出している。また、フリーランスのノウハウを伝えるセミナーにも多数、登壇している。















