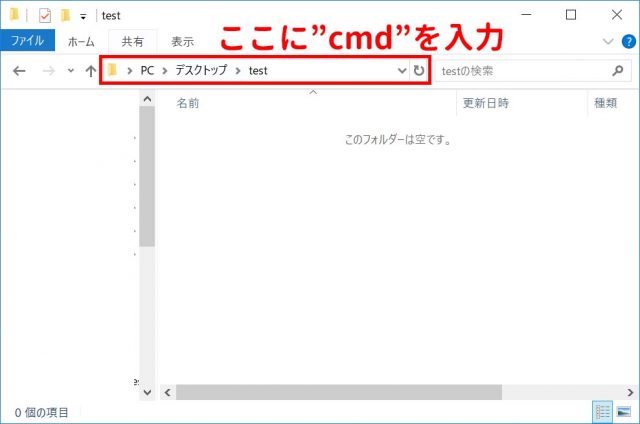今回の記事では、Windowsのコマンドプロンプトでディレクトリを移動する方法について紹介します。
ディレクトリ移動ってどうやるの?
ドライブ間を移動するにはどうすれば良いの?
エクスプローラでいま開いている所にコマンドプロンプトで行きたい
という方へ向けて、
- ディレクトリ移動の基礎
- 絶対パスと相対パス
- ドライブ間を移動する方法
- エクスプローラで開いているディレクトリからコマンドプロンプトを開く方法
について紹介いたします。
なお、本記事を読む前にコマンドプロンプトをおさらいしておきたい人は、次の記事を参考にしてください。
→ コマンドプロンプトとは?できることや使い方を初心者向けに解説
ディレクトリ移動の基礎
それでは早速、ディレクトリ移動の基礎について覚えましょう。ディレクトリ移動をするには、「cdコマンド」を使います。
具体的な使い方は、
$cd ディレクトリのパスです。基本はこれだけです!
次の章では、ディレクトリのパスについて確認しましょう。
絶対パスと相対パス
ディレクトリのパスについてですが、指定の方法は2種類あります。それは、絶対パスによる指定と相対パスによる指定です。
絶対パスはファイルのパスを一番頭(ルート)から述べるパスの事で、現在のディレクトリ(カレントディレクトリ)がどこであっても、対象となるファイルが一意に定まるパスです。
指定の仕方は、
$cd C:ディレクトリ名のように、ドライブ名から指定します。
一方、相対パスは現在のディレクトリから見てどの位置にあるかを述べるパスです。
現在のディレクトリより一つ上のディレクトリに移動する場合は、
$cd ..と指定し、現在のディレクトリの下にあるディレクトリへ移動する場合は、
$cd ./ディレクトリ名と指定します。
それぞれ用途に合わせて使い分けましょう。
現在のディレクトリの中身を確認する方法
相対パスでディレクトリ移動する際、現在のディレクトリの中身を逐次確認しながら移動していく事がよくあります。
その際に使われるコマンドは「dirコマンド」です。
$dirとするだけで、現在のディレクトリの中身が確認できるので、その結果を見て次に移動するディレクトリを決める事ができます。
さらにオプションに「/b」をつけると、ファイルやディレクトリの名前だけが見られるようになるので、数が多い時に使いましょう。
dirコマンドのほかに、「treeコマンド」というものもあります。treeコマンドは、ディレクトリの構造をツリーで表示してくれるコマンドです。
$tree都度dirコマンドを入力するのが面倒な場合は、これを使ってみるのもありですよ。
ドライブ間を移動する方法
続いて、ドライブ間を移動する方法を紹介します。
ドライブ間を移動する際は、オプションに「/d」を追加する必要があります。
仮にDドライブへ移動する場合は、以下のように入力します。
$cd /d D:このようにして、ドライブ間を移動します。
エクスプローラで開いているディレクトリからコマンドプロンプトを開く方法
最後におまけとして、今エクスプローラで開いているディレクトリでコマンドプロンプトを開く方法を紹介します。こちらはコマンドの入力による移動ではありませんが、覚えておくと便利ですよ!
やり方はエクスプローラのアドレスバーに「cmd」と入力してEnterするだけです!
これで現在開いているディレクトリに移動した状態のコマンドプロンプトが立ち上がります。
まとめ
いかがでしたでしょうか?
今回の記事では、
- ディレクトリ移動の基礎
- 絶対パスと相対パス
- ドライブ間を移動する方法
- エクスプローラで開いているディレクトリでコマンドプロンプトを開く方法
について紹介いたしました。
ディレクトリ移動はコマンドプロンプトの基礎の基礎です。
使い方をここでマスターして、コマンドプロンプトを使いこなしてください!