データベースってそもそも何?
SQL Server 2017とは?
皆さんは、SQL Server 2017を知っていますか?SQL ServerはMicrosoftのデータベースで、Windowsのシステム開発でよく使われます。
そこで今回は、データベースの基本やSQL Server 2017の基礎知識、インストール方法などについて詳しく解説していきます。
データベースとは
wikipediaでは、次のように説明されています。
データベース(英: database, DB)とは、検索や蓄積が容易にできるよう整理された情報の集まり。 通常はコンピュータによって実現されたものを指すが、紙の住所録などをデータベースと呼ぶ場合もある。コンピュータを使用したデータベース・システムでは、データベース管理用のミドルウェアであるデータベース管理システムを使用する場合も多い。
つまり、データの検索、更新、削除などの処理が速く、大量のデータを扱うことができる仕組みですね。
データベースについて更に詳しく知りたい方は、以下を確認してみてくださいね!

SQL Serverとは
SQL Serverとは、Windowsシステムによく使われているMicrosoft製のデータベースです。
データベース人気ランキング「DB-Engines Ranking – popularity ranking of database management systems」では、2018年9月時点でOracle、MySQLに次いで第3位の人気を誇っています。
専用のデータベース管理ツール「Management Studio」が使いやすいのも、魅力の一つですね。
基幹システム・経理管理システムなど業務系のシステム開発でよく使われている、人気の高いデータベースです。
データベースの種類・特徴などについては以下で詳しく解説しているので、データベースの違いを確認したい方は以下がおすすめです!

SQL Server 2017とは
次に、SQL Server 2017について解説します。
SQL Server 2017は2018年9月時点で最新のSQL Serverです。
従来のSQL Serverと同じく、有償版・無償版があります。
有償版・無償版の違い:
| No | エディション | 用途 | 有償・無償 |
|---|---|---|---|
| 1 | Enterprise | 大規模システム | 有償 |
| 2 | Standard | 小・中規模システム | 有償 |
| 3 | Web | WEBシステム | 有償 |
| 4 | Developer | 開発用、学習用 | 無料 |
| 5 | Express | 小規模システム | 無料 |
今からSQL Serverを使う場合は、最新のSQL Server 2017を使うのがおすすめですね。
また、無償版のSQL Server 2017 Expressでもほとんど有償版と同じ機能を使えるので、初めて使う方はSQL Server 2017 Expressを使うのがおすすめです!
SQL Server 2017のシステム要件
SQL Server 2017が動作するシステム要件をまとめました。
- .NET Framework :4.6
- メモリ :1GB以上(4G以上で安定)
- ハードディスク容量:6 GB 以上
- 対応OS :Windows8以降、Windows Server 2012/2016 64bit
Windows7のPCまたは、32bitのPCではインストールできないため注意が必要です。
また、無料版SQL Server 2017 Expressが10Gまで無料で使えるため、ハードディスクも最低で10G以上あった方が安全ですね。
SQL Server 2017 Expressのインストール方法
次に、SQL Server 2017 Expressのインストール方法について解説します。
まず、以下にアクセスしSQL Server 2017 Expressの「今すぐダウンロード」ボタンをクリックします。
URL:https://www.microsoft.com/ja-jp/sql-server/sql-server-downloads

次に、インストールファイルを起動してインストールの種類「基本」を選択します。
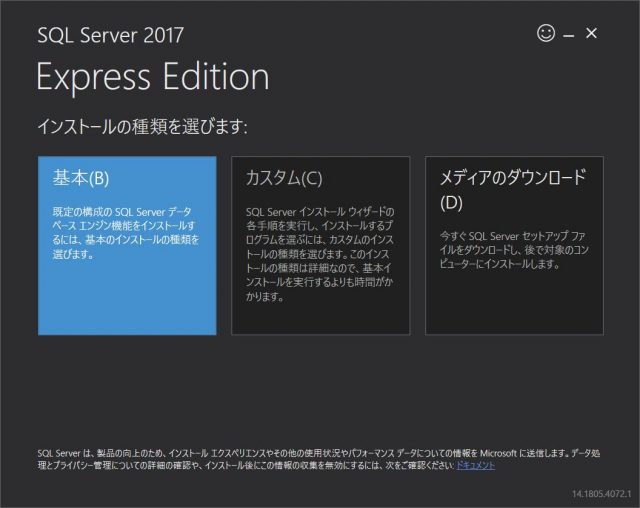
次に、ライセンス条項の画面で「同意する」をクリックします。
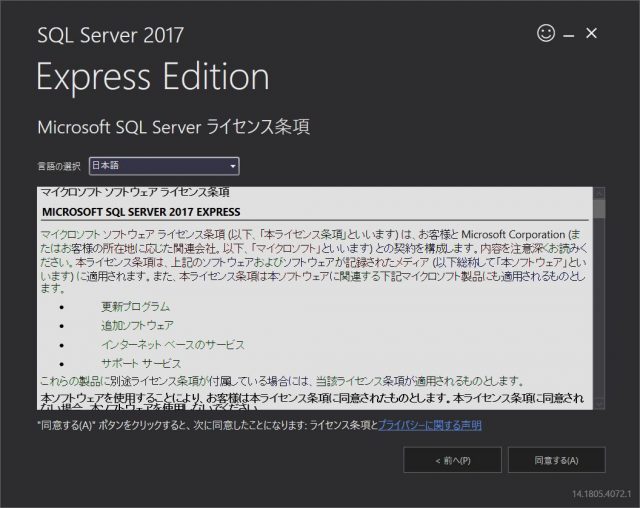
次に、インストールボタンをクリックしてインストールします。
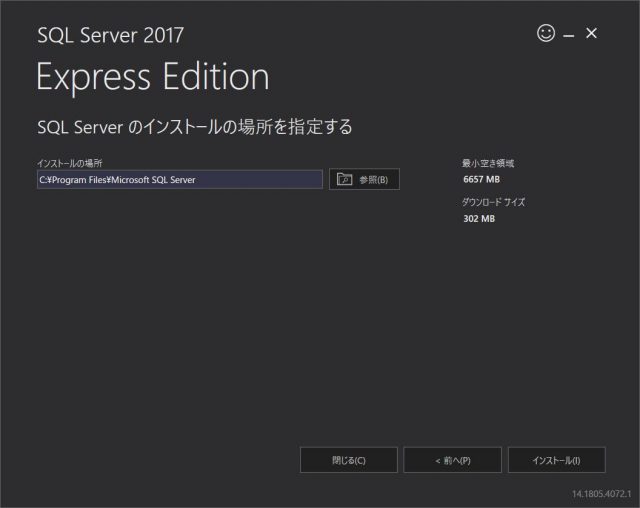
ここまでの作業でSQL Server 2017 Expressのインストールが開始されます。
インストールが完了すると次のような画面になります。
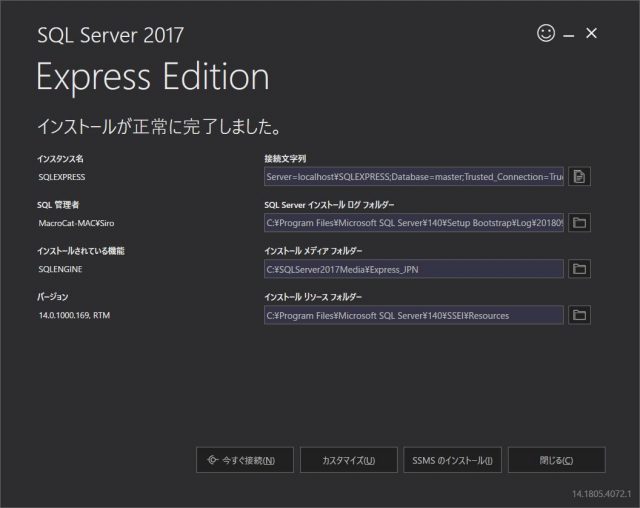
次に、「SSMSのインストール」をクリックしてSQL Server用の管理ツール「SQL Server Manegement Studio(SSMS)」をインストールします。
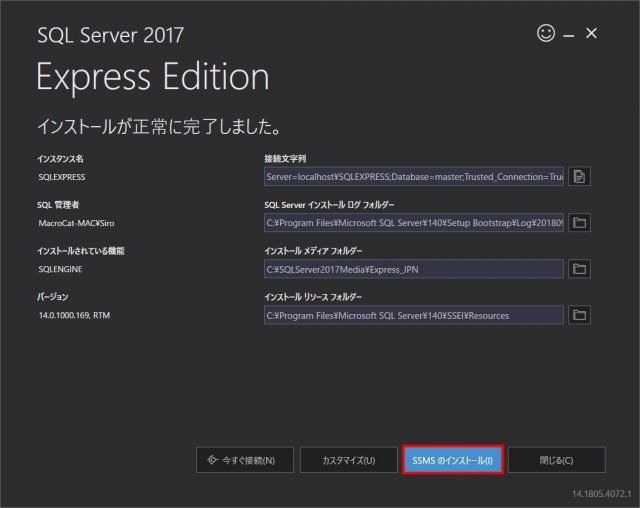
クリックすると次のような画面が出てくるので、「SSMS 17.9をダウンロードしてインストールしてください。」をクリックします。
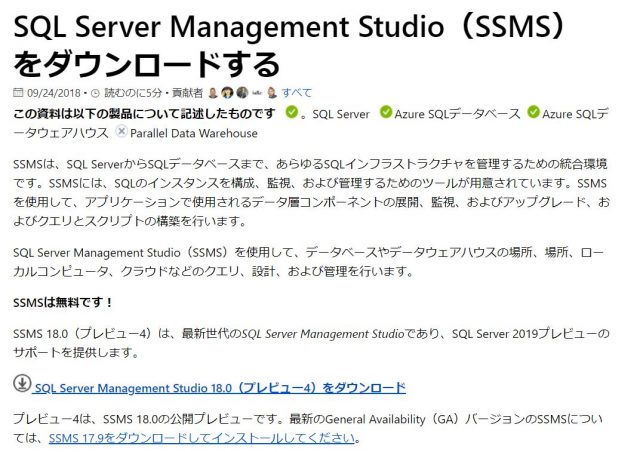
※翻訳表示されていない場合は「右クリック」→「翻訳」を選択すると日本語に翻訳されます
下にスクロールすると「日本語」のリンクがあるので、クリックしてSSMSをダウンロードします。
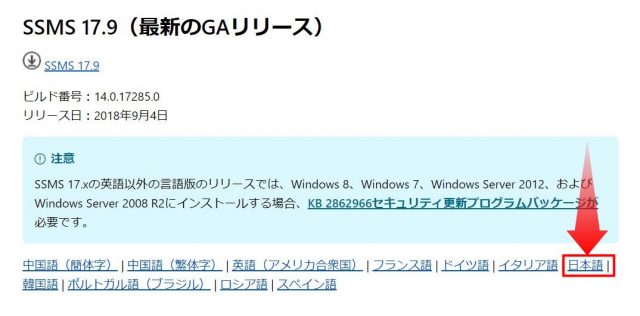
次に、ダウンロードしたインストーラを起動し、インストールボタンをクリックします。
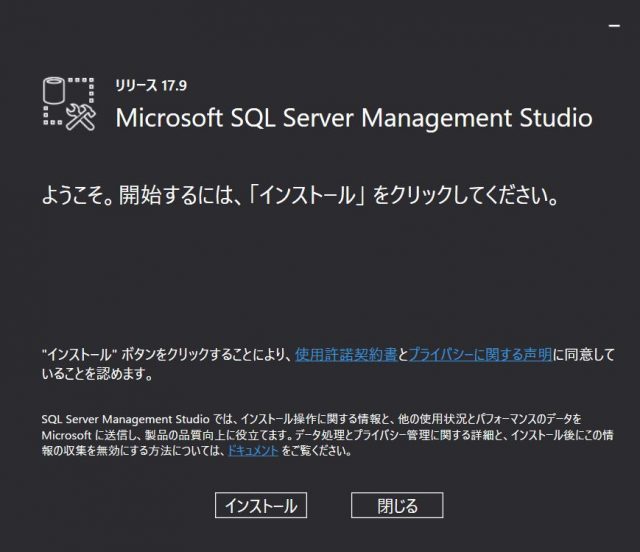
これでインストールの完了です。
SSMSの基礎的な使い方
次に、SQL Server Manegement Studioの簡単な使い方について解説します。
SSMSの起動・ログイン方法
まず、SQL Server Manegement Studioの起動・ログイン方法について解説します。
「最近追加されたもの」から「SQL Server Manegement Studio」をクリックして起動します。
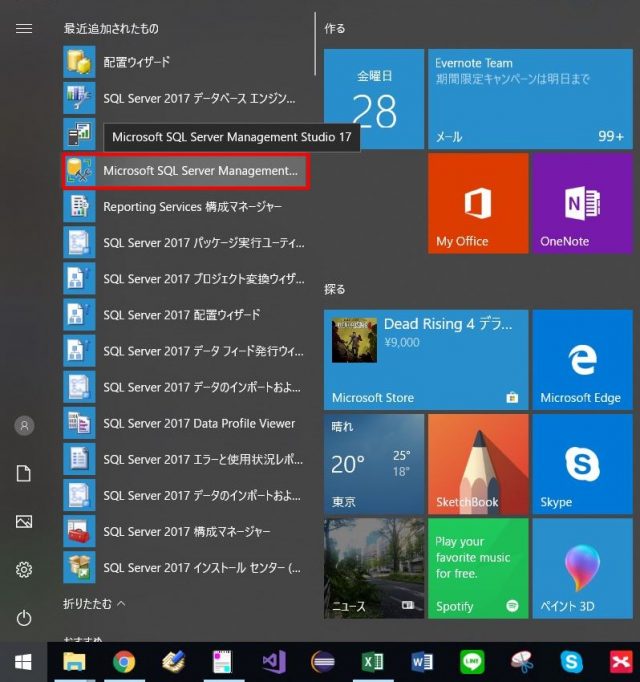
起動すると、次のようなログイン画面が出てくるので、接続ボタンをクリックしましょう。

これでSSMSの起動・ログインが完了です。
データベースの作成方法
次に、データベースの作成方法について解説します。
SQL Serverは、以下のようなデータ構造になっています。
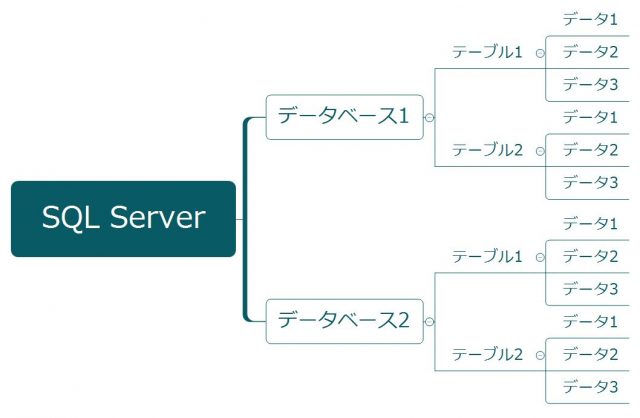
そのため、「データベース作成」 → 「テーブル作成」 → 「データ作成」の順でデータを作っていきます。
まずは、データベースを新しく作ります。
データベースで右クリックし、「新しいデータベース」を選択します。
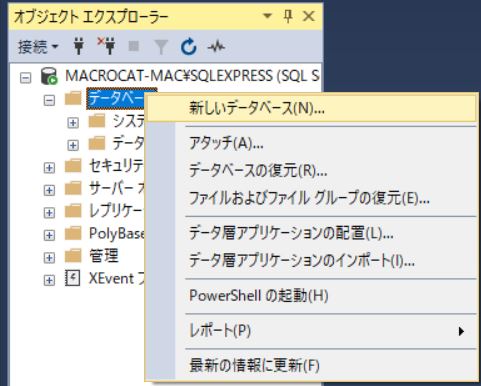
選択すると、次のようなデータベース作成画面が表示されるので、データベース名を入力してOKボタンをクリックします。
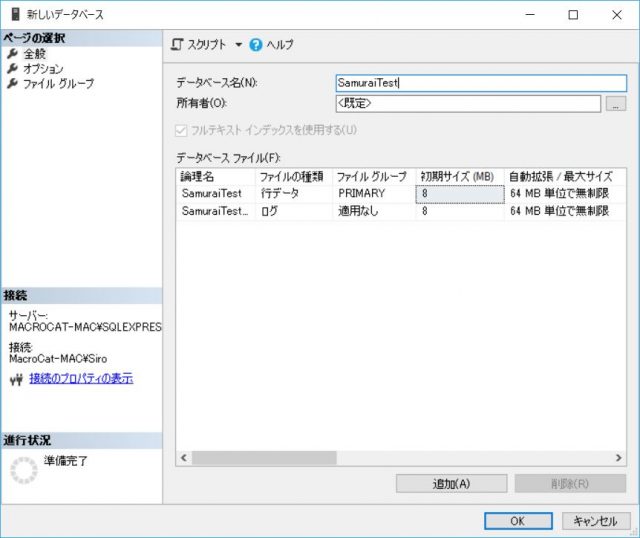
OKをクリックすると、次のようにデータベースが追加されます。
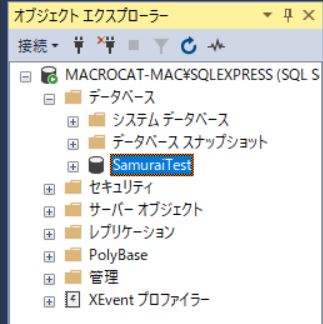
テーブルの作成方法
次に、テーブルを作成します。
作成したデータベースの下の階層にあるテーブルを右クリックし、「テーブル」を選択します。
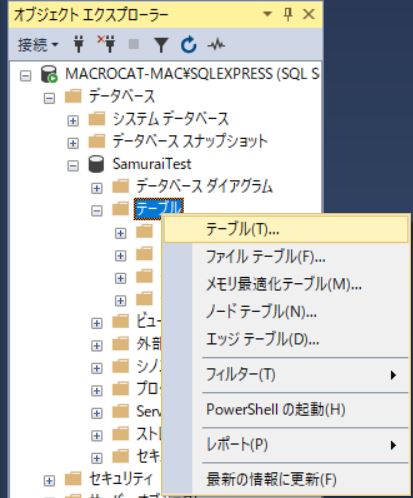
テーブル作成画面が表示されるので、以下のようにテーブルの設定をします。
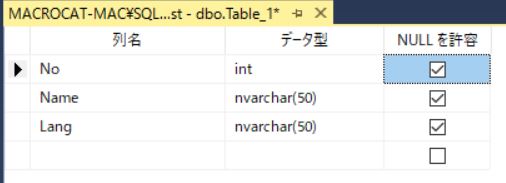
※intが数値、nvarcharが文字列です
設定ができたら、「Ctrl + S」キーでテーブル保存ウィンドウを開き、テーブル名を以下のように設定してOKボタンをクリックします。
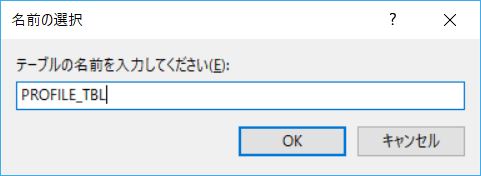
テーブルを選択しリフレッシュボタンをクリックすると、作成したテーブルが表示されます。
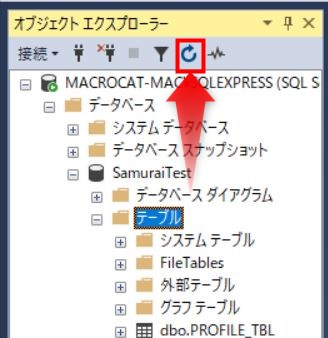
データの作成方法
次に、作成したテーブルにデータを追加する方法について解説します。
作成したテーブルで右クリックし、「上位200行の編集」をクリックします。
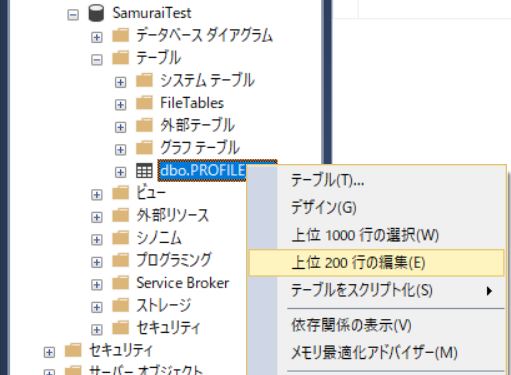
クリックするとExcelのような画面が表示されるので、Excelと同じようにデータを追加します。
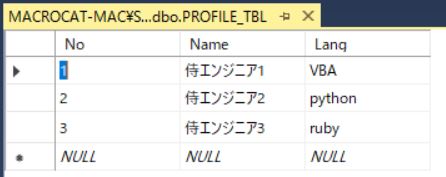
これで、作成したテーブルにデータ追加ができました。
テーブルのデータ確認方法
次に、テーブルのデータを確認する方法について解説します。
テーブルを右クリックし、「テーブルをスクリプト化」→「検索」→「新しいクエリエディターウィンドウ」の順でクリックします。
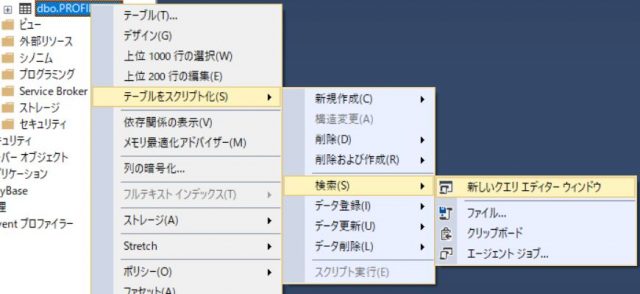
テーブルのデータを確認するためのSQL文が自動で作成されるため、実行ボタンをクリックします。

実行すると画面の下に結果が表示されます。
このように、データの確認をすることができます。
ちなみに、今回自動で作成したSQL文はデータベースを操作する言語です。
今回データの確認に使ったSelect文以外にも、データを挿入するInsert文、データを更新するUpdate文、データを削除するDelete文などがあります。
以下で詳しく解説しているので、気になる方は見てみてくださいね!

まとめ
今回はSQL Server 2017の概要・インストール方法・管理ツールの基礎的な使い方を解説しました。
データベースはアプリを作れるだけでなく、業務効率化のために使うこともできます。
SQL Server 2017 Expressは無料で使えるので、インストールして使ってみてくださいね!









