この記事では、インストール方法も交え、MacでJavaの開発環境を構築する方法を解説します。
- Mac上でのJava開発ならEclipseなどがおすすめ
- Javaの環境構築ならJDKとEclipseの準備が必要
- Pleiades All in Oneを活用すれば自動で構築が完了する
「独学と並行しながら、フリーランスに独立できるかな…」
そんな不安を抱えている人は、ぜひ「侍エンジニア」をお試しください。
侍エンジニアでは現役エンジニアと学習コーチの2名体制で学習をサポート。フリーランスエンジニアの支援を受けながら、実案件への挑戦や独立の準備も進められます。
これまで4万5,000名以上の受講生を指導してきた侍エンジニアなら、未経験からでも挫折なく自由に働くフリーランスへの独立が実現できますよ。
Macでめちゃくちゃ使われるJavaの開発環境はコレだ!

統合開発環境「Eclipse」
主にJava開発で利用される統合開発環境(IDE)のEclipse(エクリプス)です。無料でダウンロードし、誰でも利用できます。プラグインを使って機能をカスタマイズできることが特徴。
プラグイン次第でPHPやRubyなどにも対応でき、開発環境自体に機能を追加することも可能。
統合開発環境「Android Studio」
Android アプリ開発用の公式な統合開発環境(IDE)のAndroid Studioです。あらゆるタイプのAndoird端末でアプリを開発するための高速なツールが用意されており、主にAndroidアプリの開発で利用されます。
「Android Studio」を使ってAndroidアプリを作りたい方は、こちらの記事をご覧ください。

今回は全般的によく利用されるEclipseを使った開発環境構築を解説します。
なお、Javaを学びたい気持ちはあるものの本当に自分にあう言語なのか、どう学習を進めればいいのかなどがあいまいな人は「プログラミング学習プラン診断」をお試しください。
かかる時間は1分ほど。4つの質問に答えるだけで、あなたにあう言語や学習プランを診断してもらえます。
効率よくプログラミングを学習したい人は、ぜひ一度お試しください。
\ 4つの質問に答えるだけ /
開発環境構築に必要なのは2つだけ!

以下の2つが必要です。
JDK
JDK(Java Deveropment Kit)とは、Javaプログラミングをするためのソフトウェアセットのことで、Javaの開発元のオラクル社が開発し無料配布しています。Javaで何か作るためには、これが必要です。
JDKについて、もっと詳しく解説した記事を用意しましたので、見てみてくださいね!

Eclipse
EclipseとはJava開発で利用される統合開発環境のことです。EclipseはJavaで開発をするために必要な機能を一通り備えているので、これをインストールすれば開発を始めることができます。
なお、IT企業への転職や副業での収入獲得を見据え、独学でJavaが習得できるか不安な人は「侍エンジニア」をお試しください。
侍エンジニアでは、現役エンジニアと学習コーチの2名体制で学習をサポートしてもらえます。
「受講生の学習完了率98%」「累計受講者数4万5,000名以上」という実績からも、侍エンジニアなら未経験からでも挫折なく転職や副業収入の獲得が実現できますよ。
オススメは「Pleiades All in One」で自動構築
「Pleiades All in One」とは
Javaの開発において必要なものは、JDKとEclipseとお伝えしました。本来JDKとEclipseは別々にダウンロードしてインストールや環境設定を行いますが、これらを一つにまとめたPleiades All in Oneという無料の統合開発環境があります。
PleiadesとはEclipseの日本語化プラグインのことです。Pleiades All in OneはWindows、Mac向けにEclipse本体と日本語化を行うためのPleiadesプラグインをまとめたパッケージのことです。
またFull Editionの場合では、JDKのインストールや環境変数の設定をする必要がありません。
パッケージの圧縮ファイルをダウンロードし、その圧縮ファイルを解凍するだけで、JDKのインストールや環境変数の設定、Eclipseのダウンロード、日本語化全てが実施済みの開発環境が立ち上がります。
ダウンロードして起動するだけで、すぐに日本語されたEclipseが立ち上がり、Javaのコーディングを始めることができます。
「Pleiades All in One」のダウンロード
Pleiades All in One(Full Edition)のダウンロード方法について解説します。MergeDoc Projectのサイトへアクセスします。
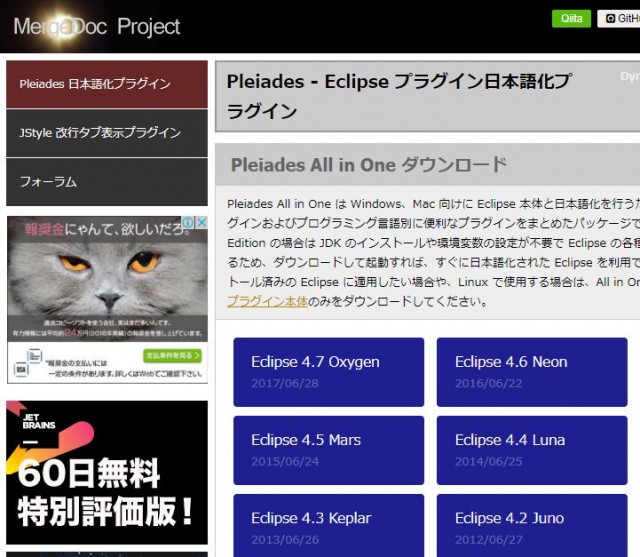
Eclipseのバージョンを選択してボタンをクリックします。どのバージョンにするか迷う場合は、最新のバージョンを選ぶとよいでしょう。
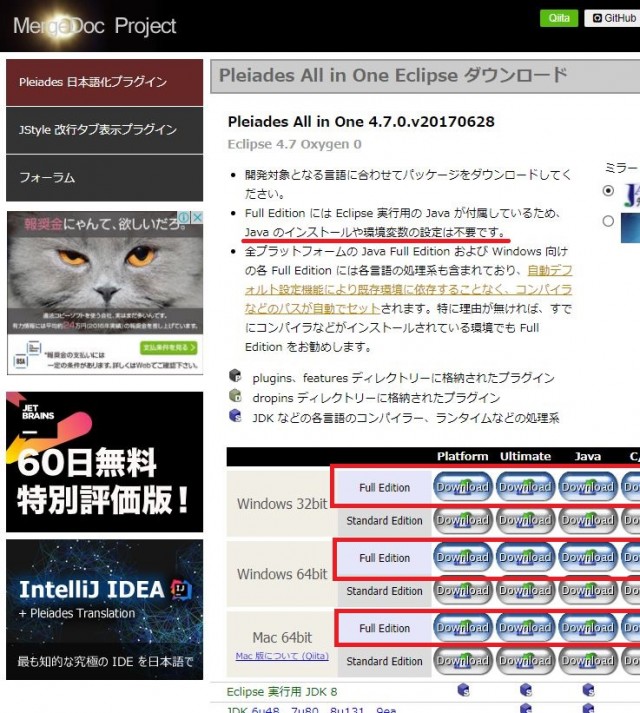
”Full EditionにはEclipse実行用のJavaが付属しているため、Javaのインストールや環境変数の設定は不要”と記載されています。Pleiades All in OneはJavaの他にもC/C++、PHP、Pythonの開発環境として使用することもできます。
これらのプログラミング言語全て利用可能な開発環境が必要な場合はultimateを指定してください。指定したパッケージのダウンロードが始まります。
「Pleiades All in One」のインストール
ダウンロードが完了したら、「Pleiades All in One」をインストールします。インストールはガイドに沿って行えばいいので、とくに難しいところはありません。
基本的にはデフォルトの設定でインストールして問題ありません。これで開発環境の構築は完了です。もし、「Eclipse」を個別にインストール必要がある場合は次の章を確認してください。
なお、IT企業への転職や副業での収入獲得を見据え、独学でJavaが習得できるか不安な人は「侍エンジニア」をお試しください。
侍エンジニアでは、現役エンジニアと学習コーチの2名体制で学習をサポートしてもらえます。
「受講生の学習完了率98%」「累計受講者数4万5,000名以上」という実績からも、侍エンジニアなら未経験からでも挫折なく転職や副業収入の獲得が実現できますよ。
Macに「Eclipse」を個別にインストールする方法
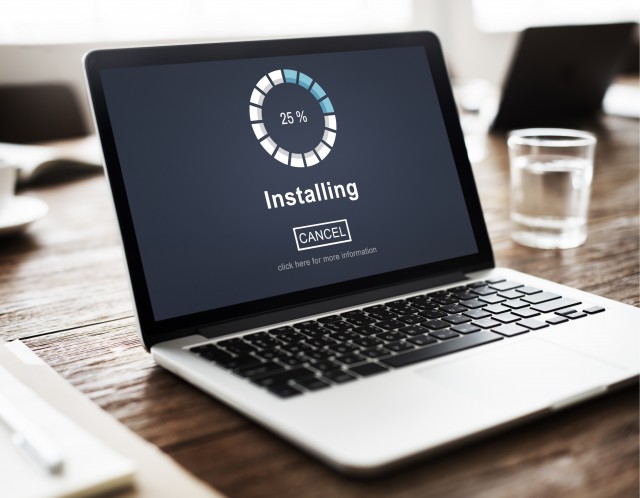
「Eclipse」のインストール
Eclipseを以下のサイトからダウンロードします。表示されたダウンロード一覧にある「Eclipse IDE for Java EE Developers」の「Mac OS X 64bit」をクリックしてください。
ECLIPCE https://www.eclipse.org/
ダウンロード画面が表示されますので、ダウンロード画像をクリックしてください。ダウンロードが完了すると、ZIPファイルが出てくるので、ダブルクリックで解凍します。
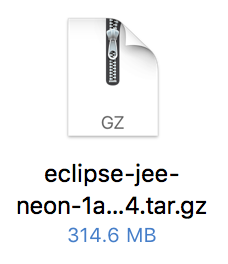
ここで警告が出る場合がありますが、「開く」ボタンをクリックします。

ワークスペース(Javaのプログラムファイルを保存する場所のこと)の場所を選択する画面が出てきます。 よくわからない場合はそのままで「OK」ボタンをクリックしてください。
以下の画面が表示されますので、画面右上の「Workbench」をクリックしてください。
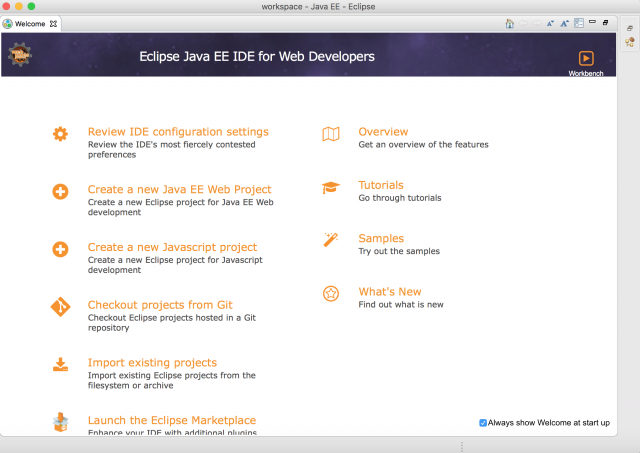
開発画面が開きます。これでインストール完了です。
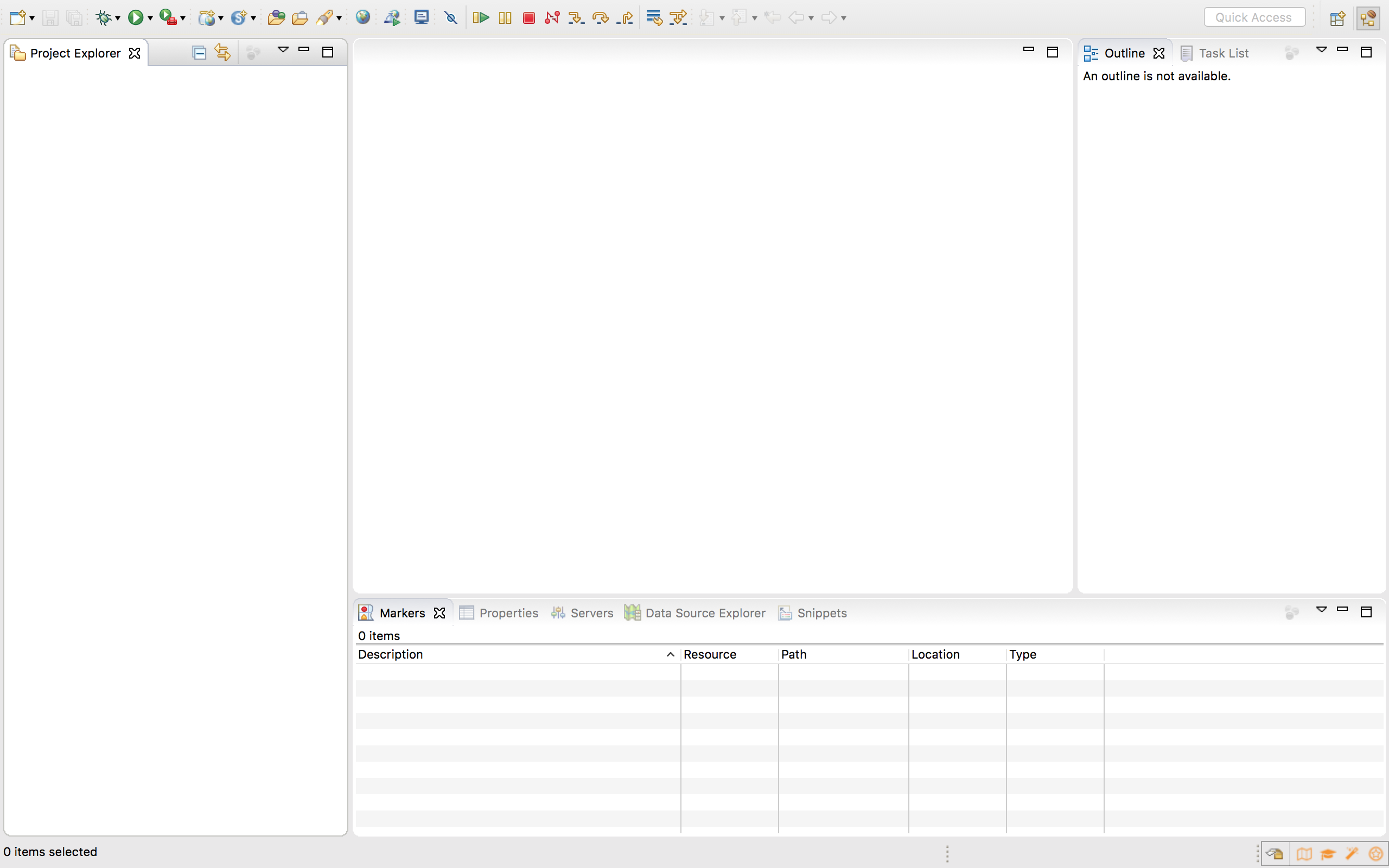
日本語化プラグイン「Pleiades」のインストール
日本語化プラグイン「Pleiades」をインストールします。以下のサイトへからダウンロードします。
Merge Doc http://mergedoc.osdn.jp
「Pleiades プラグイン本体をダウンロード」から、安定版へのリンクへ飛びます。
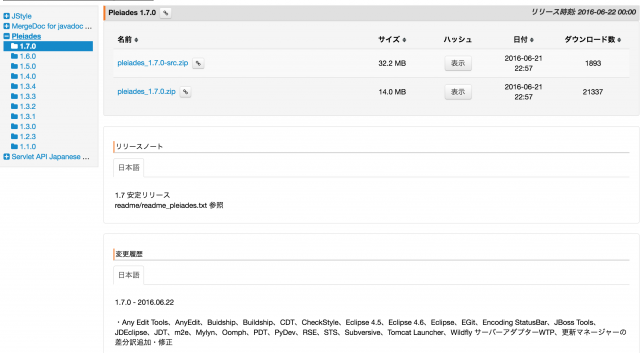
二つある選択肢のうち「pleiades_1.7.0.zip」をクリックしてダウンロード開始。
フォルダはこんな感じになっています。このうちfeaturesとpluginsのフォルダに入っているフォルダ(jpで始まるフォルダが各一つずつ入っています)を、先ほどインストールしたEclipse内の同名フォルダにコピーします。
(中身を追加するだけなので、featuresとpluginsをフォルダごと上書きしないように注意)
最後に、設定ファイルの編集を行います。Eclipseの中に入っている「eclipse.ini」ファイルを開き、一番最後の行に以下を追加

- -Xverify:none
- -javaagent:../Eclipse/plugins/jp.sourceforge.mergedoc.pleiades/pleiades.jar
これで完成!お疲れ様でした。
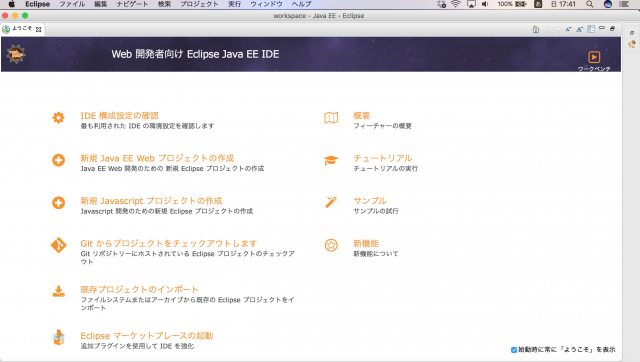

より高機能に!開発環境のおすすめ設定まとめ

Eclipsをより効率よく開発するためにオススメの設定やプラグインをご紹介します。
高速化
補完設定をカスタマイズすることによって、開発速度を上げます。
- Eclipseのメニューから「ウィンドウ」→「設定」→「Java」→「エディター」→「コンテンツ・アシスト」を開く
- 「自動有効化」の「自動有効化を使用可能にする」にチェックを入れる。デフォルトでチェックが入っているはずですが、もし入っていない場合は入れてください。
- コンテンツ・アシストの設定画面で「自動有効化遅延」の値を小さくします。デフォルトでは200ですが、お好みで設定してください(80ぐらいがおすすめ)
- 「Javaの自動有効化トリガー」に文字を追加します。ここに設定された文字が入力されると、補完候補が表示されるようになっています。
デフォルトでは「.」のみですが、「.abcdefghijklmnopqrstuvwxyzABCDEFGHIJKLMNOPQRSTUVWXYZ_」と設定することで変数名などの入力時に常に補完候補を表示するようになります。
以下、オススメのプラグインです。
Glance
Eclipseのコードをインクリメンタルサーチできるプラグイン。検索文字を全て入力する必要がなく、入力しながら検索結果がリアルタイムで表示されるため、検索スピードがアップします。
※インクリメンタルサーチとは検索文字を1文字入力するたびに検索結果をどんどん表示してくれる機能のこと
Eclipse color theme
Eclipseの画面の配色テーマを自由に変えることができるプラグイン。色別でテーマ分けしたり、プログラマっぽい黒い画面にしたい人におすすめです。Color SchemeプラグインとMoonRise UIテーマをインストールする必要があります。
JSDT-jQuery
jQueryのコード補完をするプラグイン。Eclipseには、「JSDT」(JavaScript Development Tools)が含まれており、JavaScriptエディタとして「JSDT」が利用可能です。
しかし「JSDT」単体ではjQueryのコード補完は行えません。jQueryでの開発を行うのであれば、必要なプラグインです。
まとめ
いかがでしたか?Javaの開発はこれからです。Eclipseをインストールし、環境構築ができたら早速開発をしてみましょう。
プラグインについても慣れてきたらいろいろ探して自分の好みに合わせてカスタマイズしてみてください。使いこなして効率の良い開発をしていきましょう。











