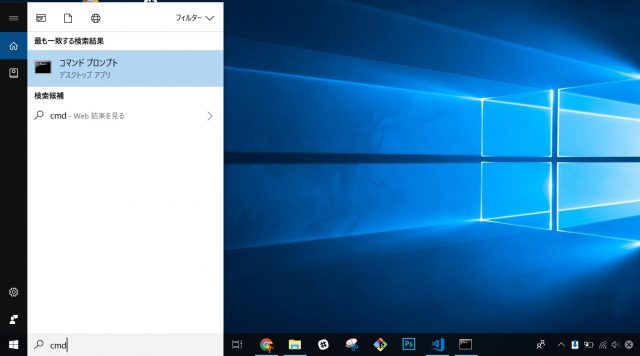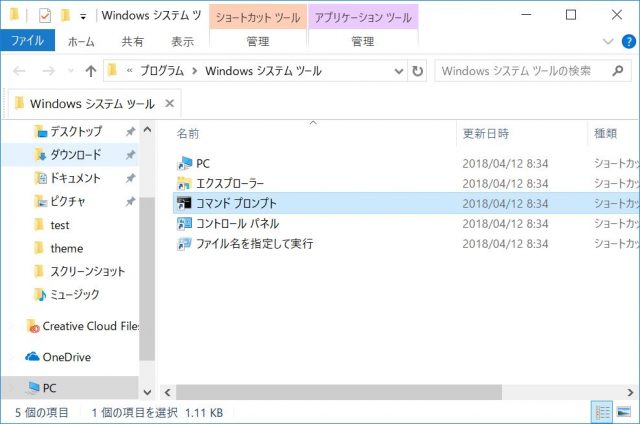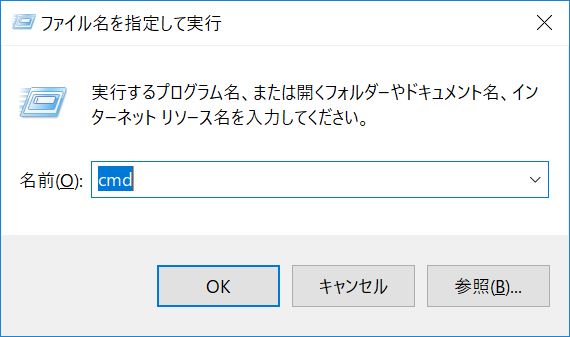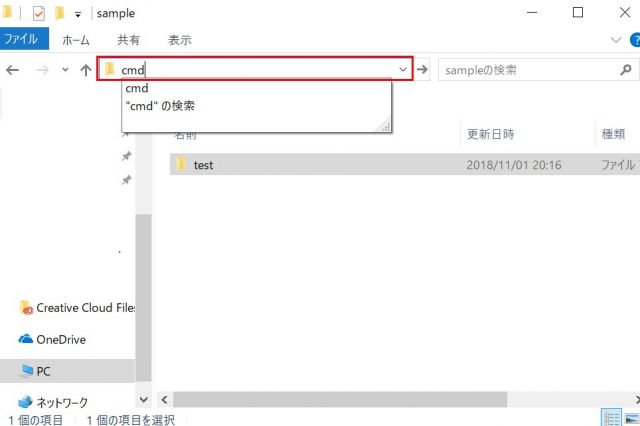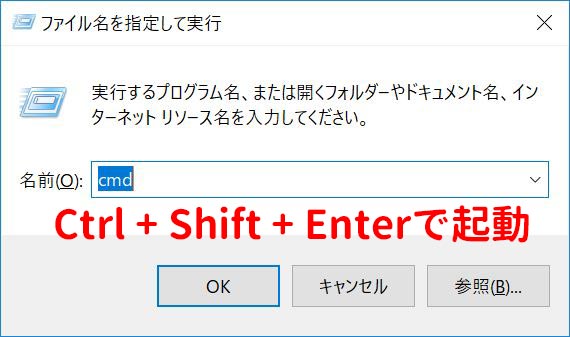今回の記事では、コマンドプロンプトの基礎の基礎、起動する為の手順についてご説明致します。コマンドプロンプトを知っている方は開き方もご存知とは思うのですが、簡単な開き方を覚えて効率的に使いたくありませんか?
この記事では、
マウスに頼らず管理者権限で開きたい
といった方へ向けて、
- コマンドプロンプトの簡単な開き方
- 管理者権限で開く方法
について簡潔に紹介いたします。ここで使い方を覚えて、コマンドプロンプトを開くひと手間をショートカットしちゃいましょう!ぜひ、最後までお付き合いください。
なお、本記事を読む前にコマンドプロンプトをおさらいしておきたい人は、次の記事を参考にしてください。
→ コマンドプロンプトとは?できることや使い方を初心者向けに解説
コマンドプロンプトの開き方
タスクバーから開く
タスクバーから開く場合は、Windowsデスクトップの左下にあるタスクバーの入力ボックスに「cmd」と入力します。
すると検索結果にコマンドプロンプトが表示されますので、そのままEnterでコマンドプロンプトが開かれます!
ショートカットを作成して開く
タスクバーから開く方法が分かった所で、ショートカットを作成して起動する方法を紹介します。ショートカットを作成するには、はじめにタスクバーからコマンドプロンプトを起動する手順にならい、検索結果にコマンドプロンプトを表示させます。
ここから起動させる前に、右クリックしてください。表示された一覧から「ファイルの場所を開く」を選択します。
エクスプローラが開かれ、コマンドプロンプトのファイルがあるフォルダが開かれます。ここでエクスプローラにカーソルを合わせ、さらに右クリックします。
一覧から「送る>デスクトップ(ショートカットを作成)」を選択します。これでデスクトップにショートカットが作成されます。
このショートカットを好きな場所に配置し、ダブルクリックで起動ができます。
「ファイル名を指定して実行」のショートカットから開く
続いて、「ファイル名を指定して実行」をショートカットで開いてコマンドプロンプトを立ち上げてみましょう。ショートカットは「Windows(のマーク)キー + R」です。Windowsを押しながらRキーを押す形です。
すると、「ファイル名を指定して実行」というダイアログが表示されます。
ここで「cmd」と入力し、Enterを押してください。これでコマンドプロンプトが開かれます。
現在開いているフォルダから直接開く方法
こちらは知っておくと便利ですので、ぜひ知っておいてください!実はファイルを確認するエクスプローラで現在開いているディレクトリに直接コマンドプロンプトを開くことが可能です。
方法はエクスプローラのアドレスバーに「cmd」と入力してEnterするだけです!
コマンドプロンプトのカレントディレクトリを見てみると、エクスプローラと同じ位置にあることがわかります。
管理者権限で開く方法
コマンドプロンプトを管理者権限で開く際、通常でしたら「右クリック→管理者権限で開く」という手順が必要になります。しかし、実は「Ctrl + Shift + Enter」で開くことで、簡単に管理者権限にできます。実際に試してみましょう。
「ファイル名を指定して実行」を開きます。「cmd」と入力し、ここで「Ctrl + Shift + Enter」を押します。
すると確認ダイアログが出るので、はいを選択します。これで管理者権限で開くことができます。タスクバーから開く際も同様ですので、ぜひお試しください。
まとめ
いかがでしたか?今回の記事では
- コマンドプロンプトの簡単な開き方
- 管理者権限で開く方法
について紹介致しました。コマンドプロンプトを開く時のほんの一手間、数秒しか変わらないかとは思いますが、パパッと開くことができるだけでいくらか幸せになれます。ここで簡単な開き方を覚えて、快適なPCライフを送ってください!