VBAを使って効率化したいけど、具体的な方法がわからない・・・
Excel作業を効率化するために、VBAを始める手順を知りたいな・・・
Excel作業を効率化させるために、VBAを学ぼうと思う人は良くいます。Excelさえあればすぐに始めることができるため、Excel作業を手っ取り早く効率化するための方法だからです。ちょっとした作業だけでなく、凝ったツールを作れば作業そのものをなくすこともできます。
ただ、VBAの入門本はとても分厚く、学ぼうと思ってから業務を効率化させるまでに時間がかかる人が多いです。
こんにちは!フリーランスエンジニア兼テックライターの脇坂です。
この記事では、これからVBAでExcel作業の効率化を目指す方向けに、マクロとVBAの違い、VBAを作る具体的な手順、実行方法など、実際に手を動かすだけですぐにVBAが始められる手順を解説します。
この記事はこんな人のために書きました。
- 最速でVBAを始める手順を知りたい方
- Excelの作業を効率化するためにVBAを始めたい方
マクロとVBAの違いとは?
まず、簡単にマクロとVBAの違いについて解説します。
マクロとは、Excelで自動化したい作業の塊です。たとえば、「ブックAのデータをコピーし、ブックBにペーストする処理」のように、処理全体のことを指します。
VBAは、マクロを作るためのプログラミング言語です。マクロを作るための手順書のようなもので、1行ごとに動かす処理を書いていきます。たとえば、「さきほどのブックAのデータをコピーし、ブックBにペーストする処理」の場合は、次のように書くイメージです。
■ブックAのデータをブックBにコピペするマクロ
1. ブックAを開く
2. ブックAのデータをコピー
3. ブックBにデータをペースト
4. ファイルを保存
マクロについて詳しく知りたい方向けに、以下で詳しく解説しています。気になる方はみてみてくださいね!

VBAを作る手順とは?
次に、VBAを作る手順について解説します。
VBAでマクロを作る手順は、次のとおりです。
1. 自動化したい処理を見極める
2. 簡単な設計をする
3. VBAのコードを書く
4. 実行して完成まで仕上げる
まずは、自動化したい処理を見決める必要があります。普段のExcel作業を一覧化し、自動化して楽にある作業がないか、見極めていくのです。処理が決まれば、具体的な開発に移っていきます。
開発では、プログラミングする前に設計することが大事です。設計について、詳しく次で解説しますね!
VBAを作る前に簡単な設計をしよう
次に、簡単な設計をする方法を解説します。
自動化する処理が決まったとしても、いきなりプログラミングに移るのは危険です。作る機能の詳細が決まっていないため、作り終わるまでの工数がわからず予定が立てられません。また、作っていくうちに機能を追加してしまい、いつまでも完成しなくなってしまいます。
そのため、次のように簡単に設計をすることがおすすめです。
- ツールに必要な機能を一覧化する
- 作るツールの画面イメージを考える
- 具体的な操作、処理の流れを考える
たとえば、請求書自動作成ツールを作りたいと思った場合は、次のように具体化していきます。
■機能の一覧
- 請求書新規登録機能
- 請求書データインポート登録機能
- 請求書PDF出力機能
- 請求書出力管理機能
■請求書新規登録機能の画面イメージ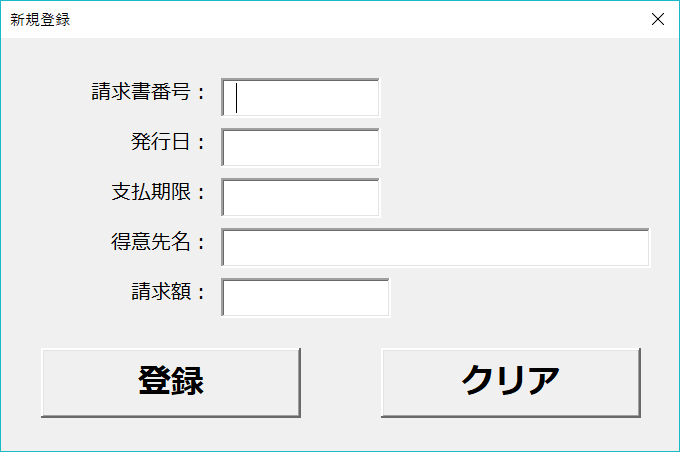
■請求書新規登録機能の処理詳細
1. 入力したデータを取得
2. 入力チェック:必須項目のチェック
3. 入力チェック:文字列、日付、金額などの入力の型チェック
4. Excelの一覧データにデータ書き込み
5. 登録完了メッセージを表示
この例では、請求書自動出力ツールの新規登録処理について、画面イメージ・処理詳細を設計しています。このように、具体的に何を作るのか、どんな処理を作っていくのか決める作業が設計です。
設計ができたら、コーディングに移ります。ここからは、VBAの作り方・実行方法について解説していきます。VBAを使うための設定については以下で解説しているので、設定がまだの方は先に以下を見てみて下さいね!

VBAのコードを書いて実行する方法
次に、VBAのコードを書いて実行する方法について解説します。
手順は、次のとおりです。
1. 開発タブ→VisualBasicを選択して、VBEを起動する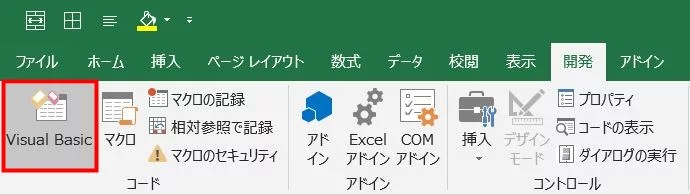
2. 右クリック → 挿入 → 標準モジュールを選択して、標準モジュールを作る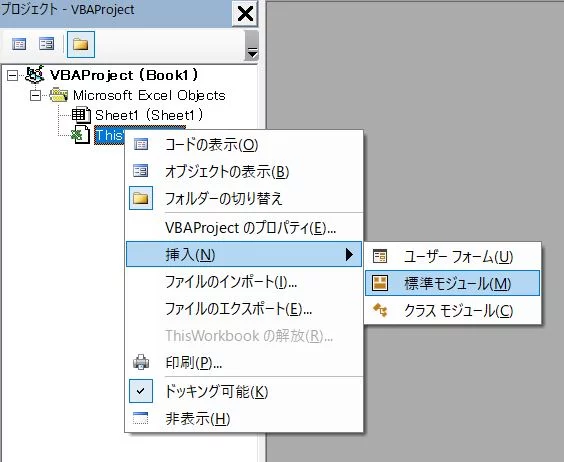
3. 「Sub マクロ名」を入力してエンターキーを押す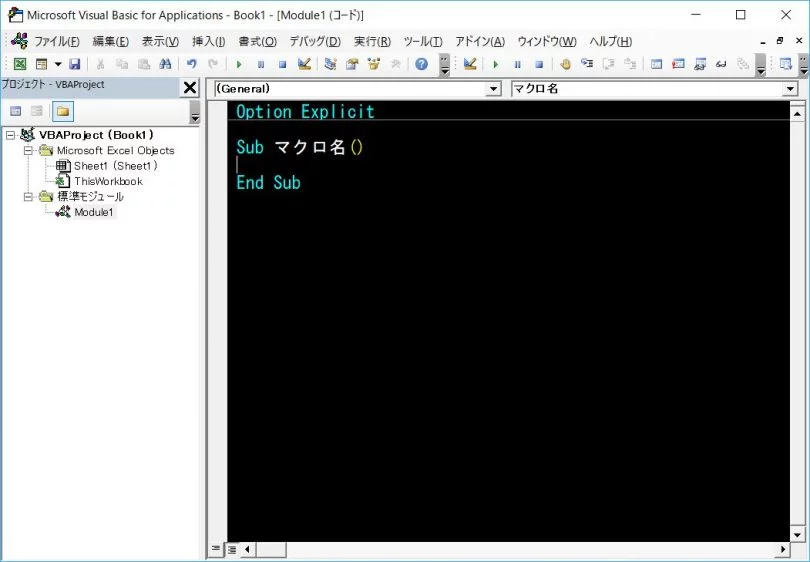
4. 「Sub マクロ名 ~ End Sub」に処理を書く
サンプルコード:
Sub マクロ名()
Worksheets("Sheet1").Range("A1").Value = "初めて書いたVBAコード"
End Sub
VBEの画面: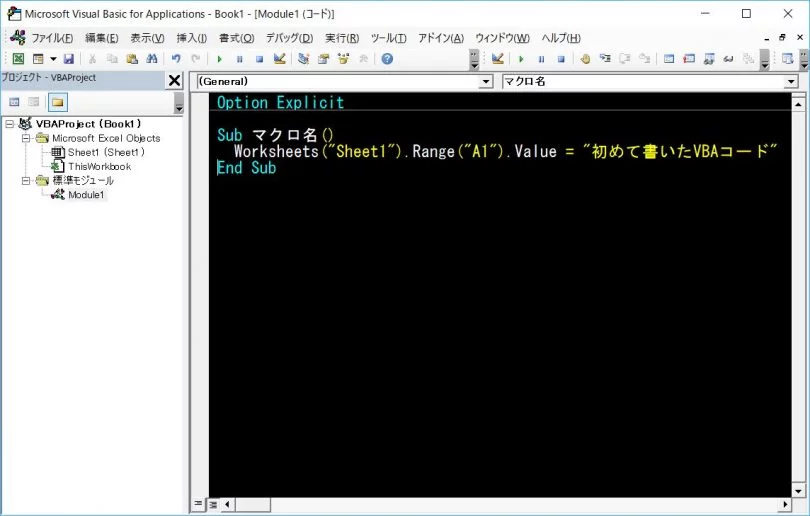
5. 実行タブ → Sub/ユーザーフォームの実行をクリック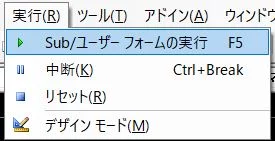
6.実行結果を確認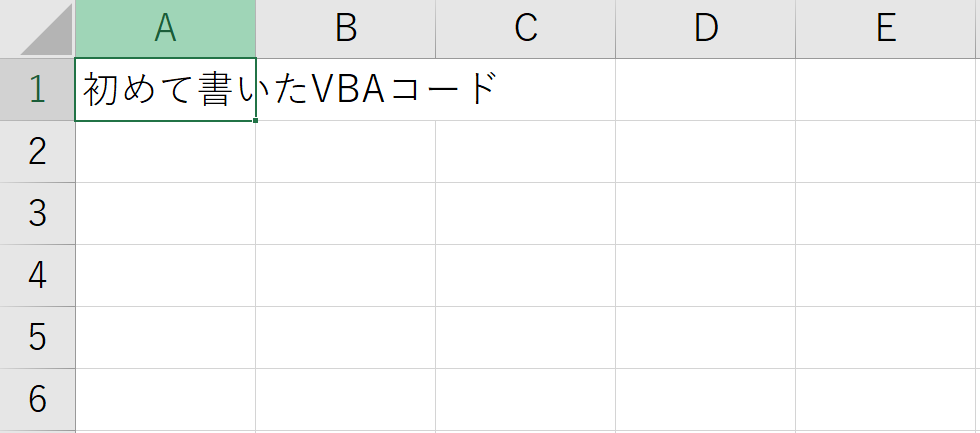
VBAを書いて実行する方法は、ここまでです。
VBAの書き方をもっと学びたい方へ
ツールを作るために設計が必要なこと、簡単なVBAを作る方法は理解できましたよね。ただ、自動化ツールをいざ作ろうとすると、どうやって書いていけばいいかわからない方も多いと思います。
下の記事では、作るツール + 最速で作るために必要な知識をまとめています。ツールを作るために必要な知識だけ学びたい方におすすめなので、ぜひ見てみてくださいね!

まとめ
今回は、VBAを始めるための事前準備・作り方・実行方法について解説しました。
「自動化したい操作を考える → 設計する → 作る」の流れで作れるようになると、自動化ツールがたくさん作れるようになります。
ぜひ、簡単な操作でいいのでVBAで作ってみてくださいね!









