あなたはRedmineの使い方をマスターしていますか?
特に「ガントチャート」を使いこなしていますか?
プロジェクト全体の進捗を見るとき、カテゴリや担当者などを絞り込んで進捗管理したいときなど、ガントチャートの使い方を覚えておくととても便利です!
そこで今回は、
・Redmineのガントチャート機能とは?
・Redmineのガントチャート画面について
といった基礎的なことから、
・Redmineのガントチャートの使い方
・ガントチャートでおすすめのプラグインとは?
といった応用的な方法まで、徹底的に解説します!
Redmineの基本の使い方:ガントチャート機能とは?
はじめに、Redmineのガントチャート機能について簡単に解説します。
Redmineでは、作成したチケットの「開始日」「期日」をもとに作成された、ガントチャートを使うことができます。
ガントチャートサンプル:
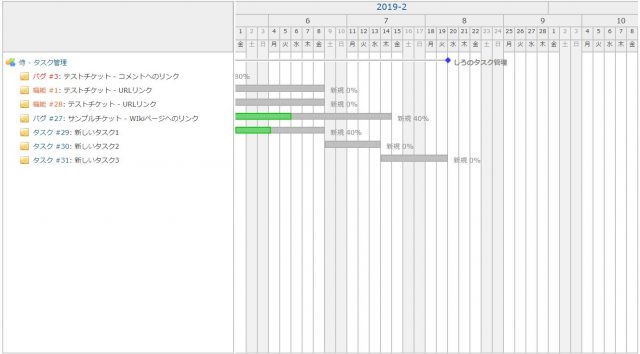
全てのチケットを見るだけでなく、担当者でフィルターすることもできます。
使いこなすと進捗管理がとても楽になるので、使い方を覚えておくのがおすすめです!
Redmineのガントチャート画面について
次に、「Redmineのガントチャート画面」について、簡単に解説します。
ガントチャート画面サンプル:
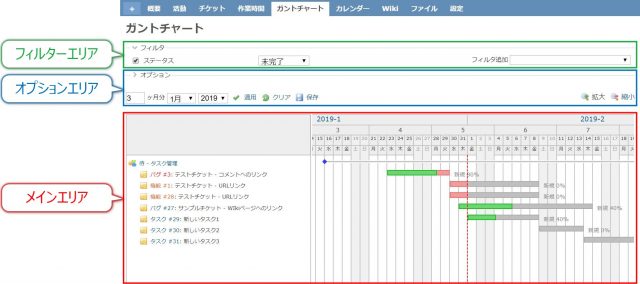
画像のように、大きく分けて次の3つのエリアに分かれています。
・フィルターエリア
・オプションエリア
・メインエリア
それぞれのエリアについて、何ができるか詳しく解説しますね。
フィルターエリア
フィルターエリアは、ガントチャートに表示するデータを絞り込む設定をするためのエリアです。
初期状態だと「未完了」のデータのみ表示される設定になっているため、チケットステータスが「完了」になっているデータは表示されません。
・完了も含め、すべてのデータを表示したい場合
・担当者を指定してデータを表示したい場合
・期日が過ぎているデータのみ表示したい場合
のように、表示方法を変えることができるので、とても便利な機能ですね。
具体的な設定方法は、後ほど詳しく解説します。
オプションエリア
オプションエリアは、「関連するチケット」「チケットの遅延率」などを確認するときに便利な、オプションを選択するエリアです。
チェックを付けると、ガントチャートの見た目をわかりやすく変えることができます。
たとえば、「イナズマ線」にチェックを入れると、次のように「遅延しているチケット」がわかりやすくなります。
イナズマ線を付けたときのサンプル:
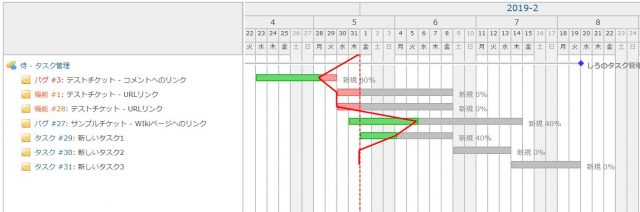
チェックを付けるだけで見やすくなるため、覚えておくと便利です!
メインエリア
メインエリアは、文字通りガントチャートを表示するメインのエリアです。
フィルターエリア、オプションエリアで設定した条件に応じて、データを表示します。
左側にあるチケット番号を選択すると、チケット詳細画面に移動することもできます。
「ガントチャートで進捗確認しつつ、詳細を見たいチケットはチケット番号をクリックして確認」といった使い方ができるので、とても便利ですね。
Redmineのガントチャートの使い方
次に、「Redmineのガントチャートの使い方」について、解説します。
日付を表示する方法
まず、「日付を表示する方法」についてです。
ガントチャートは、オプション画面右側にある「拡大」「縮小」をクリックすることによって、日付の粒度を変更することができます。
言葉だけでは伝わりにくいため、「縮小したとき」「拡大したとき」の画像を用意しました。
・縮小したとき:

・拡大したとき:
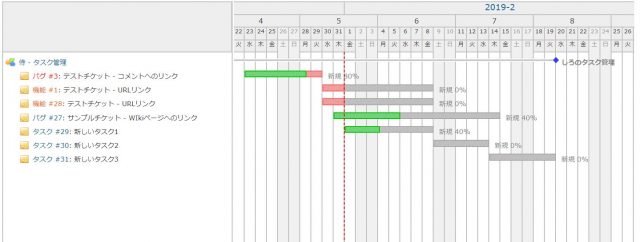
拡大すると、「日付・曜日」も見えるようになりますが、全体を俯瞰して見づらくなってしまいます。
縮小すると、「日付・曜日」が見えなくなりますが、全体を俯瞰して見やすくなります。
全体を見てスケジュール管理したいとき、細かいチケットレベルでスケジュールを管理したいときなど、見たい情報に合わせて見え方を変えるのがおすすめです!
担当者で絞り込む方法
次に、「担当者で絞り込む方法」についてです。
具体的な手順は、次のとおりです。
1. 「フィルター追加」のドロップダウンリストから、「担当者」を選択
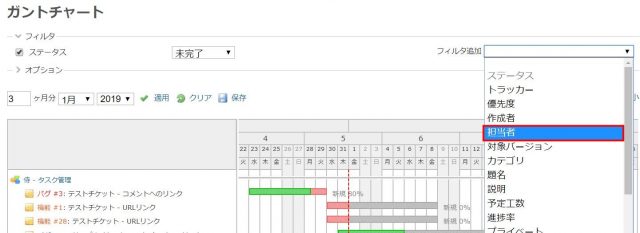
2. 「フィルターエリア」に追加された担当者に条件を追加し、「適用」をクリック
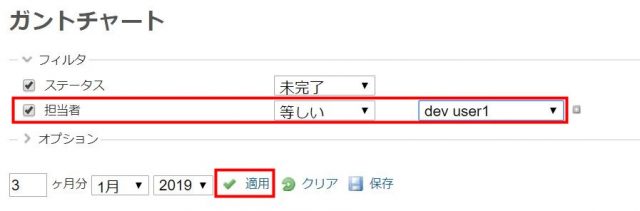
これだけで、指定した担当者のチケットのみ表示することができます。
設定を保存する方法
次に、「設定を保存する方法」についてです。
先ほど解説した「担当者を絞り込む方法」ですが、毎回フィルターの設定をするのは、大変ですよね。
そのため、「よく見る条件の設定」を保存しておくのがおすすめです!
設定の保存方法は、次のとおりです。
1. 「保存」リンクをクリック
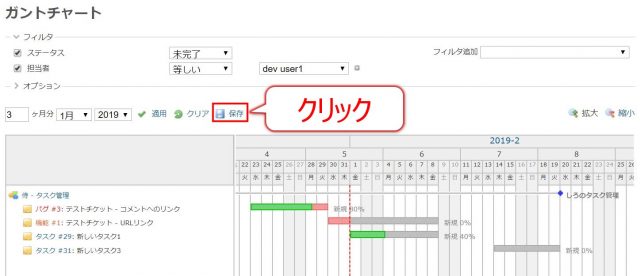
2. 「名称」「表示」「フィルター」「オプション」を入力し、保存ボタンをクリック
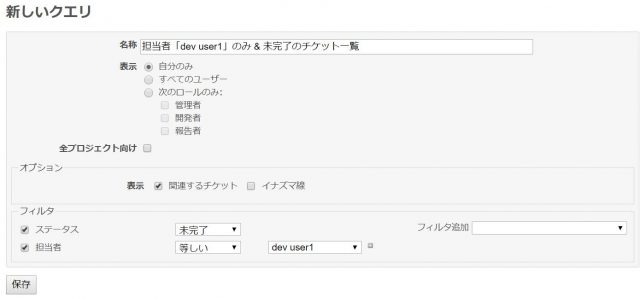
作成すると、画面右側に「カスタムクエリ」が表示され、リンクを選択すると保存した条件のデータを表示できます。
カスタムクエリの場所:
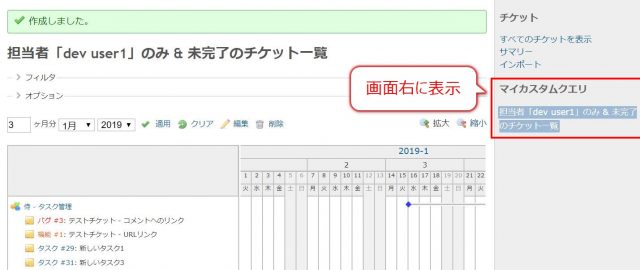
また、条件保存画面の「表示」項目ですが、デフォルトでは次のように「自分のみ」が選択されています。
「すべてのユーザー」または「ロール」を選択することで、他のユーザー向けに保存した設定を公開できます。
使い勝手がとても上がるので、覚えておくと便利です!
ガントチャートでおすすめのプラグイン「easy_gant」とは?
ここまで、Redmineに最初から備わっている「ガントチャート」の使い方について解説しました。
データを見るだけであればこれだけでも良いのですが、「ガントチャートを直接触って、スケジュールを変更すること」ができないため、スケジュール変更に時間がかかってしまいます。
そんな時におすすめなのが、Redmineのガントチャートプラグイン「easy_gant」です。
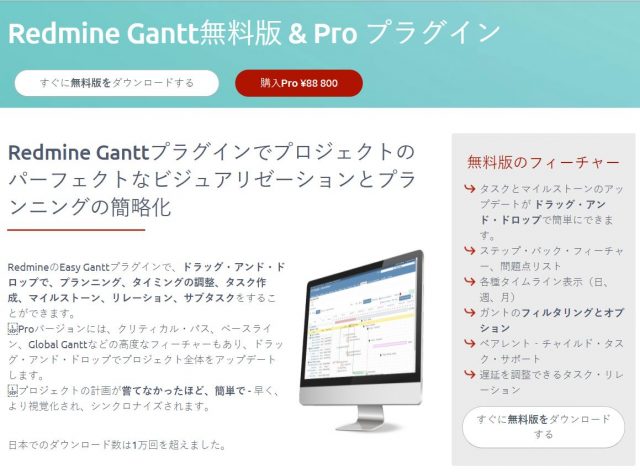
URL:https://www.easyredmine.jp/redmine-gantt-plugin
・チケット間の関連性が視覚的にわかりやすい
・ガントチャート画面からチケット作成ができる
・ドラッグアンドドロップでガントチャートが操作できる
のように便利な機能が満載なので、とてもおすすめです。
「Redmineでプラグインをインストールする方法」について以下記事で解説しているので、見ながらインストールするのをおすすめします!

まとめ:Redmineの使い方は「ガントチャート」をマスターすることから始めよう
今回は、Redmineのガントチャートを使いこなすための機能・使い方について解説しました。
ガントチャートは、Redmineの肝となる機能の一つです。
使いこなすと進捗管理がとても楽になるので、ぜひ使ってみてくださいね!









