unityを使っていて背景を設定したくなることってありますよね。
この記事では、
・背景設定の種類
・背景を単色で設定
といった基本的なことから、
・背景を画像で設定
・Skyboxを使う
といった少し応用的なことまでわかりやすく解説します!
Unityで背景を設定するいくつかの方法
Unityで背景画面を設定するには、主に3つの方法があります。
単色で設定
canvasを使う
Skyboxを使う
これらはそれぞれ特色があるので、解説していきましょう。
背景を単色で設定しよう
これは一番簡単な方法です。
楽に背景を変えたい場合は単色で設定すれば良いと思います。
それでは実際に設定していきましょう。
今回は3Dでやっていこうと思います。
やることは非常にシンプルで、カメラを選択した状態でInspectorからClear Flagsの部分をSolid Colorに変更するだけです。
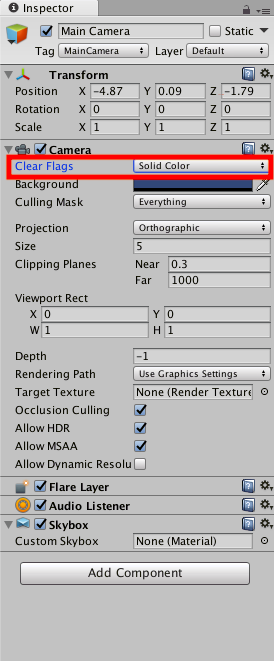
変更すると背景はこのように単色になります。
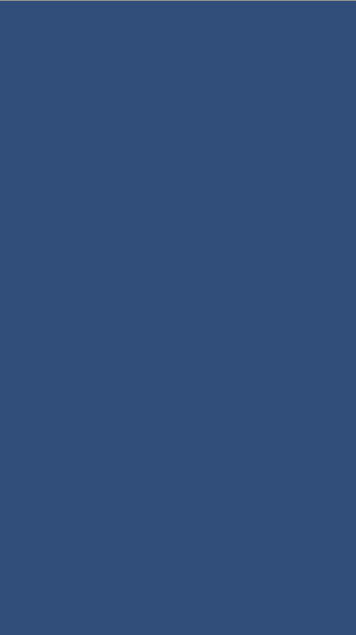
色を変えたい場合は、Backgroundから変更しましょう。
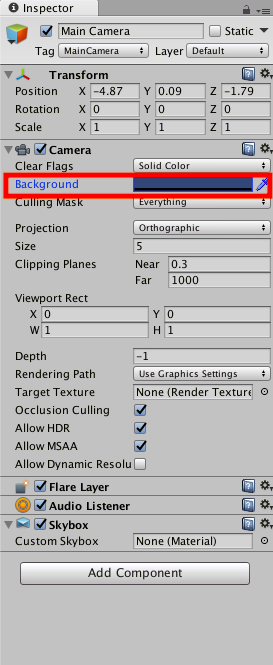
背景を画像で設定しよう
この方法は単色の方法より少しだけ複雑です。
ですが、自由は高いので覚えておいて損はないでしょう。
やり方としては、まずCanvasを作成しその下にimageを作ります。
そして作ったimageの画像を変更することで背景を変更します。
それでは実際にやっていきましょう。
create>UI>Canvasで『Canvas』を作成しましょう。
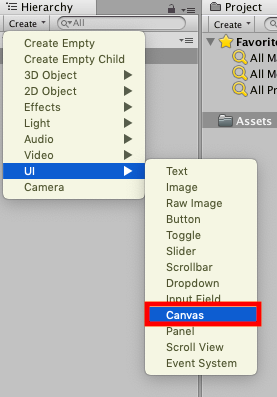
次に使いやすいようにCanvasの設定をしておきましょう。
Canvasをカメラが映すようにします。
Render Modeを『ScreenSpace- Camera』に変更しましょう。
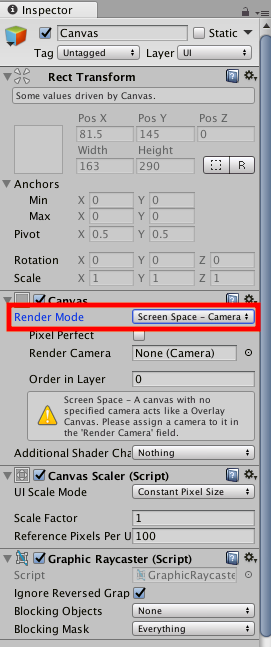
その後、『Render Camera』に使っているカメラオブジェクトを設定します。
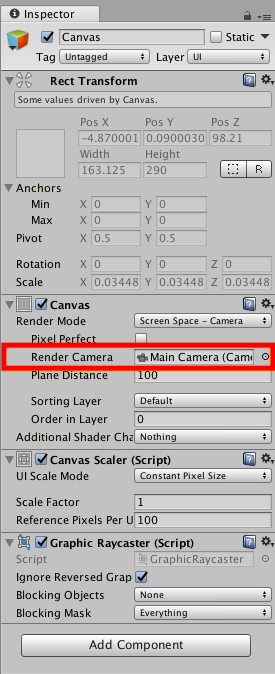
これでカメラがCanvasを映すようになりました。
次に様々な画面サイズにも対応できるようにしておきましょう。
Uiscale ModeをScale With Screen Sizeに変更します。
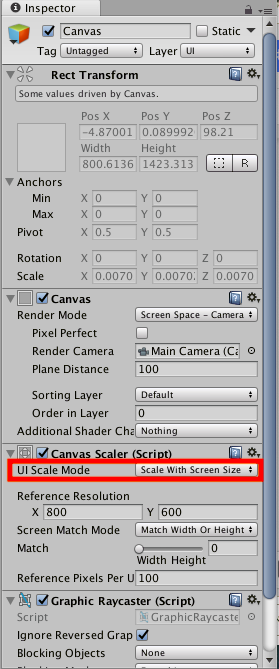
それではCanvasの子階層にimageを作成しましょう。
Canvasを選択した状態で、右クリック>UI>Imageで作成できます。
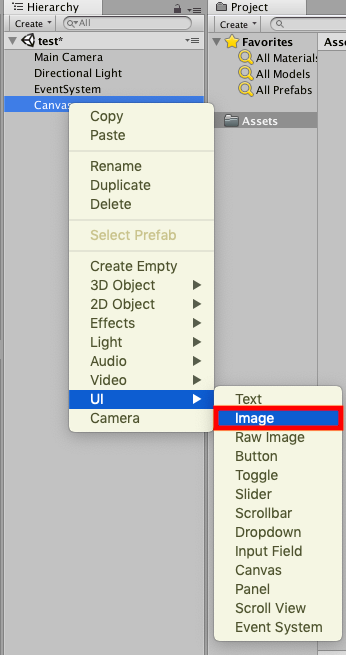
Imageを作成したらシーンビューを見つつ画面いっぱいに広げます。
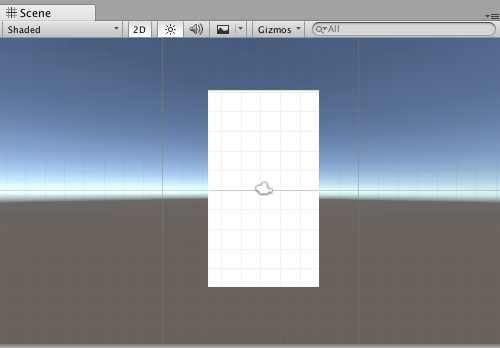
それでは画像を変更していきましょう。
使いたい画像をAssetsに取り込んでください。
Assetsにドラッグ&ドロップで取り込めます。
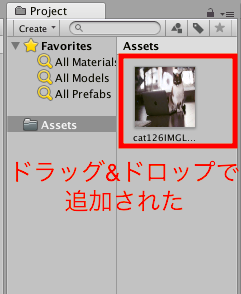
3Dモードでは取り込んだ画像はこのままでは背景画像として扱うことができません。
取り込んだ画像のTexture TypeがSpriteではないためです。
画像を選択した状態でInspectorからTexture TypeをSpriteに変更しましょう。
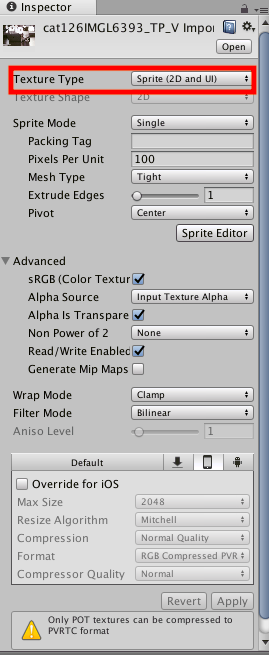
これで取り込んだ画像が背景として使えるようになりました。
それでは背景画像として設定しましょう。
Imageオブジェクトを選択した状態でSource Imageを変更することで画像が変わります。
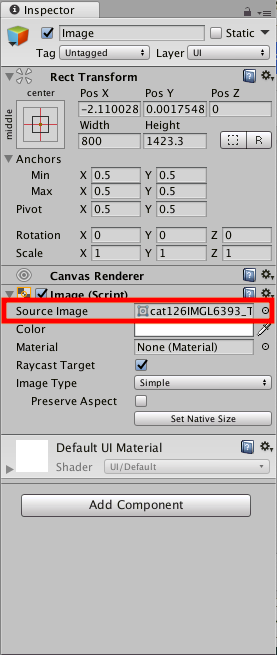
これで背景を画像で設定することができました!
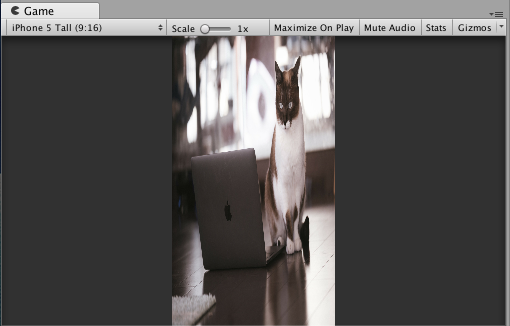
Skyboxを使おう
Skyboxとは簡単に言えばunity上の風景を変える機能のことです。
初期設定では下記の画像のように青空になっていますよね。
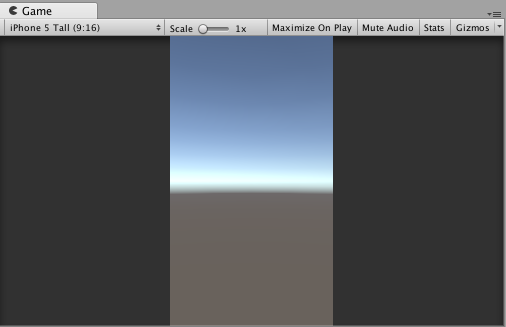
SkyBoxを変えることで青空ではなく、他の景色に変えることができます。
詳しくは下記の記事を参考にしてみてください。

まとめ
いかがでしたか?
この記事では、unityでの背景の変え方を扱ってきました。
背景を変えるだけでゲームのクオリティがグッと上がるので、ぜひ試してみてくださいね。









