皆さんMySQLは使ってますか?MySQLをはじめて使うときは、インストールしてコマンドプロンプトやターミナルからアクセスして……という流れが一般的です。
はじめのうちはそれでも問題ないのですが、データベースが巨大化してきたり、クエリを複雑に動かしたいときにはちょっと機能不足を感じることもあるのではないでしょうか。実はMySQLには便利に扱うためのツールがかなり充実しています。
これらを使うことで複雑なデータベースでも管理をかなり容易にすることができるのです。
ということで今回はMySQLを便利に扱うためのツールをいくつか紹介し、その中でも公式提供のCommand Line ClientとWorkbenchの使い方を掘り下げて解説していきます。さっそくいってみましょう!
MySQLにアクセス・編集するためのツール
まずはツールの紹介をしていきます。MySQLには用途・要求に応じて様々なレベルのツールが存在しますが、今回はデータベースへのアクセスと編集能力のあるものを5種類ほど紹介します。
カテゴリーの名前としてはフロントエンドとかクライアントツールとよばれるジャンルですね。MySQL初心者の方も積極的に使うことでスキル向上が見込めますので、どんどん挑戦してください。
コマンドプロンプト・ターミナル
まずは基本のキ。コマンドプロンプト・ターミナルからMySQLを起動させる方法です。ただ、基本とはいえ環境変数やパス通しなどいろいろと初心者には難しい部分があり、また、学習者の環境によってかなり細かく差ができる部分でもあったりします。
「環境変数とかわけわかんない!」という方はWindows限定になりますが下のMySQL Command Line Clientをつかうことで環境設定まわりの面倒臭さから開放されることでしょう。
ただ、今後プログラミングを学習していく上でこういった環境設定は何回も現れます。なので、できることならわかりやすく説明してくれるインストラクターを見つけて、一緒にちゃんと基礎から環境構築をしたほうが将来的にプラスになるはずです。
大変ではありますが、頑張ってください。
MySQL Command Line Client
基本的にWindows限定になりますが、MySQLに簡単にアクセスできるツールとしてMySQL Command Line Clientがあります。この記事のようにMySQLをフルインストールしていれば付属で導入されているはずなので、Windowsを利用している方は確認してみましょう。

基本的な使い方は次の章で紹介します。
MySQL Workbench
MySQLが公式に配布しているツールとして、MySQL Workbenchがあります。こちらはGUIのツールで、ビジュアル的にデータベースの設計・開発・管理を行うことができます。
「コマンドラインだとよくわからない!」という方はこちらを検討してみても良いかもしれません。初心者だけでなく、複雑なデータベースを統合的に管理したい本職の方のニーズにも十分対応できるツールです。
ただ、多機能な分だけ操作は複雑になっているため、裏を返すと、初心者にはちょっと難しいかもしれません。こちらは3章で簡単な使い方を紹介します。
phpMyAdmin
phpMyAdminはMySQLを使うならほぼかならず一緒に導入される、といっても過言ではないほど有名なツールです。MySQLがつかえるレンタルサーバーの多くがphpMyAdminを提供しているなど、様々な場面で見かけることのあるツールですね。
WebブラウザからMySQLにアクセスすることができ、直感的なインターフェイスと柔軟な操作性から多くのユーザーに愛用されています。
ただ、ローカルで扱う場合はローカルサーバーを建てる必要があり、設定がOSごとに煩雑だったり手間がかかったりするため、今回の記事では扱いません。サーバーを使ってPHPを習得するような段階に入れば必然的に使うことになるはずなので、その段階で改めて学習するといいでしょう。
その他のクライアントツール
上で紹介してきたツール以外にもMySQLのクライアントツールはいくつかあります。macOS限定ですがSequel Pro。
2016年から更新が止まっていて若干不安ではありますが、phpMyAdminライクな操作性をローカルアプリで実現できるとあって、一部で好評です。
Navicat for MySQLは有料のSQLクライアントツールです。MySQL以外にもPostgreSQL、Oracle、SQLite、SQL Server、MariaDBに対応するバージョンをリリースしており、現在も活発な開発が行われています。
HeidiSQLはWindowsで使えるオープンソースのデータベース管理ソフトです。無償で利用することができ、MySQL, MariaDB, Microsoft SQL 、PostgreSQLに対応しています。2018年現在も活発に開発が進められているようで、その点でも安心できますね。
HeidiSQL – MySQL, MSSQL and PostgreSQL made easy
MySQL Command Line Clientの使い方
この章ではMySQL Command Line Clientの使い方を解説していきます。MySQL Command Line Clientはコマンドラインツールのため、ログインしてからはコマンドプロンプトからの操作とほとんど変わりません。
そのため、ログインするまでの手順を解説していきます。MySQL Command Line ClientはMySQLインストール時に「Full」を選択すると自動でインストールされるツールです。
「スタートメニュー」→「MySQL」→「MySQL Command Line Client」で見つからない場合はインストーラーから再度インストールを試してみてください。
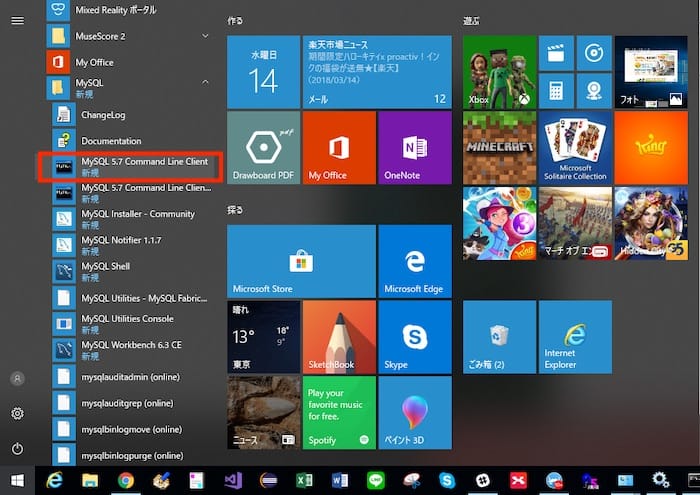
MySQL Command Line Clientが起動したら、パスワードの入力が求められます。
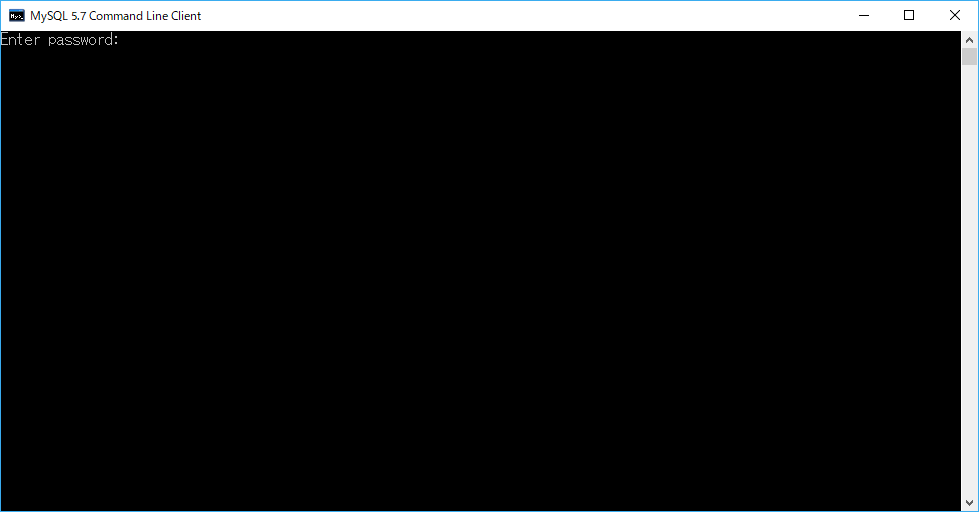
インストール時に設定したパスワードを入力することでログインできます。
ログインに成功すると次のような画面になります。
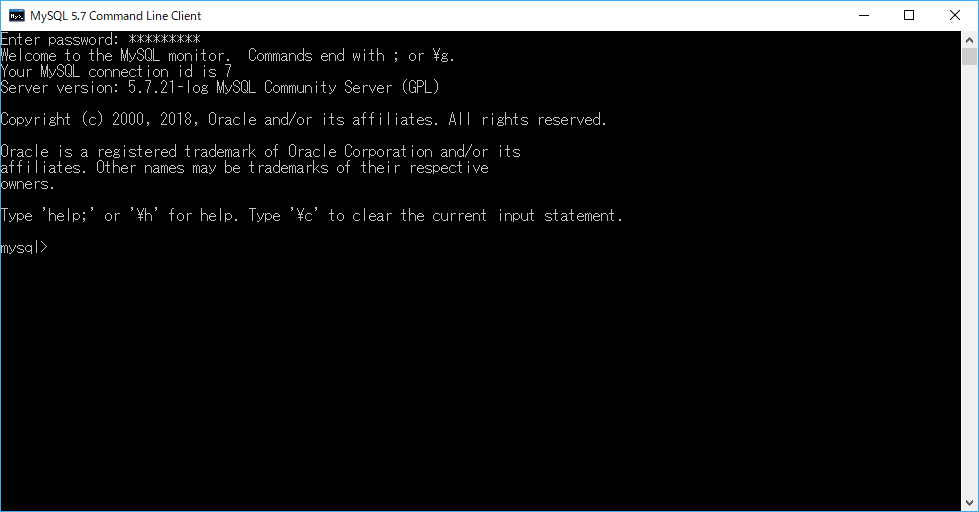
あとはクエリを駆使してデータベースを操作していきましょう。
MySQL Workbenchの使い方
MySQL WorkbenchはMySQL公式のGUIツールです。MySQLをグラフィカルに扱うことができるため、初心者の方にもとっつきやすい部分があります。
ただ、MySQL WorkbenchはER図の作成や最適化、パフォーマンスの管理など、MySQLを常用しているデータベース管理者や設計者のための機能も充実しています。
初心者から上級者まで受け入れる懐の広いツールなので、MySQLを極めようという気概のある方はぜひじっくりと習得に取り組んでみてください。
インストール
まずはインストールからはじめていきましょう。下記のページからインストーラーを取得できます。
MySQL :: Download MySQL Workbench
自分のOSに合ったインストーラーを選択し……
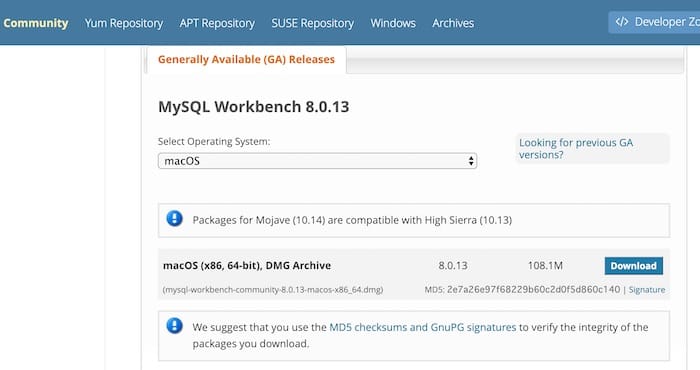
画面一番下のNo thanks, just start my downloadをクリックするとダウンロードが始まります。
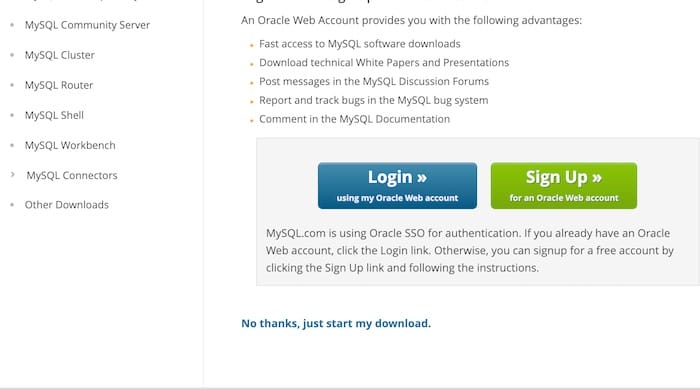
会員登録しておくとダウンロード速度が上がるのですが、別に登録しなくても1分ほどでダウンロードできるので、基本登録はしなくて大丈夫です。ダウンロードしてきたインストーラーを起動し、OSにあわせてインストールを行ってください。
インストールが成功すると、次のようなアイコンのアプリが作られます。
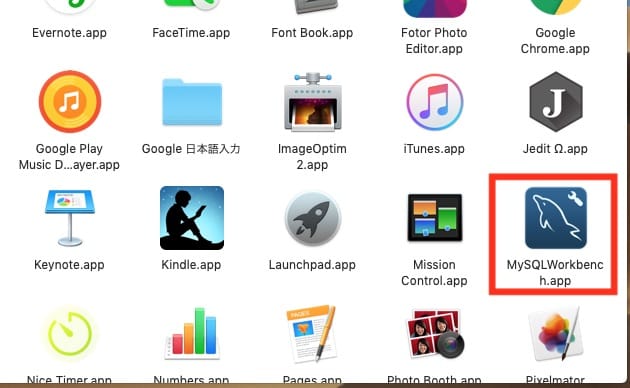
アプリを起動するとこのような画面が立ち上がります。

MySQLサーバーを動かしていると、赤枠で囲ったように接続可能なMySQLサーバーが表示されます。ここをクリックするとこのようにパスワードを入力する画面が現れますので、インストール時に設定したrootのパスワードを入力しましょう。
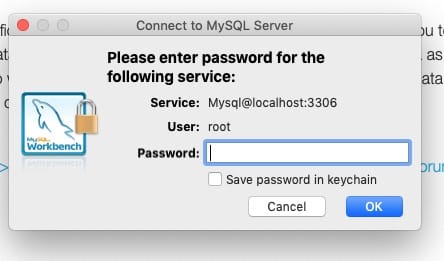
パスワードが認証されると、このような画面に移行します。
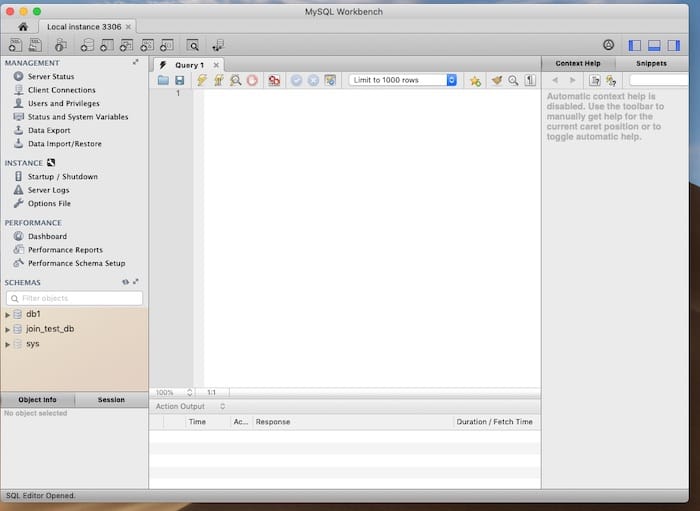
これがデータベースを扱う際の基本の画面になります。
データベース(スキーマ)の追加
ここからは基本的な使い方を見ていきましょう。最初にお伝えするのはデータベースの追加方法です。
正確にはスキーマの追加なのですが、MySQLではデータベース ≒ スキーマで扱われることが多いため初心者のうちはデータベースの追加と思っておいて問題はあまりありません。やり方は画面左上のデータベースマークにプラスがついているものをクリック。
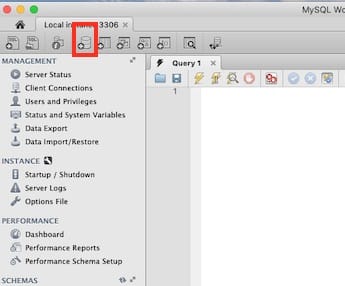
このような画面が出たら、schema nameに追加したいデータベースの名前を入れてApplyをクリック。
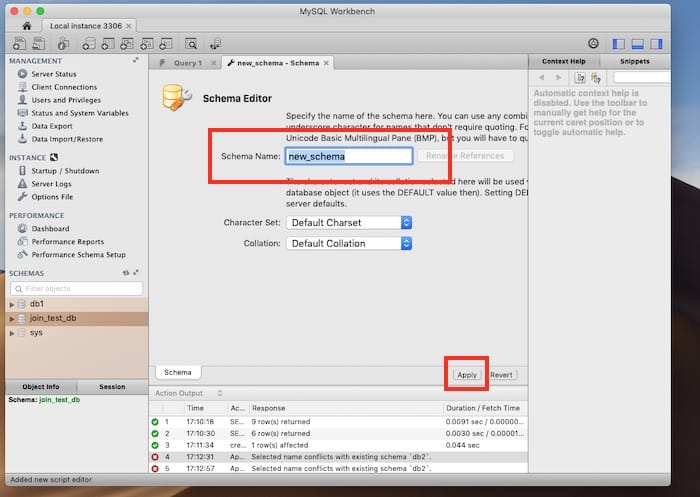
確認画面が出るので確認したらもう一度Applyをクリック。
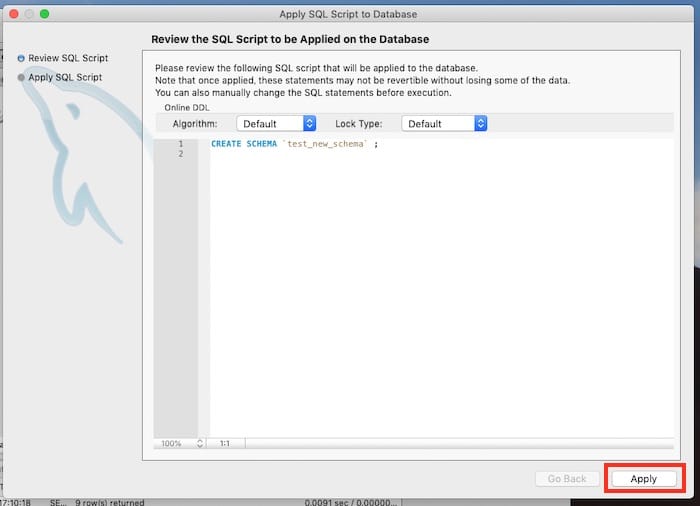
結果、画面左側のデータベース一覧に新しく作ったデータベースが表示されました。
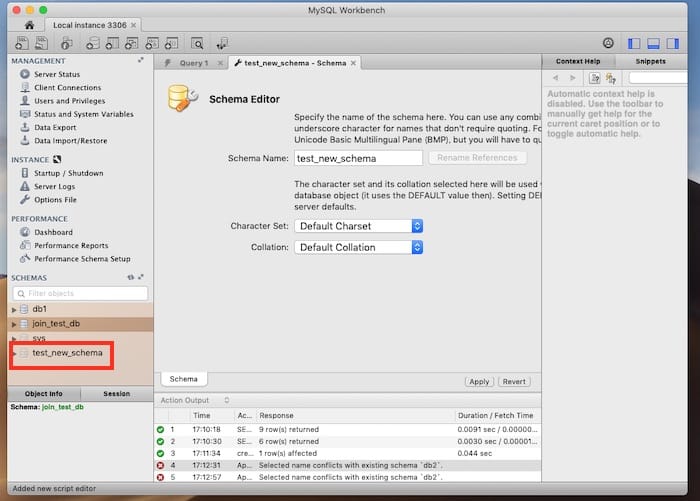
データベース一覧からデータベース名をダブルクリックすることで、デフォルトのデータベースを選択することができます。USEクエリで選択することと同じですね。デフォルトのデータベースを選択することでこれから紹介する操作が可能になります。
テーブルの作成
デフォルトのデータベースを設定したら、次はテーブルを追加していきましょう。テーブルの追加はデータベースの追加のとなりにあるボタンをクリックします。
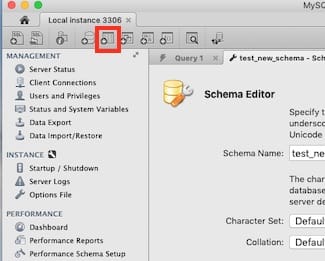
このような画面になったらテーブルに名前を付け、カラムに必要な情報を入力していきましょう。
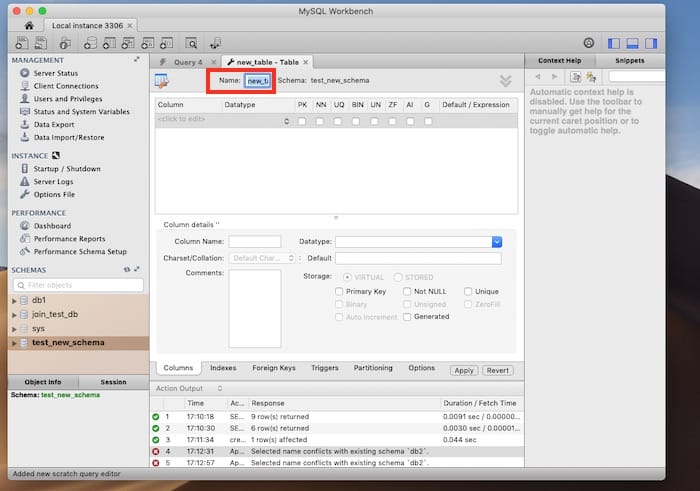
テーブルの名前は赤枠で囲ったところで設定できます。若干わかりにくい位置にあるので注意が必要ですね。<click to edit>をクリックすることで新規にカラムを追加することができ、カラム上で右クリック→Cutでカラムの削除が可能です。
あとはデータベースの作成と同様にApplyボタンをおして、確認を済ませればテーブルの追加が完了です。
カラムの表示と操作
最後にカラムの表示と操作について学んでいきましょう。表示させたいテーブルをデータベース一覧から選び右クリックします。Select Rows – Limit 1000を選択することで、そのテーブルの要素を見ることができます。
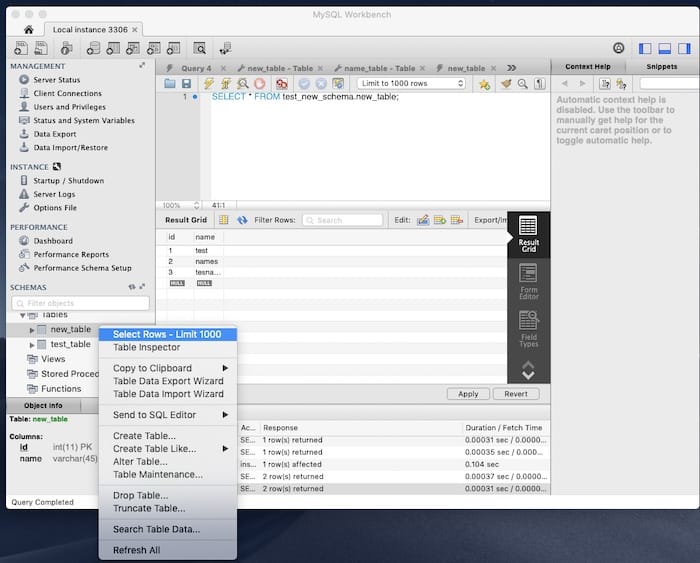
データの追加はテーブル上部にクエリを入力する欄があるのでそちらに入力し、カミナリのようなマークをクリックすることで実行します。
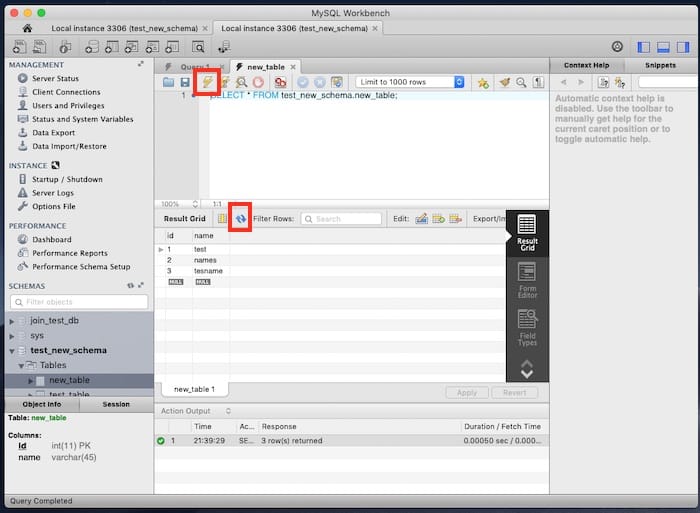
実行後、下のテーブル部分、Result Gridの右側に青い矢印が2つ組み合わさったリフレッシュボタンがあるので、そちらをクリックし、表示を最新のものに更新しましょう。
また、データの追加はテーブル部分から直接行うことも可能です。テーブルのNULLと表示されている部分をダブルクリックすると編集が可能になるので、そちらから直接データを入力することができます。
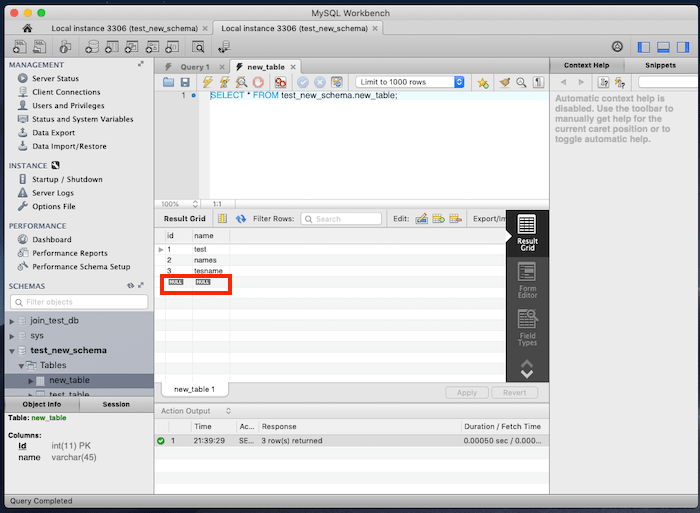
必要なデータを入力したあとは、右下にあるApplyボタンをおすことで、テーブルに反映することができます。SQL文すら書かずにデータを書き換えることが可能です。ちょっとしたデータの更新には便利ですね。
ただ、MySQLの練習という意味では上達に寄与しないので、初心者の方はまずはクエリを使った基本を習得するようにしましょう。
まとめ
いかがでしたか?今回はMySQLを便利に使うためのクライアントツールの紹介ということで、いくつかのツールを紹介し、簡単な使い方をみてきました。
それぞれのツールに関しては本当に必要最小限の情報しか書けませんでしたが、気になったツールに関してはぜひともより深く学んでいっていただきたいと思います。MySQLはこれ単体で完結する、という使い方ではなく、様々な環境の土台として働くものです。
そのため、MySQLの学習だけに時間を割いていられない!という事情もあるでしょう。なので、こういったツールを使って効率良く学習を進めていただけたら、と思います。この記事が皆様のMySQL学習の一助となれば幸いです。










