皆さん、Google Homeで遊んでますか?
Google Homeを使っていて感じることとして、スマホの中に入っている音楽を再生できたら……
というのがあるのではないでしょうか?
SpotifyやYouTubeからGoogle Homeのセンスで曲を拾ってきてくれるのも悪くわないですが、ときどきどうしてもこの曲が聞きたいんだ!という欲求に駆られますよね。
実はこれ、Bluetoothを使うことで実現できるんです。
今回はBluetoothをつかってスマホの中にある曲をGoogle Homeから再生する方法を解説し、おまけでGoogle Homeをさらに別のBluetoothスピーカーに繋ぐ方法も紹介します。
さっそくいってみましょう!
- GoogleHomeはBluetoothスピーカーになる
- Bluetoothスピーカーは音声による操作がきる
- 周辺機器の使用帯域によっては干渉して音質が下がることも
Google HomeをBluetoothスピーカーとして使う準備
最初にGoogle Homeとスマホを繋ぐための準備をしましょう。
といっても、スマホ側でBluetoothをオンにするだけです。
Androidでは、「設定」を起動して、機器接続→Bluetoothのトグルスイッチをオン。(Android8.0の場合)
iPhoneでは、「設定」を起動して、Bluetooth→Bluetoothのトグルスイッチをオン。(iOS12.1の場合)
これで準備は完了です。
Google Homeの具体的な繋ぎ方と注意点
繋ぎ方の手順
それでは、Google Homeにスマホをつないでいきましょう。
Google Homeアプリを起動すると、次のような画面が現れます。
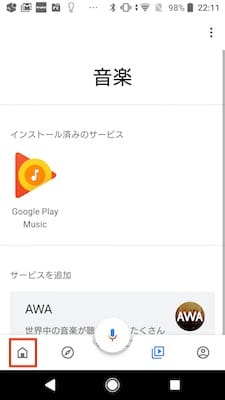
そうしたら、右下の「家マーク」をタップ。
「家」にはいるので、そこからBluetoothでつなげたいスピーカーをタップ。
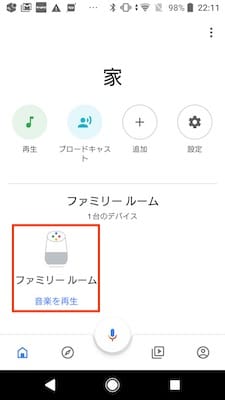
スピーカーの個別画面にはいるので、右上の「歯車マーク」をタップ。
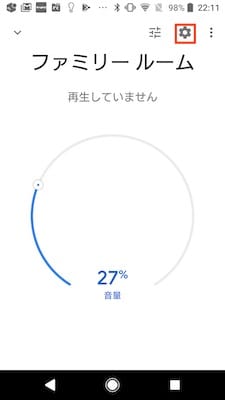
デバイスの設定にはいるので、下の方にスクロールしていくと、「ペア設定されたBluetoothデバイス」という項目があるのでこちらをタップ。
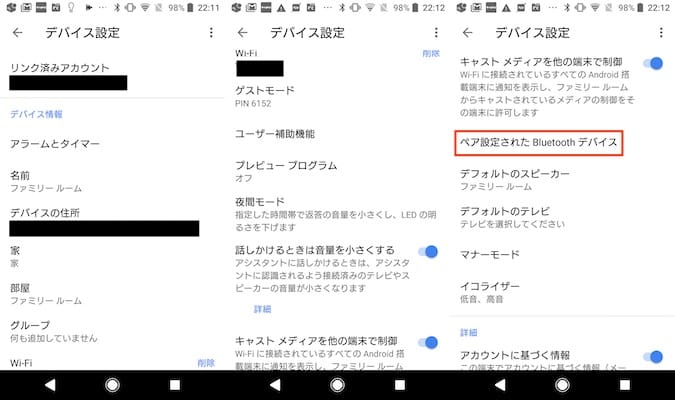
ペア設定されたBluetoothデバイス項目の右下にある「ペア設定モードを有効にする」をタップ。
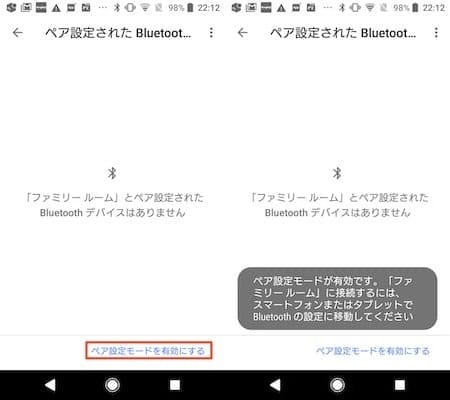
これでGoogle HomeがBluetooth機器とペアリングできる状態になりました。
あとは、つなげたいスマホの「設定」にもどって、Bluetooth機器の接続処理をします。
例としてAndroidの画面が下のようになります。
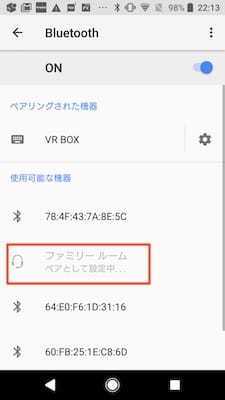
これでGoogle HomeをBluetoothスピーカーとして接続することができました。
さっそく好きな曲をスマホで流してみましょう!
Bluetooth関係の音声コマンド
Bluetoothの接続はGoogle Home側から音声コマンドで解除できます。
コマンド例「OK グーグル、Bluetoothを解除して。」
逆に1度ペアリングすれば、音声コマンドでつなげ直すことも可能です。
「OK グーグル、Bluetoothを接続して。」
上手く使って、快適な音楽ライフを目指しましょう。
Bluetooth関係の注意点
ひとつ注意点として、個体差があるかもしれませんが、Google HomeはBluetoothをオンにするとスマホとの接続が悪くなることがあります。
実際に使ってみて、スマホアプリで音楽を流す以外の操作をする場合、Google Home側のBluetoothはオフにしておいたほうがスムーズに動くことが多いように感じました。
特に筆者の環境ではiPhone SEとBluetoothとGoogle Homeの組み合わせが最悪だったので、もし、iPhoneで接続に難儀されている方は下記記事も参考にして、Bluetoothをオフにしてみると良いかもしれません。

おまけ・Google HomeをBluetoothスピーカー「に」繋ぐ
最後におまけとして、Google Homeを他のBluetoothスピーカーに接続する方法を紹介します。
有効活用できる場面としては、Google Homeよりも上等なBluetoothスピーカーを所有していて、Google Homeの利便性を残しつつ、音楽は高い音質で聞きたい、といった状況ですね。
あとは、Google Homeをリビングに固定しておいて、隣の自室で音楽を聞きたい、といった状況でも使えます。
ただ、ほとんどのBluetoothスピーカーもGoogle Home自体もそこまで電波を遠くに飛ばせるものではないので、あまり離れた部屋同士の通信などはできません。
では、Google HomeをBluetoothスピーカーに繋ぐ方法ですが、先ほどのスマホとGoogle Home繋ぐ時と同様にデバイス設定に入ります。
設定項目の中に「デフォルトのスピーカー」があるのでこちらをタップ。
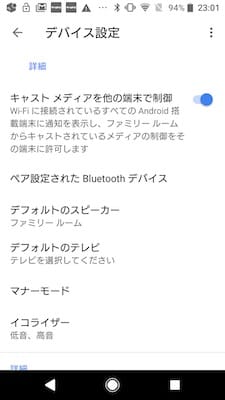
Bluetoothスピーカーをペア設定の項目をタップすると、デバイスのスキャンが始まりますので、つなげたいBluetoothスピーカーとペアリングを行ってください。
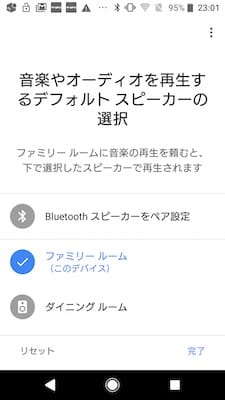
これでGoogle HomeからBluetoothスピーカーにストリーミングを流すことができます。
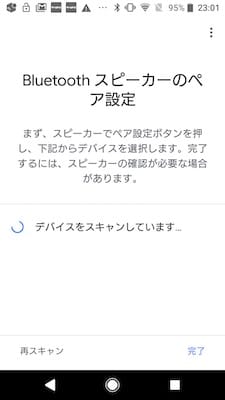
ただ、Bluetoothスピーカーにマイクはついてないので、音声コマンドを使う際はGoogle Homeのそばで行うことはお忘れなく。
まとめ
いかがでしたか?
今回はGoogle HomeをスマホとBluetooth接続することで、スマホ内にある音楽を再生する方法を紹介しました。
気分に合わせて聞きたいときはGoogle Homeまかせ、ピンポイントで聞きたい曲があるときはBluetooth接続。
両方を組み合わせることで、より日々の音楽が充実しますね。
この記事が皆様のGoogle Home活用の一助となれば幸いです。










