この記事では、iPhoneでGoogle Homeを設定する方法を解説します。
皆さんGoogle Homeで遊んでますか?
Google Homeはセットアップにスマホが必要です。
そして、Google Homeは名前の通り、Google製のスマートスピーカー。
そのため、Google HomeのセットアップにはAndroid端末が必要なのでは?と考えている方もいるかも知れません。
ですが、ご安心を。
Google HomeはiPhoneでもちゃんと扱うことができるのです。
今回はiPhoneを使ってGoogle Homeをセットアップする一連の流れを解説し、最後に少々厄介なハマりやすいポイントを説明します。
さっそくいってみましょう!
- GoogleHomeはiPhoneアプリを使用して操作可能
- アプリの導入からセットアップまでiPhoneのみで可能
- 注意すべきは同じBluetooth帯域を使用する機器があるか
なお、AIを学び日々の仕事や作業を効率化したい人は「侍エンジニア」をお試しください。
侍エンジニアでは現役エンジニアと学習コーチの2名体制で学習をサポート。AIプログラミングやVBAの習得を通じて、手間のかかる作業を効率化する方法を学べます。
未経験から挫折なくAIスキルを習得したい人は、ぜひ一度お試しください。
\ 給付金で受講料が最大80%OFF /
iPhoneにGoogle Homeアプリをインストール
まずはiPhoneにGoogle Homeのアプリをインストールしましょう。
アプリの取得先はこちら。
参照:「Google Home」をApp Storeで
アプリの機能を簡単に紹介します。
このアプリは「Google Home」といって、Google Home(スピーカーの方)のセットアップや設定変更をすることができます。
名前が同じなのが若干ややこしいですね……
Google Homeの他にも、Chromecastや対応したライト、カメラ、サーモスタットといったスマートホーム家電の操作も行うことができます。
アプリ単体でも音声認識を使った簡単なやり取りができます。
CMなどでたまに見る「OKグーグル、今日の天気は?」みたいなやつですね。
まあ、iPhoneの場合Siriがいますから、あまり出番はないと思いますが。
ちなみにSiriにGoogle Homeについて聞いてみたところ、
「お手伝いすることはできません」
Google HomeにSiriについて聞いてみたところ、
「ユーモアのセンスがありますよね」
「たしかクパチーノ出身ですよね、マウンテンビューに近いんです。」
「素敵な名前ですよね」
などなど
なぜGoogleはこんなに力をいれてSiri対策をしているのか。
それでは、次の章から実際にGoogle Homeをセットアップしていきましょう。
なお、作業の効率化や副業での収入獲得に向け、どの言語が自分にあうのか、どう学習を進めればいいのかなどがあいまいな人は「プログラミング学習プラン診断」をお試しください。
かかる時間は1分ほど。4つの質問に答えるだけで、あなたにあう言語や学習プランを診断してもらえます。
効率よくスキル習得したい人は、ぜひ一度お試しください。
\ 4つの質問に答えるだけ /
iPhoneでGoogle Homeをセットアップ
この章ではGoogle Homeのセットアップをステップにわけて解説していきます。
なお、筆者の環境として、Google Home(miniじゃない方)とiPhone SEを使用しました。
まずはGoogle Homeスピーカーを電源に接続します。
しばらくすると「セットアップをするにはスマートホン、タブレットからアプリを起動してください」という案内が流れるので、それに従ってアプリを起動しましょう。
そうすると、次のような画面が表示されるはずです。

以降、設定を進めるには右下の部分をタップ、前の画面に戻るには左下をタップで操作できます。
まずはアカウントの確認です。
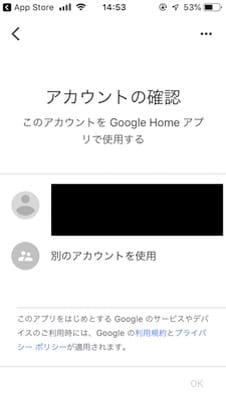
Google Homeを使うにはGoogleアカウントが必要です。
持っていない方は事前に取得しておいてください。
続いて家の選択です。
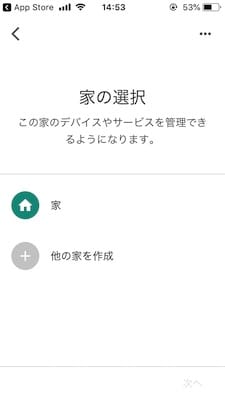
これはデバイスの所属を複数に分けることで管理しやすくする機能のようです。
複数台Google Homeを所有したり、複数の場所でGoogle Homeに接続する際に使用するようですが、多くの方は、まずは家を選んで問題ないでしょう。
ここでデバイスの検出が行われます。

検出が上手く行っていれば、セットアップしているGoogle Homeから音が聞こえたはずです。
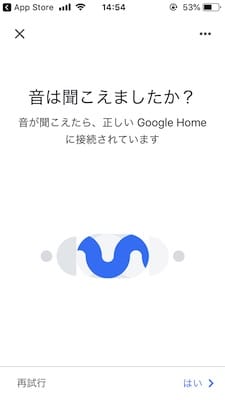
障害レポートの送信は拒否できない様子。
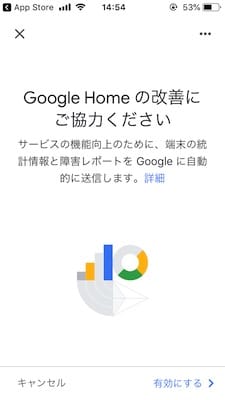
Google Homeの設置場所を選択します。
選んだ場所がGoogle Homeを表す名前として使われます。
今回はファミリールームを選択しました。
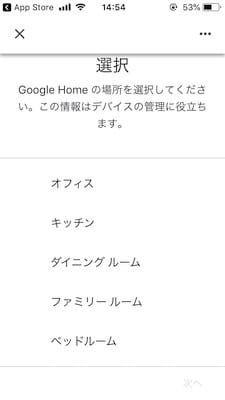
Wi-Fiを選択し、パスワードを入力します。
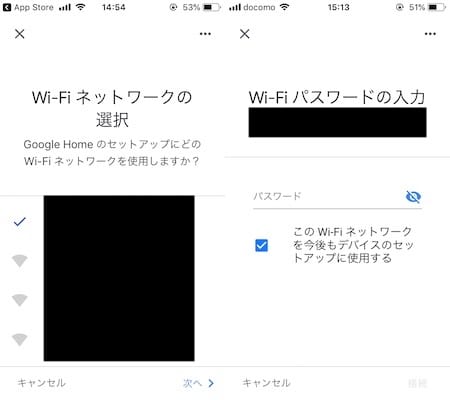
Googleアシスタントを設定します。
音声認識の設定ですね。
iPhoneの方でもマイクの許可が必要なようです。
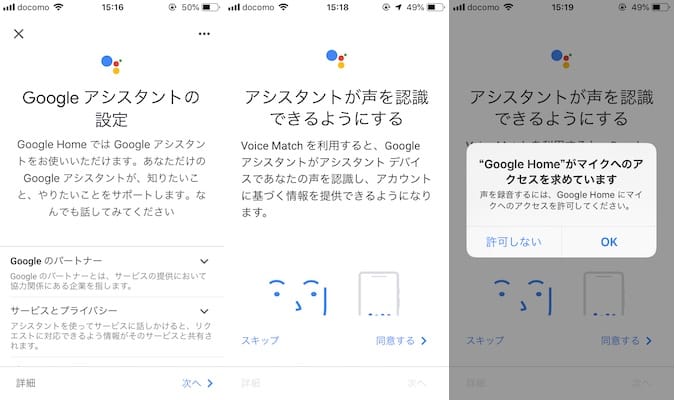
「OK グーグル」を2回、「ねえ グーグル」を2回認識させます。
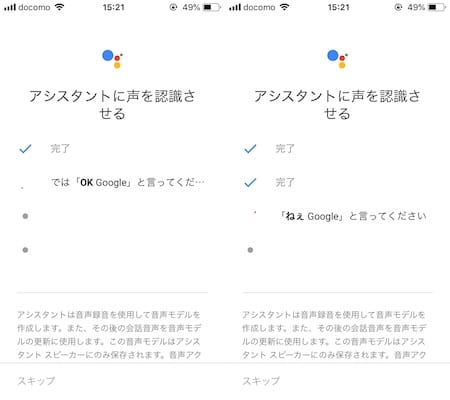
アカウントに紐付けられている情報をGoogle Homeで利用できるようにする設定です。
カレンダー、リマインダー、連絡先などに音声でアクセスできるようになります
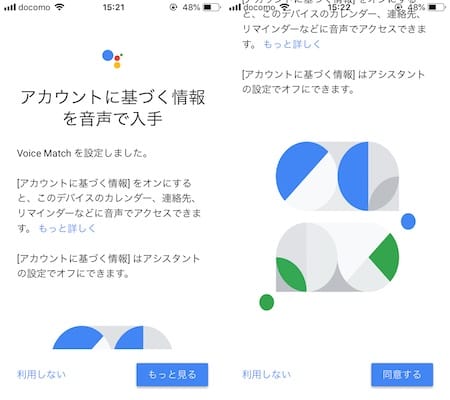
住所の設定です。
天気予報や交通情報などのサービスに使われます。
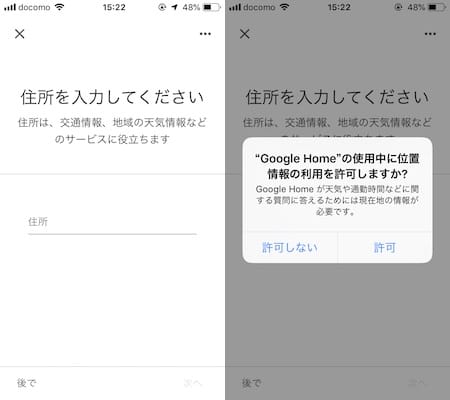
メディアサービスの追加、要するにスピーカーで流す音楽配信サービスの選択です。
Google HomeではYouTube Music、Google Play Music、Spotify、うたパスが利用可能です。
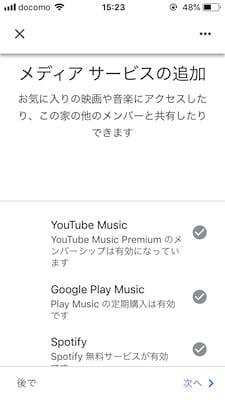
デフォルトのサービスの選択です。
呼びかけでサービスを指定しない場合、まずここで選んだサービスから音楽が探されます。
例:Spotifyをデフォルトのサービスで指定した場合、「OK グーグル、音楽流して」で、Spotifyから曲が再生されます。
Google Play Musicから曲を再生したい場合は「OK グーグル、Play Musicから音楽を再生して」とサービスの指定が必要になります。
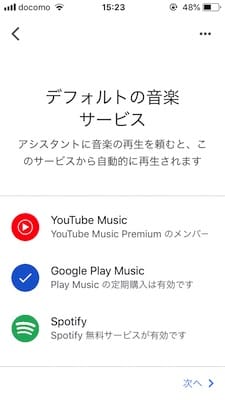
情報提供サービスの設定です。
Google Homeから最新情報に関するメールが届くようになります。
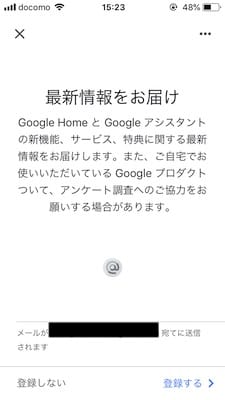
最終確認を終えれば、セットアップ完了です。
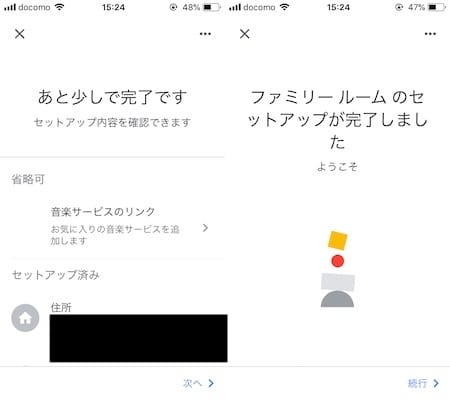
おつかれさまでした!
なお、副業での収入獲得や業務・作業の効率化などを見据え、独学でITスキルが習得できるか不安な人は「侍エンジニア」をお試しください。
侍エンジニアでは、現役エンジニアと学習コーチの2名体制で学習をサポートしてもらえます。
「受講生の学習完了率98%」「累計受講者数4万5,000名以上」という実績からも、侍エンジニアなら未経験からでも挫折なく転職や効率化が実現できますよ。
\ 給付金で受講料が最大80%OFF /
ハマりやすいポイントと回避策
さて、この章ではiPhone固有と思われるハマりやすいポイントとその回避策をみていきます。
iPhoneユーザーでしたら、Bluetoothは基本的に入れっぱなしにしているのではないでしょうか?
AirPodsを筆頭にBluetoothイヤホンは今や生活に欠かせないものですからね。
Google Homeセットアップの際も、Bluetoothはオンにしておかないと、設定が進まなくなる場面があります。

おそらく、設定段階ではほとんどの人が問題なくセットアップはできるはずなんです。
問題はそのあと。
セットアップしたはずのGoogle Homeとの接続がまったく安定しない、もしくはさっぱり繋がらない、という事態に陥ることがしばしばあるんです。
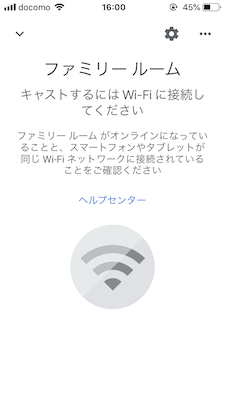
筆者の環境がそうでした。
なぜこんな状態になるのか。
正確な情報はGoogle側から提供されていないので推測になりますが、おそらく、Wi-Fiの電波とBluetoothの電波が干渉して、上手く接続できていないのではないか、と考えられます。
実際、実験した環境ではiPhone側のBluetoothをオフにすることでiPhoneとGoogle Homeの接続は劇的に良くなりました。
少し技術的なことに触れると、Wi-Fiは2.4GHz帯の電波を利用しています。
一方、Bluetoothも2.4GHz帯の電波を利用します。
そのため、近くにWi-FiとBluetoothが存在する場合、電波が互いに干渉して接続がうまくいかない、ということが時々おこります。
Bluetooth、Wi-Fiともに技術的に改良が進み、干渉は起こりにくくなる工夫はされているのですが、それでも同じ帯域を使っている以上、干渉は避けられないようです。
なので、この問題の解決策としては、iPhone側のBluetoothをオフにする。
もしくは、Google HomeのWi-Fiを5GHz帯の利用に切り替える。
これが対処法になるはずです。
ただ、実験環境で5GHz利用に切り替えたら、今度はGoogle Homeがネットワークに接続できない、というトラブルが有りました。
なかな一筋縄ではいかないですね……
もし、iPhoneユーザーでGoogle Homeへの接続がうまくいかない場合は、まずはBluetoothのオフを試してみてください。
なお、副業での収入獲得を目指しているものの、どんな仕事が自分に合うかわからない人は「副業診断」をお試しください。
かかる時間はたった1分ほど。5つの質問に答えるだけで、自分にあう副業を診断してもらえます。
自身が取り組みやすい副業で収入を獲得したい人は、ぜひ一度お試しください。
\ 5つの質問に答えるだけ /
まとめ
今回はiPhoneによるGoogle Homeのセットアップとハマりやすいポイントの回避策をお伝えしました。
セットアップにはある程度の手間がかかりますが、初期設定が終わってしまえばGoogle Home自体はとてもおもしろいガジェットです。
ぜひ、Google Homeでいろいろと遊んでみてください。
この記事が皆様のGoogle Home活用の一助となれば幸いです。











