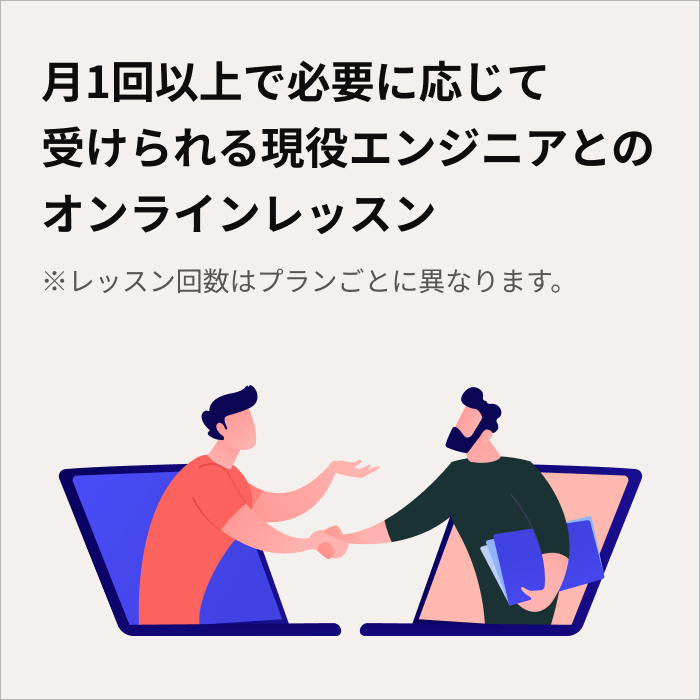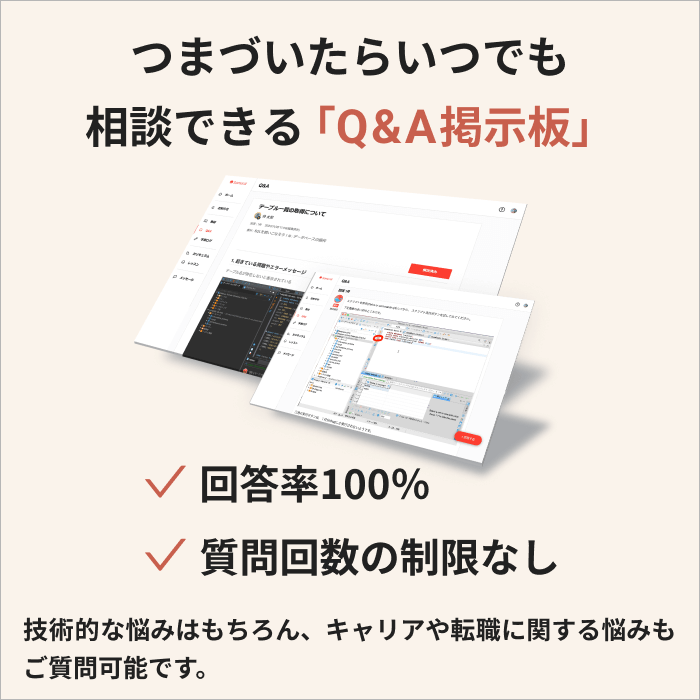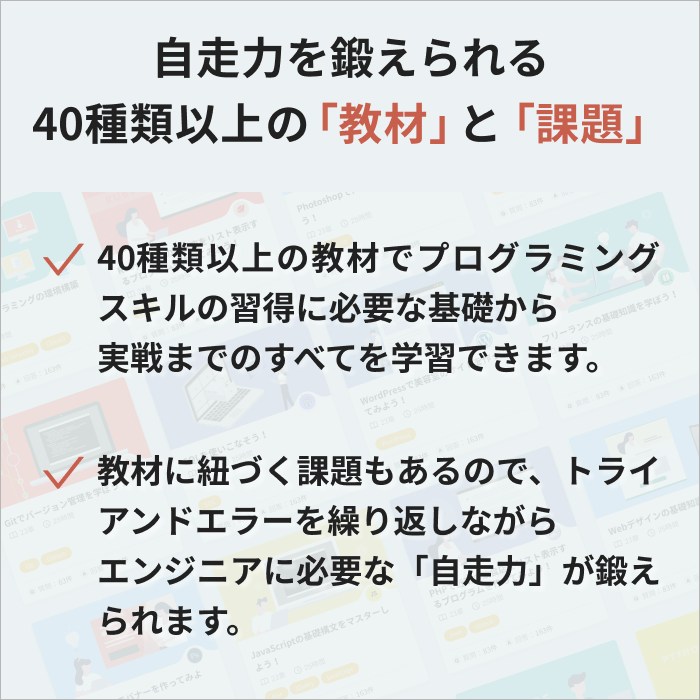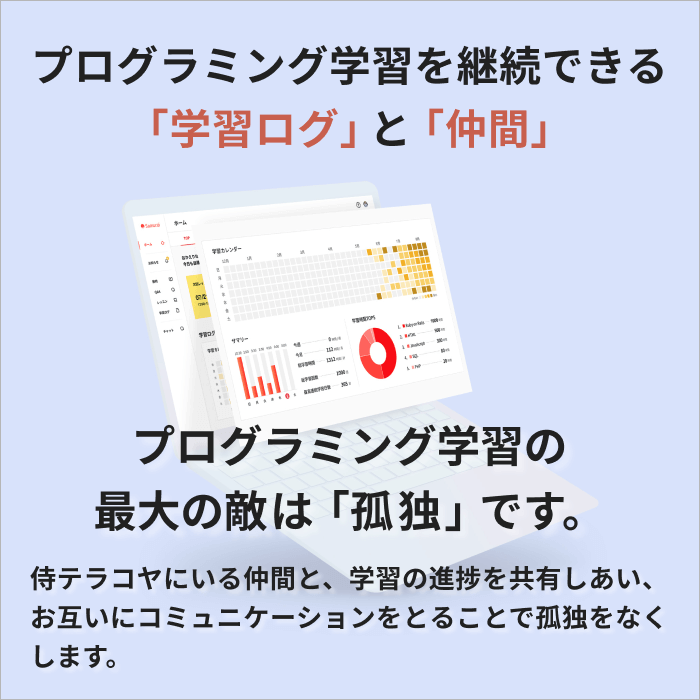Eclipseの使い方を詳しく知りたい
Eclipseを使えば効率よく開発を進めることができますが、導入方法や使い方がいまいちわからないユーザーも多いのではないでしょうか?そのような方に向けて、この記事ではEclipseの基礎から使い方について詳しく解説していきます。
この記事はこんな人のために書きました。
- そもそもEclipseは何か?具体的に知りたい方
- Eclipseの導入方法について知りたい方
- Eclipseの基本的な使い方を理解したい方
Eclipseの使い方についてわかりやすく解説していますので、ぜひ参考にしてください!
そもそもEclipseとは
そもそもEclipseとは開発を効率化するためのIDE(統合開発環境)です。Eclipseを使用することで、「プログラムの作成」「コンパイル」「実行」「デバッグ」などが可能なため、多くの開発の現場で使用されています。
また、Eclipseはプラグインを導入することでさまざまな機能を拡張できるのも魅力の1つです。このように開発をEclipseを使用することで開発を効率化できるため、多くの開発者の支持を集めています。
Eclipseのインストール
Eclipseを使用するためには、日本語化されている「Pleiades All in One」をインストールすることをおすすめします!
OSごとのEclipseのインストールについては、以下の記事を参考にしてください。
5つのステップでEclipseの使い方を理解しよう
Eclipseをインストールしたら、プロジェクトを作成してプログラムの作成〜実行してみましょう。
ここではJavaを例にプログラムの作成方法について解説していきます。
ワークベンチの見方
Eclipseを起動すると以下のような画面になります。
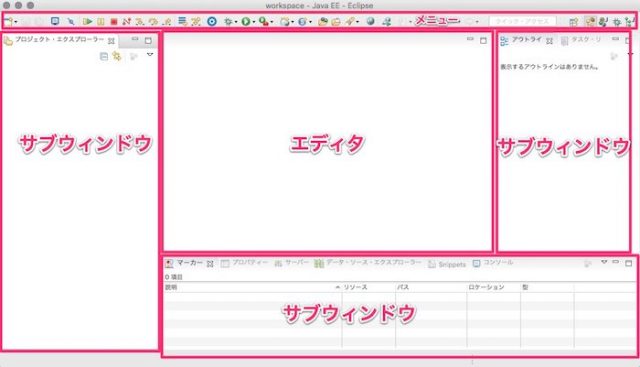
ワークスペースはいくつかのウィンドウに分かれています。Eclipseでは画面全体のことを「ワークベンチ」と呼びます。
メニューではプログラムを開発・実行するためのショートカットアイコンが配置されています。
中央のエディタではプログラムを記述します。複数のサブウィンドウではプロジェクトの一覧を表示したり、プログラムの実行結果、デバッグの内容などが表示されます。
それぞれのサブウィンドウでは大きさを調節したり、画面を切り替えることができます。
プロジェクトの作成
Eclipseではプログラムを作成時にプロジェクトを作成する必要があります。
プロジェクトはプログラム一式をまとめて管理する箱で、プロジェクトの中にソースファイルやライブラリ、パラメータファイルなどを格納していきます。
プロジェクトは「プロジェクト・エクスプローラー」を右クリックして「新規」→「Javaプロジェクト」を選択します。
「新規Javaプロジェクト」の画面が表示されますので「プロジェクト名」を入力します。
プロジェクト名はここではJavaSampleとしています。他の項目はデフォルトのままで「完了」をクリックします。
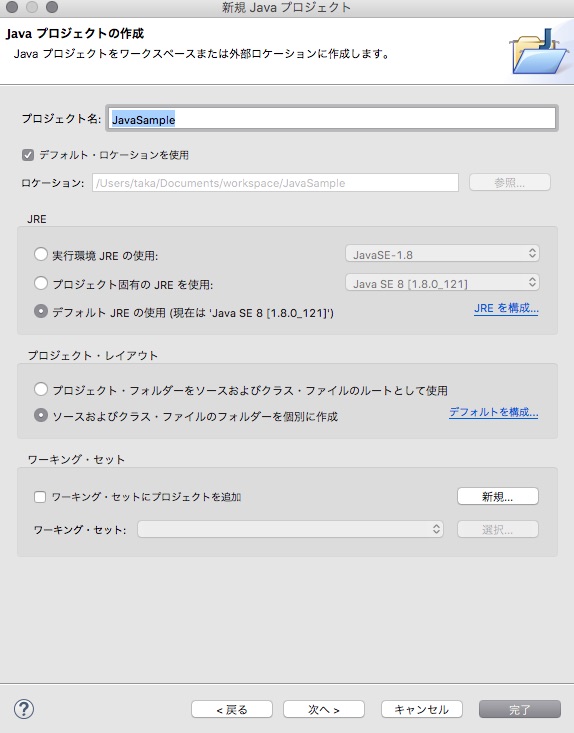
サブウィンドウに作成したプロジェクトが表示されます。
パッケージの作成
次にソースファイルなどを格納するためのパッケージを作成します。パッケージはプロジェクトを選択して右クリックメニューより「新規」→「パッケージ」を選択します。
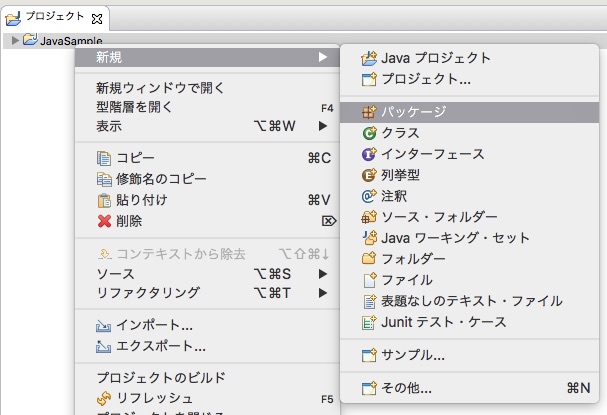
「新規Javaパッケージ画面」が表示されますのでパッケージ名を入力します。ここではパッケージ名をsampleとしています。
入力したら「完了」をクリックします。
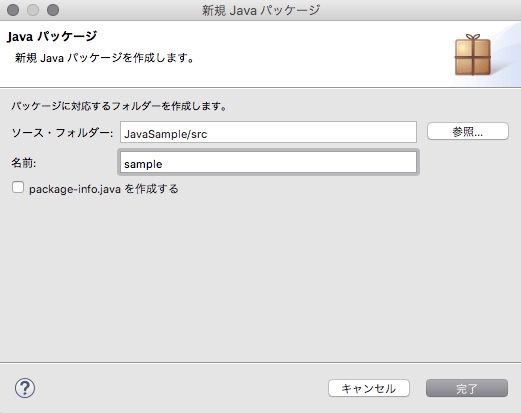
これでJavaプロジェクトのsrc直下にパッケージが作成されます。
クラスの作成
次に作成したパッケージ直下にクラスを作成します。先ほど作成したパッケージを選択して右クリックメニューより「新規」→「クラス」を選択します。
「新規Javaクラス」が表示されます。ここでは名前をJavaSampleClassとしています。
また、public static void main(Staing[] args)にチェックを入れておくと、Javaプログラム作成時に必要なmainメソッドが自動で生成されます。
入力が終わったら「完了」をクリックします。
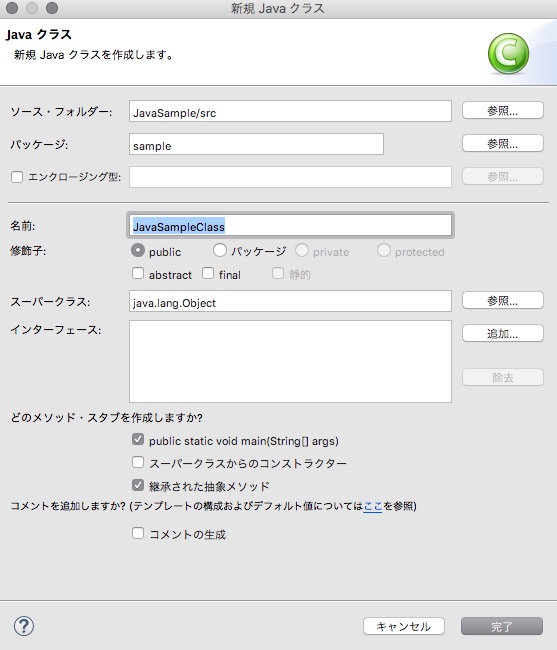
JavaSampleClass.javaが作成されました!
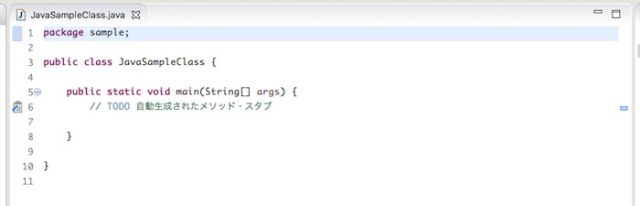
プログラムの作成と実行
ここではコンソールにHello Java!!を出力されるためのプログラムを作成してみましょう。
mainメソッドに以下のように入力します。
System.out.println("Hello Java!!");
以下のようになります。
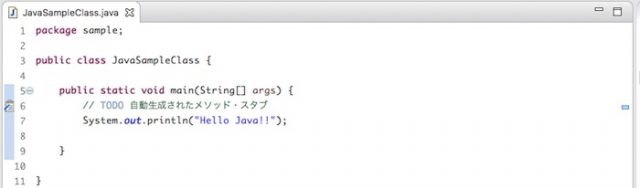
プログラムを作成したらメニューの「実行」ボタンをクリックしてプログラムを実行します。
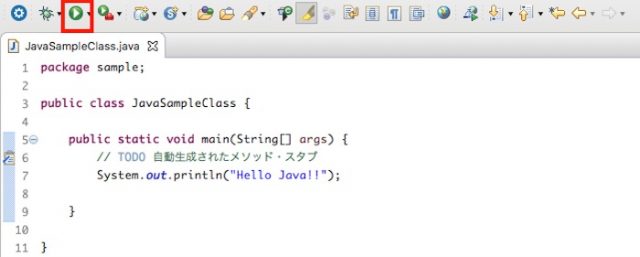
コンソールに「Hello Java!!」が出力されたら成功です!
より実践的なプログラムを作ってみよう
ここでは先ほど作成したプログラムを改良して、他のクラスのメソッドを参照してみましょう。
以下のような構成になります。
プロジェクト名:JavaSample
パッケージ名:sample
クラス1:JavaSampleClass
クラス2:TestClass
JavaSampleClassクラスの作成
先ほど作成したJavaSampleClassを以下のようにします。
package sample;
public class JavaSampleClass {
public static void main(String[] args) {
//クラスのオブジェクトを生成
TestClass cl = new TestClass();
//メンバ変数を参照する
String str1 = cl.name;
//メソッドの呼出し
String str2 = cl.TestMethod();
//結果を出力
System.out.println(str1 + str2);
}
}
このクラスでは、TestClassを参照するためにオブジェクトを作成しています。複数クラスがある場合はパッケージの宣言をしておきます。「package sample;」
オブジェクトを作成したら、そのクラスのメンバ変数とメソッドの呼び出しを実行しています。エディタの左端にエラーが表示されますが、この段階ではまだTestClassクラスは作成されていないのでそのままにしておきます。
プログラムを作成したら保存しておきます。
TestClassクラスの作成
sampleパッケージ直下に新規にクラス「TestClass」を作成します。
package sample;
public class TestClass {
String name = "Samurai";
String TestMethod(){
return "Engineer";
}
}
このクラスではメンバ変数とメソッドTestMethodを定義しています。それぞれの変数についてはJavaSampleClassクラスから参照されます。
プログラムを作成したら保存しておきます。
プログラムの実行
JavaSampleClassとTestClassを作成したらプログラムを実行してみましょう!
「SamuraiEngineer」と出力されれば成功です。
このようにEclipseを使用すれば、テキストエディタなどでプログラムを作成して、コンパイルや実行する手順に比べると非常に簡単であることがわかりますね!
プログラミングを効率的に学べるサービス
何から学び始めればいいの?
難しそうだし、挫折したらやだな…。
ここまでEclipseのダウンロード方法や使い方について解説してきましたが、上記のような悩みを持っている方も多いですよね。
そんな方には、サブスク型のプログラミングスクール「SAMURAI TERAKOYA」がおすすめです。
登録無料で、主に4つのサービスを提供させていただきます。
- 現役エンジニアによる月1度の「マンツーマン指導」
- 平均回答時間30分の「Q&Aサービス」
- 作りながら学べる28種類の「教材」
- 学習を記録&仲間と共有できる「学習ログ」
目的にあった教材を選べば、どなたでも効率よく学習できるほか、Q&Aサービスやマンツーマン指導を活用することで、挫折せずにプログラミングの習得が可能です。
プログラミングを効率的に学びたい人はもちろん、何から始めたらよいのかわからない方は、ぜひ「SAMURAI TERAKOYA」をご利用ください。
詳細はこちらまとめ
ここではEclipse初心者に向けて、以下の内容で解説しました。
- そもそもEclipseとは
- Eclipseのインストール
- Eclipseの基本的な使い方
- より実践的なプログラムを作ってみよう
Eclipseを実際に使ってみれば、効率よく開発が行えることがわかってもらえたと思います。もし、Eclipseの基本的な使い方を忘れてしまったら、この記事を思い出してくださいね!