Pythonで効率よく開発したい場合は、Eclipseを使用すると便利です。
「そもそもEclipseって何?」
「EclipseでPythonの開発環境を構築したい」
「EclipseでPythonを実行する方法が知りたい」
そのような方に向けて、この記事ではEclipseの概要から導入方法、実際にPythonを実行する方法などについて解説していきます。
Pythonをインストールしていない場合は、以下の記事を参考にしてください。

本記事を読む前に、Pythonがどんなプログラミング言語なのかをおさらいしておきたい人は次の記事を参考にしてください。
→ Pythonとは?特徴やできること、活用例をわかりやすく簡単に解説
なお、その他のPythonの記事についてはこちらにまとめています。
そもそもEclipseとは
Eclipseとは開発を効率化するための「統合開発環境」です。
以下のような特徴があります。
- 開発の効率化
- さまざまな言語が使える
- 便利なプラグインが豊富
- 開発支援機能
- コード編集機能
このような機能を兼ね備えていることにより、開発の負担を軽減して生産性を上げることが可能です。
そんなEclipseの基本については、以下の記事でも解説しています。

Eclipseのダウンロード
それでは早速Eclipseをダウンロードしてみましょう。
Eclipseは以下の「Pleiades All in One ダウンロード」から行います。
Pleiades – Eclipse
ここでは現時点で最新版の「Eclipse 4.8 Photon」を選択します。
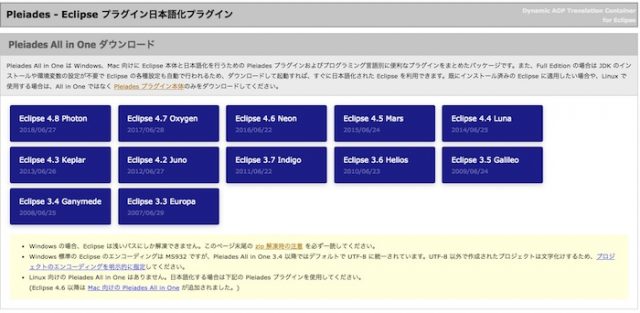
次の画面でPythonが使えるEclipseをダウンロードします。
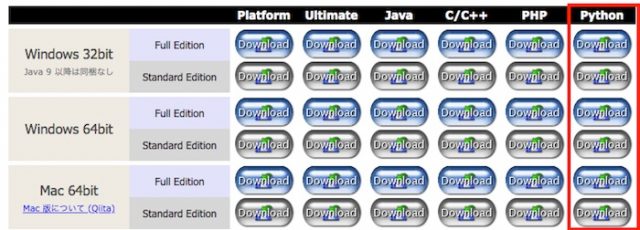
ここでは「Mac 64bitのStandard Edition」を選択します。Windowsも基本的に方法は同じです。
ボタンをクリックするとダウンロードが始まります。
ダウンロードした「pleiades-4.8.0-python-mac_20180627.dmg」を実行します。
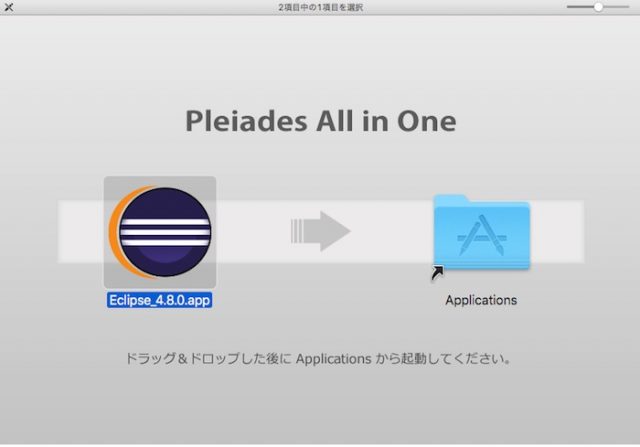
以下の画面から「Eclipse_4,8.0.app」を「Applications」フォルダへドラッグします。
アプリケーションフォルダに「Eclipse_4,8.0.app」ができていれば成功です!
Eclipseの起動
ドラッグしたら、アプリケーションフォルダから「Eclipse_4.8.0.app」を実行します。
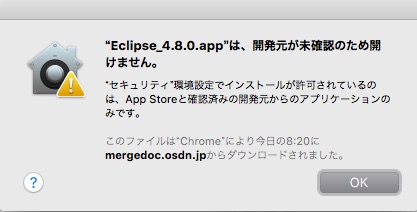
「開発元が未確認のため開けません」のダイアログが表示されたら、「Eclipse_4.8.0.app」を右クリックして「開く」を選択します。
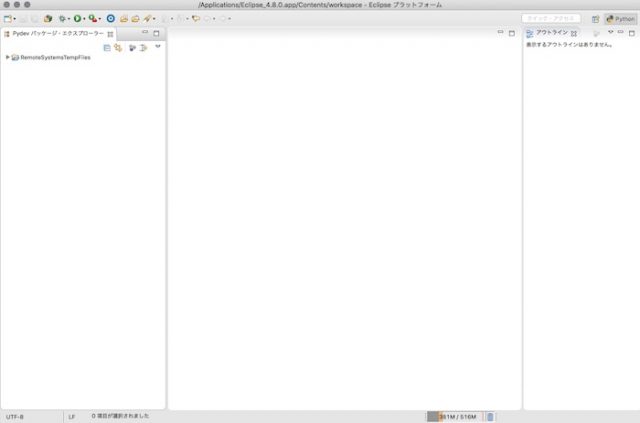
Eclipseの起動後の画面になります。
Pythonプロジェクトの作成と実行
プロジェクトの作成
EclipseでPythonを実行するためには、プロジェクトを作成する必要があります。
プロジェクトの新規作成はメニューの「ファイル」より「新規」⇢「Pydev プロジェクト」を選択します。
「Pydev プロジェクト」画面が表示されますのでプロジェクト名を入力します。
ここではプロジェクト名を「PythonSample」としています。
他の項目はデフォルトのままで「完了」ボタンをクリックします。
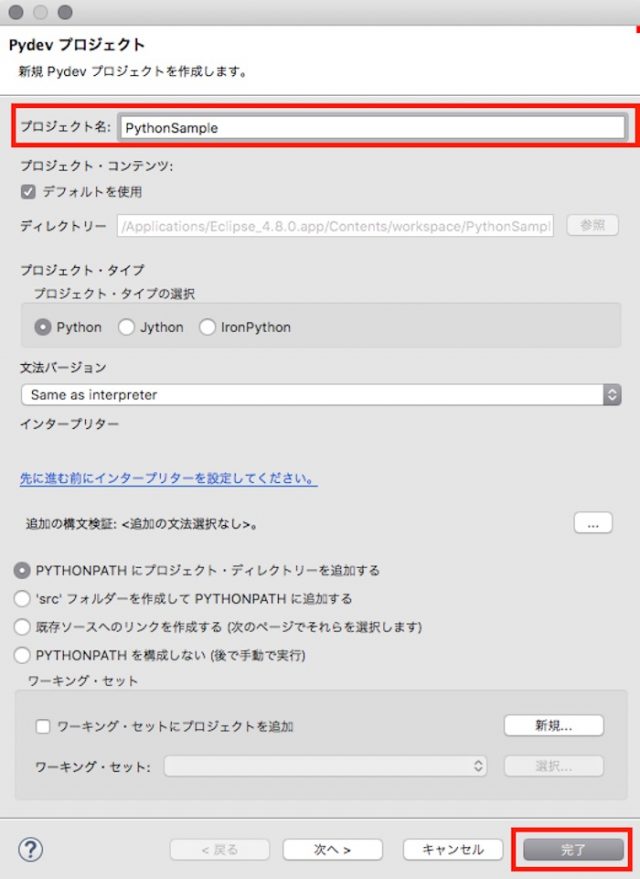
これでPythonのプロジェクトが作成されました。
パッケージの作成
次にパッケージを作成するため、「PythonSample」の右クリックメニューから「Pydevパッケージ」を選択します。
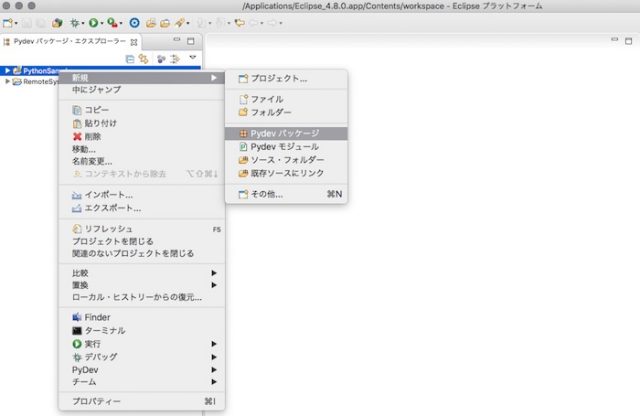
「名前」の項目にパッケージ名を入力します。ここでは「PyPkg」としています。
「PyDevのデフォルトEclipse設定」が表示されたら、デフォルトの設定のまま「OK」ボタンをクリックします。
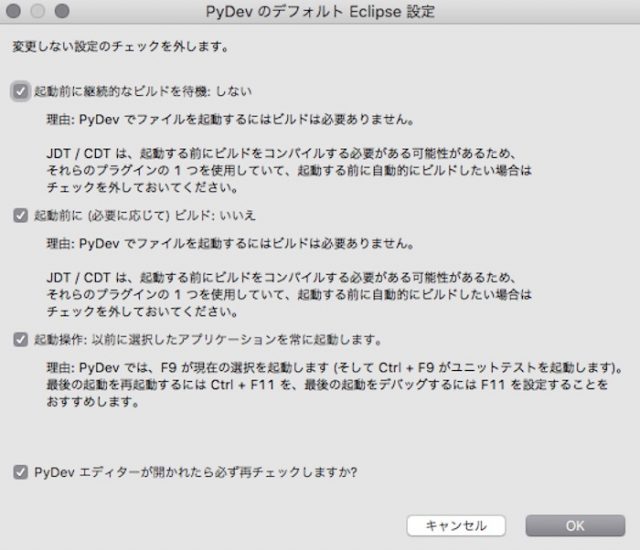
これで「PythonSample」プロジェクト直下に「PyPkg」パッケージが作成されました。
モジュールの作成
次にプログラムを記述するためのモジュールを作成します。
モジュールは「PyPkg」パッケージの右クリックメニューより「新規」⇢「Pydev モジュール」を選択します。
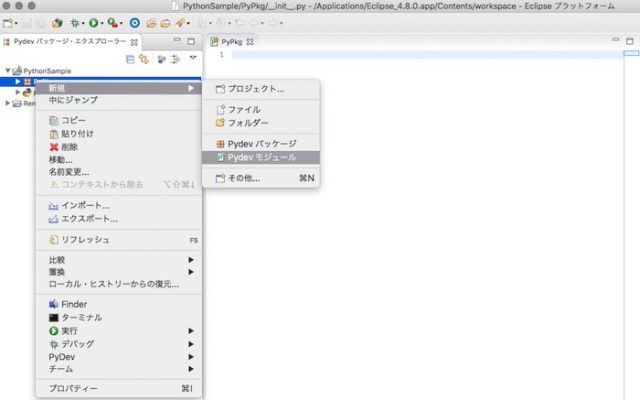
「ソース・フォルダー」「パッケージ」はデフォルトのままで、「名前」の項目にモジュール名を入力します。ここでは「PythonSample」としています。
入力したら「完了」ボタンをクリックします。
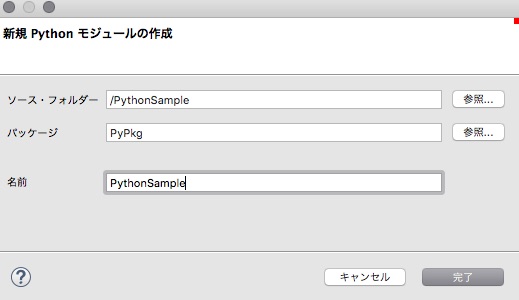
テンプレートの一覧画面が表示されますので、「Empty」を選択して「OK」ボタンをクリックします。
これで「PyPkg」パッケージ直下に「PythonSample」モジュールが作成されました。
Pythonの実行
ここでは動作を確認するため、「PythonSample」モジュールに「Hello World!!」を出力させてみましょう。
エディタに以下のように入力します。
print("Hello Python!!")
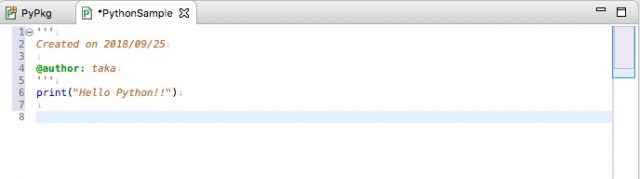
PythonSample.pyを選択して右クリックメニューより「実行」⇢「Python 実行」を選択します。
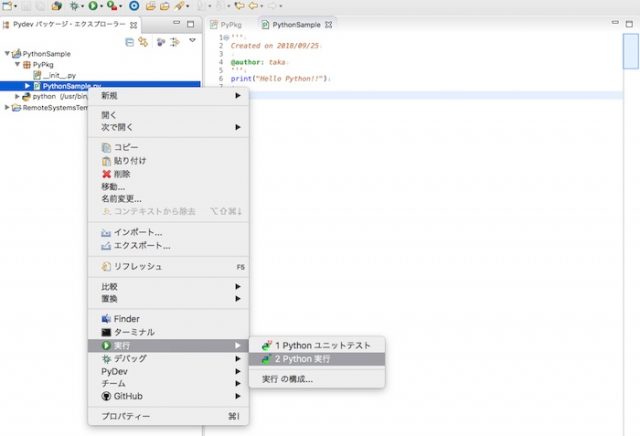
Eclipseのコンソールに「Hello Python!!」が出力されれば成功です!
Eclipseのデバッグを使ってみよう
ブレークポイントの設置
プログラムを指定の箇所でストップして、変数の中身などを確認したい場合はデバッグ機能を使うと便利です。
デバッグを行うには、エディタの左端をダブルクリックして「ブレークポイント」を設定します。
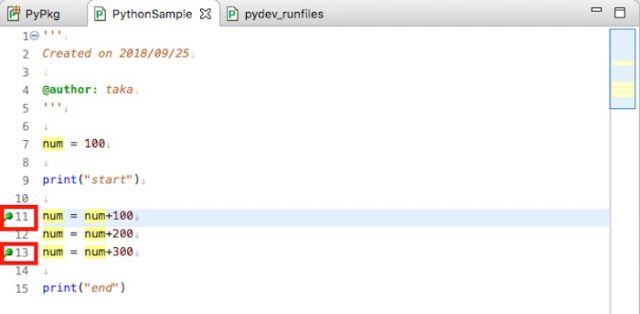
デバッグの実行
ブレークポイントを設定したら、「デバッグ」ボタンをクリックします。
すると、ブレークポイントを設置した箇所でプログラムがストップして、以下のように変数の中身が表示されます。
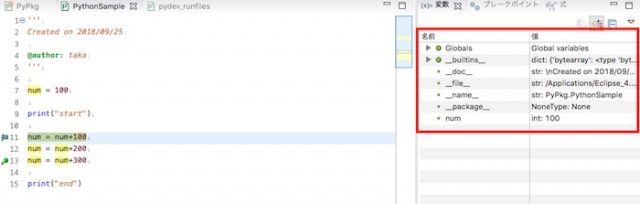
変数numには100が入ってることがわかりますね。
次のブレークポイントに進むには以下の「進む」ボタンをクリックします。
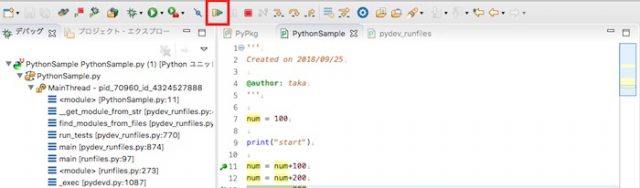
まとめ
ここでは、EclipseでPythonの開発環境を整えるために以下の内容について解説しました。
・そもそもEclipseとは
・Eclipseのダウンロード
・Eclipseの起動
・Pythonプロジェクトの作成と実行
・Eclipseのデバッグを使ってみよう
Eclipseを使えば、開発を効率化することができますので、ぜひ導入して試してみましょう。
なお、この記事ではEclipseについて紹介しましたが、これ以外にもPythonの基礎知識などが知りたい方は以下記事をどうぞ!
Pythonをはじめて学ぶ方のために、Pythonでできることや学習法を中心にご紹介していますので、きっと参考になるかと思います。
【Python入門 完全攻略ガイド】









