この記事では、インストール方法も交え、Virtualboxの特徴を解説します。
Virtualboxは仮想マシンの1つで、導入することにより複数のOSを仮想環境上で動かすことができます。
Virtualboxって何?
どうやってインストールするの?
どうやってOSを入れるの?
といった方に向けて、Virtualboxの概要から特徴、インストール方法などについて詳しく紹介していきます。
Virtualboxの導入方法についてやさしく解説していますので、ぜひ参考にしてください!
- Virtualboxとは複数OSが使用可能になる仮想化ソフト
- Mac環境PCでWindowsやLinuxを導入できたりする
- OSを連動させたりファイル共有を行うなどの機能がある
なお、AIを学び日々の仕事や作業を効率化したい人は「侍エンジニア」をお試しください。
侍エンジニアでは現役エンジニアと学習コーチの2名体制で学習をサポート。AIプログラミングやPythonの習得を通じて、手間のかかる作業を効率化する方法を学べます。
未経験から挫折なくAIスキルを習得したい人は、ぜひ一度お試しください。
\ 給付金で受講料が最大80%OFF /
Virtualboxとは
Virtualbox(バーチャルボックス)は、使用しているPCに仮想環境を構築して、他のOSをインストールすることができる仮想化ソフトです。
Virtualboxを導入することにより、たとえばMac環境でWindowsやLinuxなど複数のOSを切り替えて使用することが可能になります。
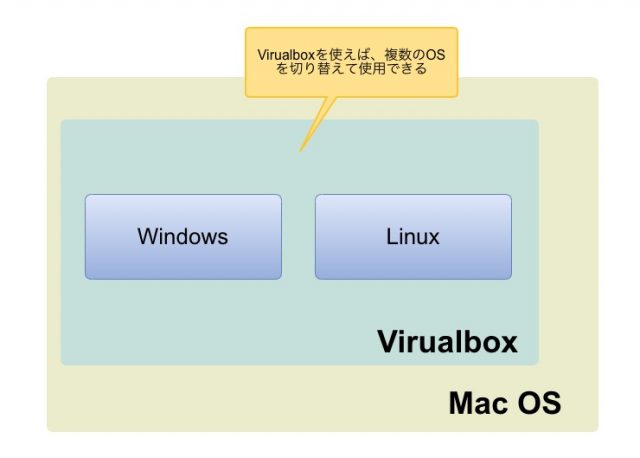
次項からはそんなVirualboxの特徴やインストール方法など解説していきます!
なお、副業での収入獲得を目指しているものの、どんな仕事が自分に合うかわからない人は「副業診断」をお試しください。
かかる時間はたった1分ほど。5つの質問に答えるだけで、自分にあう副業を診断してもらえます。
自身が取り組みやすい副業で収入を獲得したい人は、ぜひ一度お試しください。
\ 5つの質問に答えるだけ /
Virtualboxの特徴
Vitualboxの特徴としては、多機能でインストールも簡単、さまざまな機能が使えることが挙げられます。
スナップショット
スナップショットとは仮想環境の状態を丸ごと保存しておく機能です。
スナップショットを使えば、仮想環境を以前の状態に戻せることができます。
これはWindowsのシステムの復元と似た機能で、あらかじめスナップショットを作成しておくことにより、復元が可能となります。
シームレス・モード
シームレスモードを使うとホストOS(使っているOS)とゲストOS(仮想マシンのOS)間で同時並行で、作業を行うことができます。
それにより、OS間で切り替えることなく、あたかも一つのOSで作業をすることができます。
共有フォルダ
共有フォルダを設定しておくことで、はホストOSとゲストOSで同じファイルを共有することができます。
仮想マシン上で動かしているOSは通常ゲストOSのファイルなどを参照することができません。
そのため、共有のフォルダを使用することでお互いにファイルのやり取りができるようになります。
クリップボードの共有
いわゆるコピペも設定次第でゲストOSでコピーした内容をホスト内容でペーストしたり、その逆の操作も可能になります。
たとえば、Windowsでコピーした内容を仮想マシンのLinuxで貼り付け、なんてことができます。
なお、ITの仕事に興味はあるものの、どの職種が自分にあうのかわからない人もいますよね。そんな人は「ITキャリア診断」をお試しください。
かかる時間はたったの1分。5つの質問に答えるだけで、自分にあうIT職種を診断してもらえます。
自身に適した職種が知りたい人は、手軽に試してみると良いですよ。
\ 5つの質問に答えるだけ /
Virtualboxのインストール
では実際にVirualboxをインストールしてみましょう。
ここではMacでインストールしています。
まずはVirualboxの公式サイトにアクセスします。
現時点で「Download VirtualBox 5.2」のボタンをクリックします。
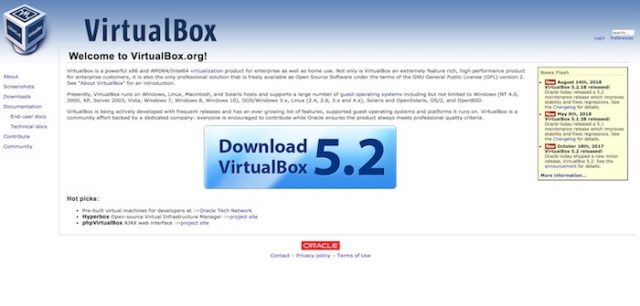
次に「Download VirtualBox」でOS別にダウンロードファイルを選択します。
- Windowsなら「Windows hosts」
- Macなら「OS X hosts」
- Linuxなら「Linux distributions」
をそれぞれクリックします。
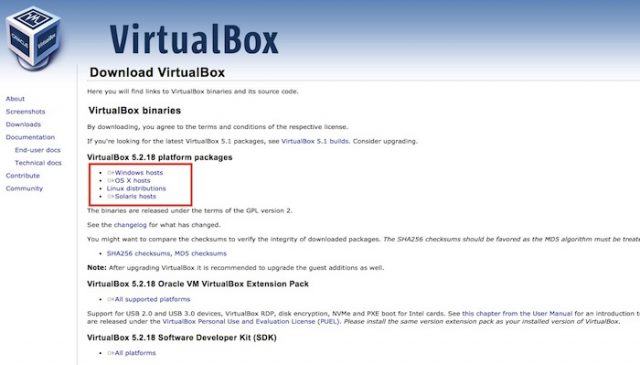
クリックするとダウンロードが始まります。
ダウンロードしたら「VirtualBox-5.2.18-124319-OSX.dmg」をクリックします。
以下の画面が表示されます。
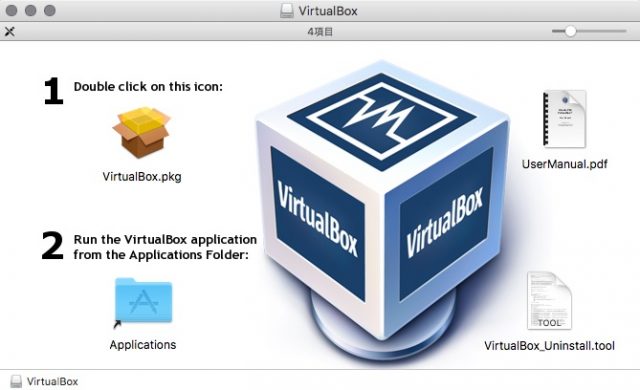
1の「VitualBox.pkg」をダブルクリックします。
インストール画面が表示されますので「続ける」をクリックします。
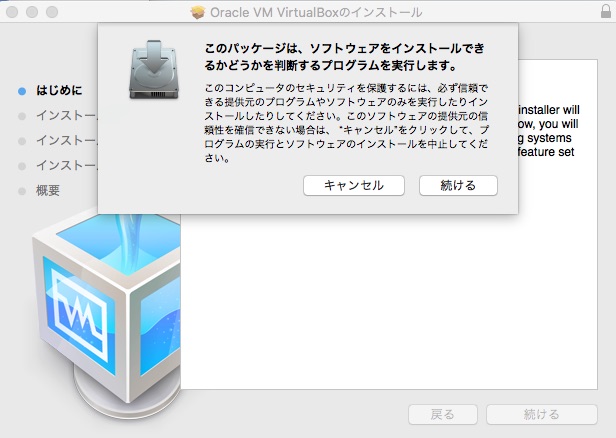
続いて「インストール」をクリックします。
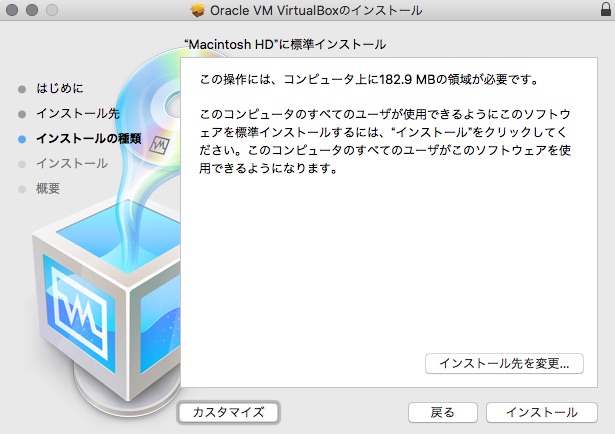
ユーザー名とパスワードを入力して「ソフトウェアをインストール」をクリックするとインストールが開始されます。
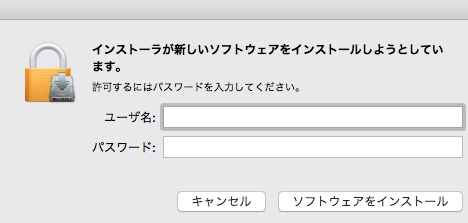
インストールが完了したら「アプリケーション」フォルダから「VirtualBox.app」をクリックすることで起動します。
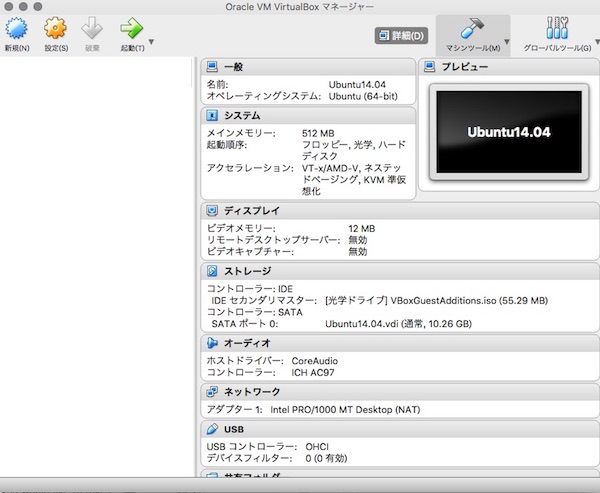
なお、ITスキルを磨きたい気持ちはあるものの、どの言語が自分にあうのか、どう学習を進めればいいのかなどがあいまいな人は「プログラミング学習プラン診断」をお試しください。
かかる時間は1分ほど。4つの質問に答えるだけで、あなたにあう言語や学習プランを診断してもらえます。
効率よくスキル習得したい人は、ぜひ一度お試しください。
\ 4つの質問に答えるだけ /
VirtualboxにOSをインストールするには?
VirtualboxにOSをインストールするには、OSごとに方法が異なります。
Windowsの場合は予めインストール用のディスクからisoのイメージファイルを用意しておく必要があります。
Macの場合は最初にOSをダウンロードしておく必要がありますが、導入までの手順が複雑で情報も少ないため、Macは初心者にはおすすめできません。
そのため、コストが掛からず比較的容易にインストールできるのがLinuxOSです。
LinuxはOSを動かすために必要なアプリケーションなどをパッケージ化したディストリビューションが、無償で配布されています。
ディストリビューションを入手したらVirtualboxにインストールすれば、簡単にLinux環境を構築することができます。
なお、IT企業への転職や業務・作業の効率化などを見据え、独学でITスキルを習得できるか不安な人は「侍エンジニア」をお試しください。
侍エンジニアでは、現役エンジニアと学習コーチの2名体制で学習をサポートしてもらえます。
「受講生の学習完了率98%」「累計受講者数4万5,000名以上」という実績からも、侍エンジニアなら未経験からでも挫折なく転職や効率化が実現できますよ。
\ 給付金で受講料が最大80%OFF /
VirtualboxにUbuntuを導入してみよう
VirtualboxにLinuxOSの中でも人気の高いディストリビューションであるUbuntuを導入してみましょう
インストールの方法はこちらの記事で詳しく解説していますので、ぜひ参考にしてください。

まとめ
ここでは、Virtualboxの概要からインストール・導入する方法などについて、以下の内容で解説しました。
・Virtualboxとは
・Virtualboxの特徴
・Virtualboxのインストール
・VirtualboxにOSをインストールするには?
・VirtualboxにUbuntuを導入してみよう
Virtualboxを使用すれば、仮想環境で複数のOSが使うことが可能です。
この機会にぜひVirtualboxを導入してみてはいかがでしょうか?











