こんにちは! ライターのナナミです。
WordPressを使う上で欠かせない機能といえば、管理画面ですね。
この管理画面、もっと使いやすくしたいと思ったことはありませんか?
実は、管理画面は色々なカスタマイズを行なうことができるんです。
今回はそんなカスタマイズ方法や、よく使うカスタマイズの具体的な実装方法をご紹介します。
自分が使いやすい管理画面にカスタマイズして、さらにWordPressを楽しく使えるようになっちゃいましょう!
管理画面のカスタマイズ方法は2つ
管理画面をカスタマイズする方法は、大きく分けて2つあります。
それぞれの方法について、簡単に確認していきましょう。
プラグインを使う
WordPressといえばプラグインですね。
プラグインとは、WordPressに機能を追加することができるファイルのことです。
この機能追加により、管理画面のカスタマイズもできちゃうというわけですね。
コードなどの知識がなくても使えるので、WordPressやプログラミングの知識がそんなになくてもカスタマイズが可能です。
その分多少自由度は落ちますが、実装が楽なのは嬉しいですね。
functions.phpを使う
functions.phpとは、WordPressの機能や設定に関わるコードを書くファイルです。
このファイルにコードを書くことで、管理画面をカスタマイズすることもできます。
自由度が高いので、完全に自分好みのカスタマイズが可能です。
しかしその分、PHPやWordPress独自タグなどの知識が必要になります。
難易度が高いのでちょっと玄人向けですが、色々とサンプルコードを紹介しているブログも多いので、そういうのを参考にして実装するのもありですね。
権限ごとにメニューを変更してみよう
ではここからは、実際のカスタマイズを紹介していきましょう!
まずは権限ごとにメニューの表示を変更してみましょう。
そもそも権限って何?という方は、下記の記事で確認してみてくださいね。
プラグイン「Adminimize」を使って実装する
まずはとっても簡単な方法、プラグインを使った方法です。
下記のプラグインを使うことで、簡単に権限ごとのメニュー内容を設定することができます。
Adminimize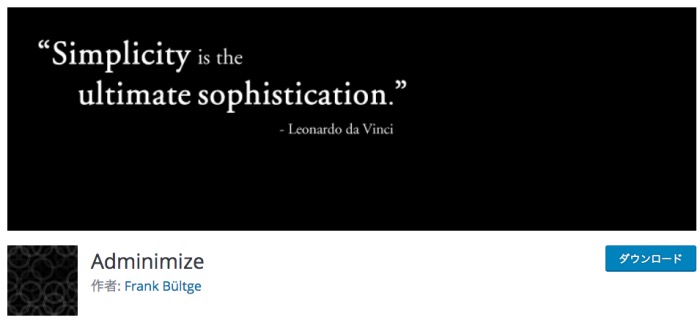
https://ja.wordpress.org/plugins/adminimize/
使い方については、下記の記事が詳しく解説しているのでこちらを参照してください。
functions.phpにコードを書いて実装する
プラグインを使わなくても、コードを書いて実装することも可能です。
functions.phpに下記のようなコードを書いていきましょう。
PHP
function remove_menus () {
if (!current_user_can('administrator')) { //管理者ではない場合
remove_menu_page( 'index.php' ); // ダッシュボードを非表示
remove_menu_page( 'edit.php' ); // 投稿を非表示
remove_menu_page( 'upload.php' ); // メディアを非表示
remove_menu_page( 'edit.php?post_type=page' ); // 固定ページを非表示
remove_menu_page( 'edit-comments.php' ); // コメントを非表示
remove_menu_page( 'themes.php' ); // 外観を非表示
remove_menu_page( 'plugins.php' ); // プラグインを非表示
remove_menu_page( 'users.php' ); // ユーザーを非表示
remove_menu_page( 'tools.php' ); // ツールを非表示
remove_menu_page( 'options-general.php' ); // 設定を非表示
}
}
add_action('admin_menu', 'remove_menus');
このコードがどのようになっているのか、細かく確認してみましょう。
関数を宣言
まずは非表示にするコードをまとめる関数を宣言しましょう。
PHP
function 関数名 () {
}
add_action('admin_menu', '関数名');
関数名の部分は、自由に決めていただいて構いません。
今回はわかりやすいように、remove_menusという関数名にしています。
対象となる権限を指定
下記の記述で、対象となる権限を指定しています。
PHP
if (current_user_can('権限名')){
}
権限名の所には、各権限の名称が文字列で入ります。
下記を参照して入れましょう。
| 権限名 | 記述 |
|---|---|
| 管理者 | administrator |
| 編集者 | editor |
| 投稿者 | author |
| 寄稿者 | contributor |
| 購読者 | subscriber |
例としたコードは、current_user_canに否定演算子(!)をつけることで、「管理者以外」という条件にしています。
非表示にするコードを書く
先ほどの条件式の中に、非表示にするコードを記入していきます。
非表示にするコードはWordPressの独自関数、 remove_menu_pageを使います。
PHP
remove_menu_page( '非表示にしたい項目' );
非表示にしたい項目、となっている部分には、項目の名称を入れます。
名称は下記のように記述しましょう。
| 項目 | 記述 |
|---|---|
| ダッシュボード | index.php |
| 投稿 | edit.php |
| メディア | upload.php |
| 固定ページ | edit.php |
| コメント | edit-comments.php |
| 外観 | themes.php |
| プラグイン | plugins.php |
| ユーザー | users.php |
| ツール | tools.php |
| 設定 | options-general.php |
複数の項目を非表示にしたい場合は、その数だけremove_menu_pageで指定してあげればOKです。
管理画面のデザインを変更してみよう
管理画面とはいえ、自分の好みのデザインにできると運用の時ちょっとテンション上がりますよね。
そんな時は、Add Admin CSSというプラグインを使ってみましょう。
Add Admin CSS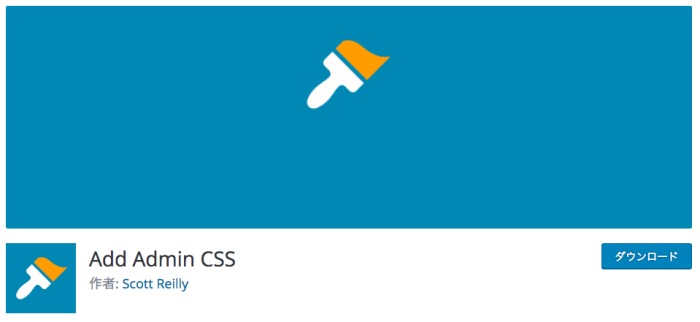
https://ja.wordpress.org/plugins/add-admin-css/
このプラグインは、管理画面に独自のCSSを適用させることができるプラグインです。
CSSを使うことで、色などを変更できるというわけですね。
CSSってなんだろう…
という方は、下記の記事もチェックしてみてください。
エディタを使いやすくしてみよう
記事を投稿する時の本文エディタ、もっと色々な機能を追加したいなんてこともありますよね。
これもプラグインを使うことで、とっても簡単に機能を追加することができます。
例えば、TinyMCE Advancedというプラグインを使うと、ビジュアルエディタのボタンを増やすことができます。
TinyMCE Advanced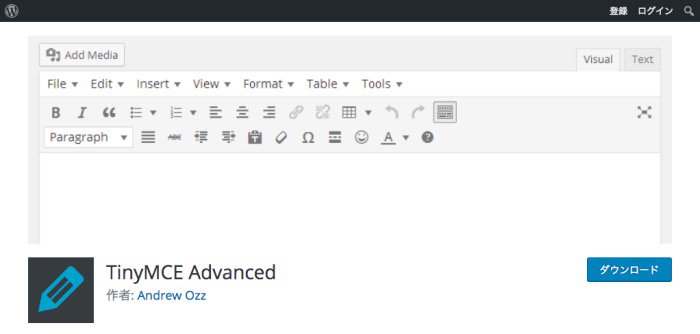
https://ja.wordpress.org/plugins/tinymce-advanced/
他のプラグインは下記の記事で紹介しているので、こちらもぜひ参考にしてみてください。
投稿の種類を増やしてみよう
例えばポートフォリオサイトを作っていたとして、自分の作品紹介の投稿と日々のブログ投稿を分けられたら便利だと思いませんか?
WordPressは、デフォルトの投稿以外の投稿機能を追加することができます。
この追加した投稿を、カスタム投稿と言います。
カスタム投稿は、functions.phpへの記述でも追加できますが、プラグインを使った追加の方が楽チンです。
おすすめは下記のCustom Post Type UIです。
Custom Post Type UI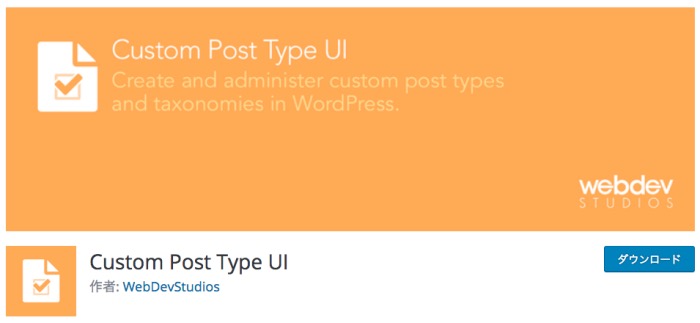
https://ja.wordpress.org/plugins/custom-post-type-ui/
管理画面上で項目名やラベルを入力するだけで、カスタム投稿をサクッと実装できちゃいます。
下記の記事が詳しい使い方を紹介しているので、こちらも確認してみてください。
まとめ
いかがでしたか?
今回紹介したのは、カスタマイズ方法のほんの一部です。
プラグインやfunctions.phpを活用すれば、もっと色々なカスタマイズをすることができます。
ぜひ自分が使いやすい管理画面にして、WordPressを楽しんでくださいね。









