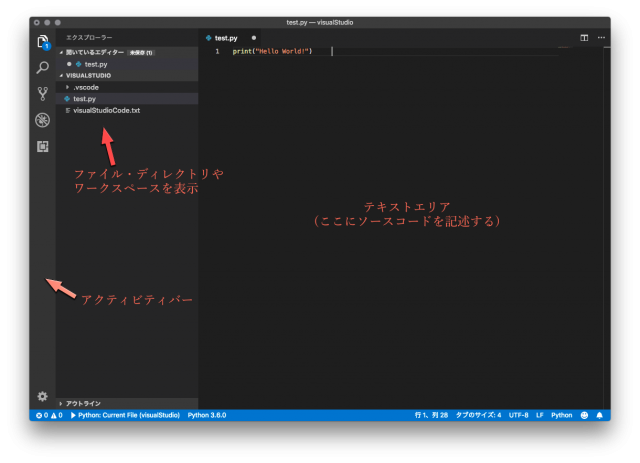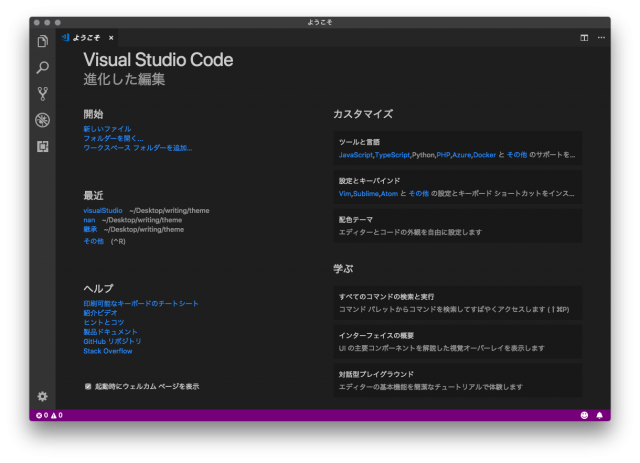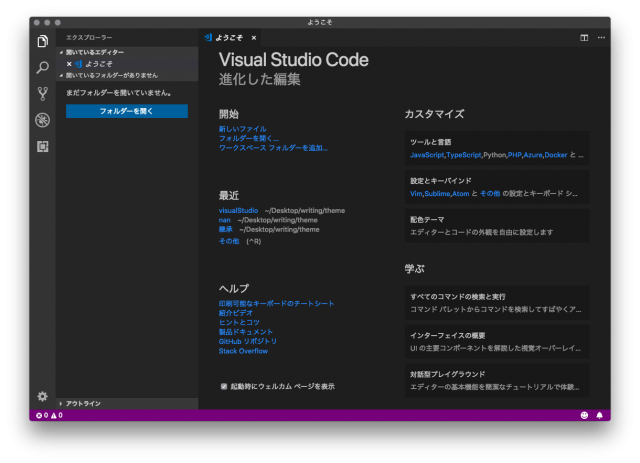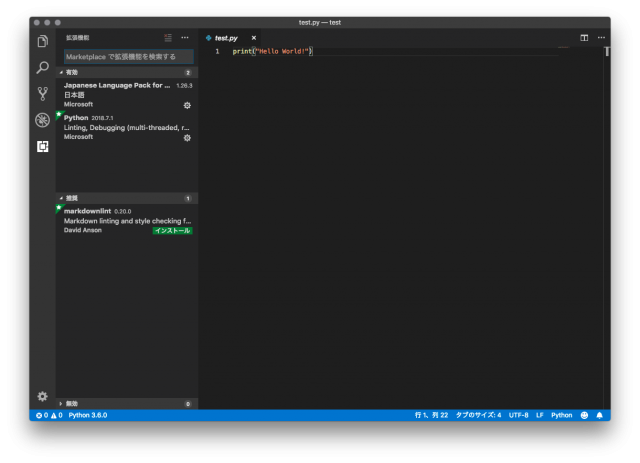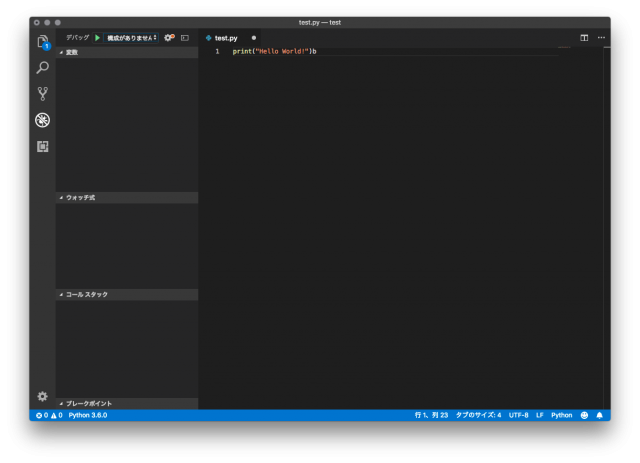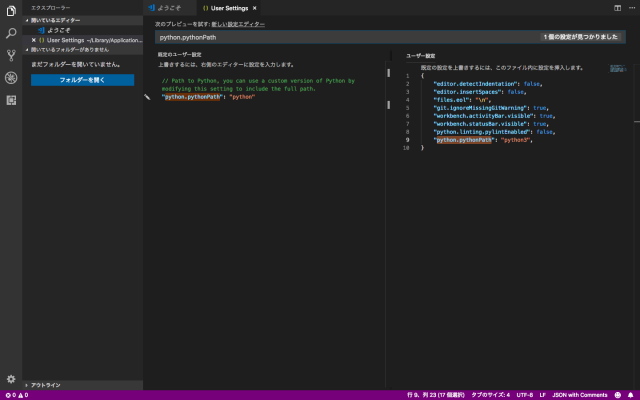今日は最近注目を集めている、Visual Studio Codeについて紹介したいと思います。今回の記事では、
VisualStudioと何が違うの?
他のエディターと何が違うの?
VisualStudioCodeでpythonを動かしたい
といった考えをお持ちの方に向けて、
- VisualStudioCodeとは
- 他のエディターとの違い
- VisualStudioCodeでPythonを動かす手順
について紹介したいと思います。導入を検討されている方はぜひ本記事を参考にしてください。
本記事を読む前に、Pythonがどんなプログラミング言語なのかをおさらいしておきたい人は次の記事を参考にしてください。
→ Pythonとは?特徴やできること、活用例をわかりやすく簡単に解説
なお、その他のPythonの記事についてはこちらにまとめています。
VisualStudioCodeとは
まずはじめに、Visual Studio Codeとは、Microsoftが提供する高機能なエディタです。略称はVSCodeと言います。
こちらはIDE(統合開発環境)のVisual Studioと異なりエディタではありますが、コーディングはもちろんのことデバッグ、Git連携、機能の追加までできてしまう優れものです以下の画像のようなUIでVSCodeは使うことができます。
以降では、他のエディタとの違いや実際にpythonを実行するまでの手順について説明いたします。
他のエディタとの違い
VSCodeの他エディタとの違いは、多様な機能にあります。まずエディタとしての機能としては検索、置換、Grep等の検索関連の機能をはじめ、基本的な機能は一通り備わっているかと思います。
それらの機能に加え、先述の通りデバッグやGit連携ができたり、拡張機能で新しい機能をインストールしてくることで追加することもでき、自分の使い方にあったカスタマイズが可能です。
また、多くのプログラミング言語、マークアップ言語に対応しています。関数等に色付けしてくれたり、コーディングするにあたって補助となる機能もバッチリです。
さらにUMLやマークダウンのプレビュー機能もついていて、資料を作成する際にも活用できます。つまりエディタの機能に加え、開発に必要な機能が上乗せされたものがVSCodeです。
機能面ではAtomにも似ていますが、VSCodeは動きが早い点が魅力です。以上の事をまとめると、
- 一般的なエディタの機能はついている
- デバッグ機能がついている
- 多くのプログラミング言語に対応
- Gitとの連携が可能
- 拡張機能が豊富
- 上記の特徴があるのに早い
といった所が他のエディタとの違いと魅力かと思います。
VSCodeでpythonを動かす手順
それでは実際にVSCodeでPythonを動かすまでの手順を紹介します。ここではMacで導入する手順を説明しますが、他のOSでもそれほど差異はないので、他のOSの方も良かったらご覧ください。
VSCodeの導入
VSCodeは公式からダウンロードしましょう。
インストールは各OSの一般的なインストール方法に沿って行なってください。
VSCodeを起動し、編集画面を表示しよう!
それでは、VSCodeを起動してみましょう。はじめは以下のようなウェルカムページが開かれるかと思います。
まずは実行したいpythonファイルが格納されているディレクトリを開きましょう。ウィンドウ左端のアクティビティバーの一番上にある、エクスプローラーを選択してください。
この画面の「フォルダを開く」を選択し、該当するディレクトリを選択しましょう。選択したディレクトリにあるファイル一覧が表示されますので、pyファイルを選択しエディタ画面を表示しましょう。これでファイルを編集するまでが可能となりました。
pythonファイルの実行準備
編集したpyファイルを実行するには、pythonを実行するのに必要な機能をインストールする必要があります。そのためにはまず、左端のアクティビティバーの一番下にある拡張機能画面を開きます。
筆者の環境では既にいくつかの機能がインストールされていますが、導入したての方の環境では何も表示されていないかと思います。ここで入力箇所に「python」と入力してください。こうすることで、pythonに関連したインストールできる機能一覧が表示されます。
ここでは、推奨となっている(星マークがついている)一番上の「Python」を選択しましょう。するとウィンドウに詳細情報が表示されます。ここのインストールボタンを押し、インストールを実行します。インストールが完了したら環境の準備は完了です。
pythonファイルを実行しよう!
それでは、pyファイルを実行してみましょう。アクティビティバーの上から4番目、デバッグボタンを押してください。
まずは設定ボタン(歯車)を押し、Pythonを選択しましょう。python実行の設定に関するjsonファイルが表示されますが、これは一旦気にしなくても大丈夫です。実行したいpyファイルを開いた状態で、設定ボタンの左にある実行ボタン(三角)を押してください。
ウインドウの下の方にターミナルが開かれ、実行結果が表示されます。これで、VSCodeでpython開発をするのに必要な手順は全て完了です。
python3で動かすには
なお、pythonをpython3で書いて実行したい場合は設定ファイルに変更が必要です。まずVSCodeの画面を選択した状態で、Macのメニューバーから「Code>基本設定>設定」で設定画面を開きます。ここで、「python.pythonPath」と入力してください。
上記のような画面が表示されますので、「既定のユーザ設定」側の「python.pythonPath」の左側にある編集ボタン(鉛筆)を押します。「設定にコピー」と表示されるのでそれを選択します。
すると右側の「ユーザ設定」側に「python.pythonPath」欄がコピーされていますので、ここの値を”python”から”python3″に変更します。この設定を保存したら完了です。念のためVSCodeを再起動すると確実かと思います。
まとめ
いかがでしたでしょうか?
今回の記事では、
- VisualStudioCodeとは
- 他のエディターとの違い
- VisualStudioCodeでPythonを動かす手順
について説明させていただきました。VSCodeは様々な機能があるので、VSCode1画面だけで沢山の作業をこなすことができるようになります。最近注目を集めているエディタでもあるので、ぜひ一度使ってみてはいかがでしょうか?