今回は、プライバシーと匿名性を守る際に役に立つTailsというLinuxディストリビューションを紹介します。
・TailsをVirtualBoxにインストールしたい
・Tailsにインストールされているアプリケーションを知りたい
といった期待に応える記事になっています。
この記事では繰り返し述べますが、Tailsを使っていれば何となく安全そうという心構えで使ってよいものではありません。
仕組みをしっかりと理解した上で、慎重に使いましょう。
それでは、始めます。
Tailsとは
Tailsは、Debian GNU/LinuxをベースにしたLinuxディストリビューションです。
TailsをインストールしたUSBメモリやDVDをパソコンに挿入すると、元々パソコンにインストールされているOSの影響を受けずに、Tailsを起動できます。
また、Tailsには、プライバシーと匿名性が守られるように事前に設定されたアプリケーションがインストールされています。
代表的なアプリケーションは以下のとおりです。
| 機能 | アプリケーション |
|---|---|
| Webブラウザー | Tor Browser |
| インスタントメッセージクライアント | Pidginインターネット・メッセンジャー |
| メールクライアント | Thunderbird電子メールクライアント |
| オフィススイート | LibreOffice |
| 画像エディター | GIMP (GNU Image Manipulation Program) |
| サウンドエディター | Audacity |
Tailsの特徴については、以下のサイトをご覧ください。
参考:https://tails.boum.org/about/index.en.html
サイトの内容を確認し、Tailsがどのように動作するかをしっかり理解してから使用してください。
Torの匿名通信ネットワークを使用することが強制されます
Torという匿名通信ネットワークを聞いたことがあるでしょうか。
Tailsでは、プライバシーを守るために、すべてのアプリケーションがTorの匿名通信ネットワークを使用するように設定されています。
また、任意のアプリケーションをインストールしても、Torの匿名通信ネットワークを使用しなければ、インターネットに接続できないように設定されています。
なお、Torは何となく安全そうという心構えで使ってよいものではありません。
Torがどこまで匿名化するかは、よく知っておく必要がありますので、必ずTorのサイトを確認してください。
参考:https://www.torproject.org/
パソコンには使用した痕跡が残りません
パソコンでTailsを使用しても、パソコンにインストール済みのOSに影響はありません。
Linuxディストリビューションでありがちな、スワップファイルですら作成しません。
そのため、どんなパソコンでも気にせずにTailsを使用できます。
Tailsを終了すると、Tailsの設定はすべて初期化されますし、そのパソコンには使用した痕跡は残らず、普段使用している状態で再起動します。
※USBやDVDから起動できないように設定されているパソコンでは、Tailsは使用できません。
暗号化ツールが使用されています
Tailsでは、以下のような暗号化ツールを使用して、通信内容やファイルを保護しています。
| アプリケーション | 説明 |
|---|---|
| LUKS | Linux標準の暗号化ファイルシステム |
| HTTPS Everywhere | Webブラウザーが自動的に常時SSL化するエクステンション |
| OpenPGP | 電子メールやファイルの暗号化と署名、署名検証システム |
| OTR | インスタントメッセージの暗号化ツール |
| Nautilus Wipe | ファイルを完全に削除するソフトウェア |
その他にも使用を推奨されているアプリケーションがインストールされていますので、Tailsの全体像を把握してから使用しましょう。
参考:https://tails.boum.org/doc/encryption_and_privacy/index.en.html
VirtualBoxにTailsをインストールしよう
本来はUSBメモリやDVDにインストールするTailsですが、ここでは使い勝手を確認するために、VirtualBoxにインストールします。
VirtualBoxは、WindowsやMac OS X、Linuxにインストールするアプリケーションです。
VirtualBoxをインストールする
まずは、VirtualBoxをインストールします。
VirtualBoxのインストールについては、以下の記事で詳しく説明していますので、参考にしてください。

仮想パソコンを作成する
VirtualBoxを操作して、OSをインストールする前の仮想パソコンを作成します。
詳しい操作は、以下の記事で説明していますので、そちらをご覧ください。

今回は、仮想パソコンの名前を「Tails 3.7.1」、バージョンを「Debian(64-bit)」に変更しただけで、ほかはLinux Mintをインストールしたときと同じ設定で作成しました。
仮想パソコンにTailsをインストールする
作成した仮想パソコンにTails 3.7.1をインストールします。
(1)https://tails.boum.org/index.en.htmlにアクセスして、「Install Tails 3.7.1」をクリックします。
※そもそもこのURLにアクセスするときも、匿名性を守るためにTor Browserなどを使用した方がよいという考え方もありますので、よくよく検討してから操作を始めましょう。
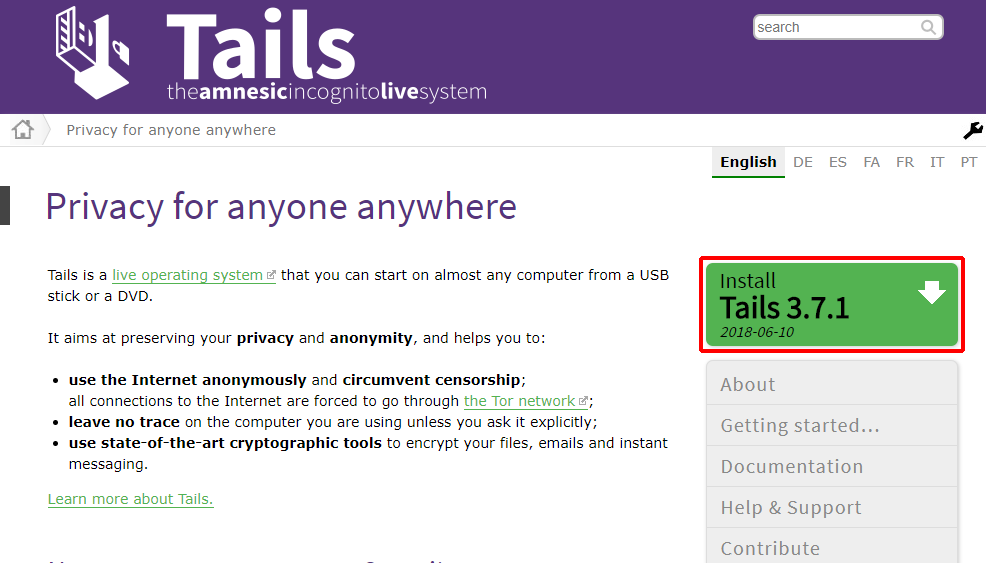
(2)VirtualBoxにインストールする場合は、「Download only」をクリックします。
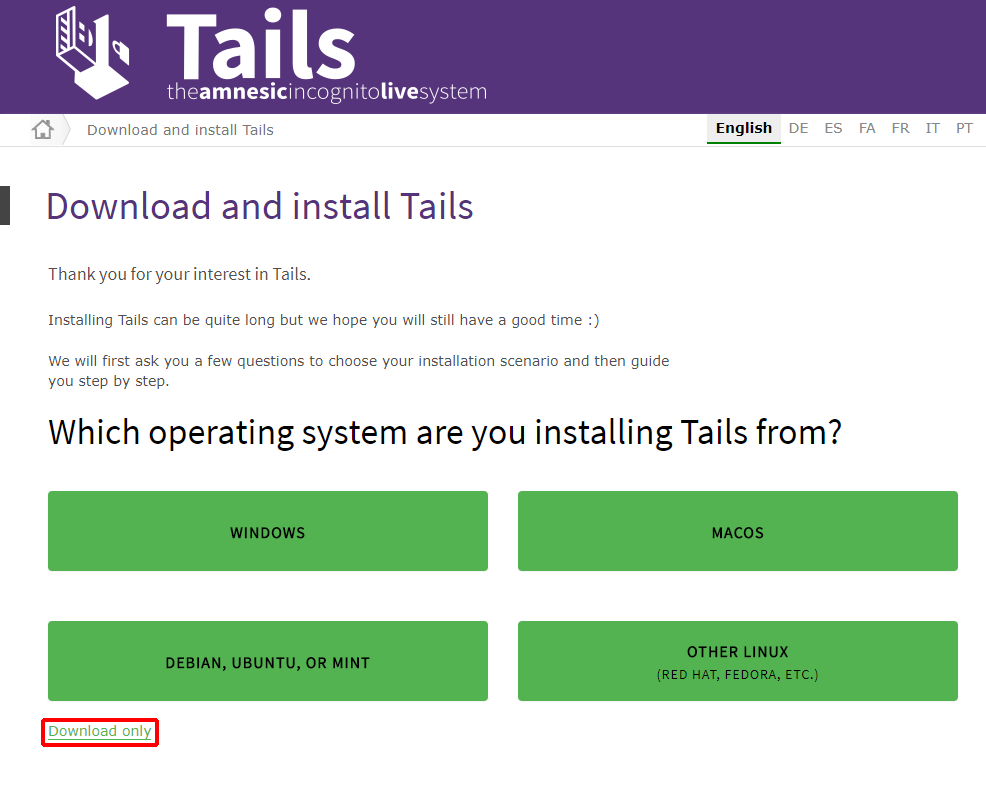
(3)「Download Tails 3.7.1 ISO image ( 1.2 GB )」をクリックします。
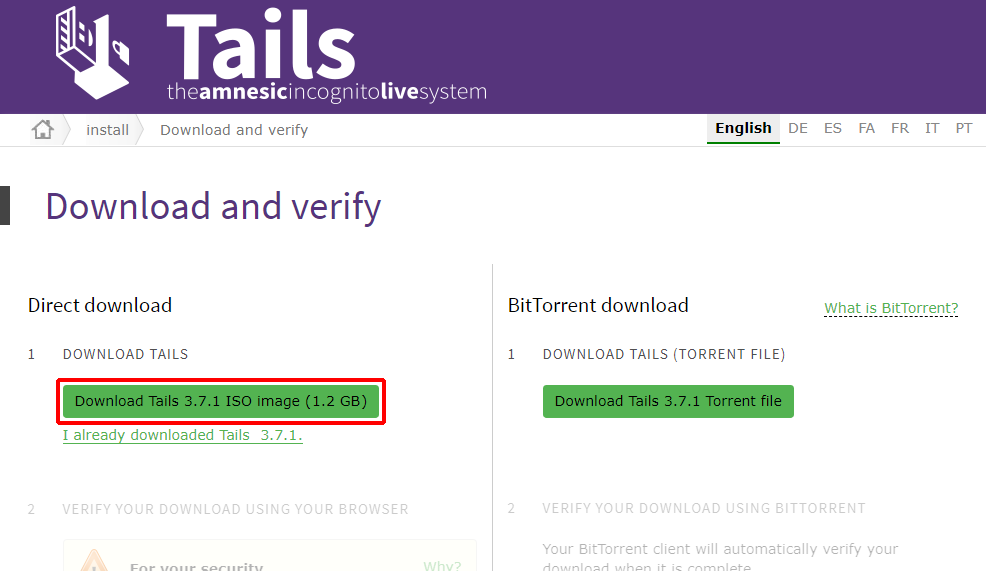
(4)「Install Tails Verification extension」をクリックします。
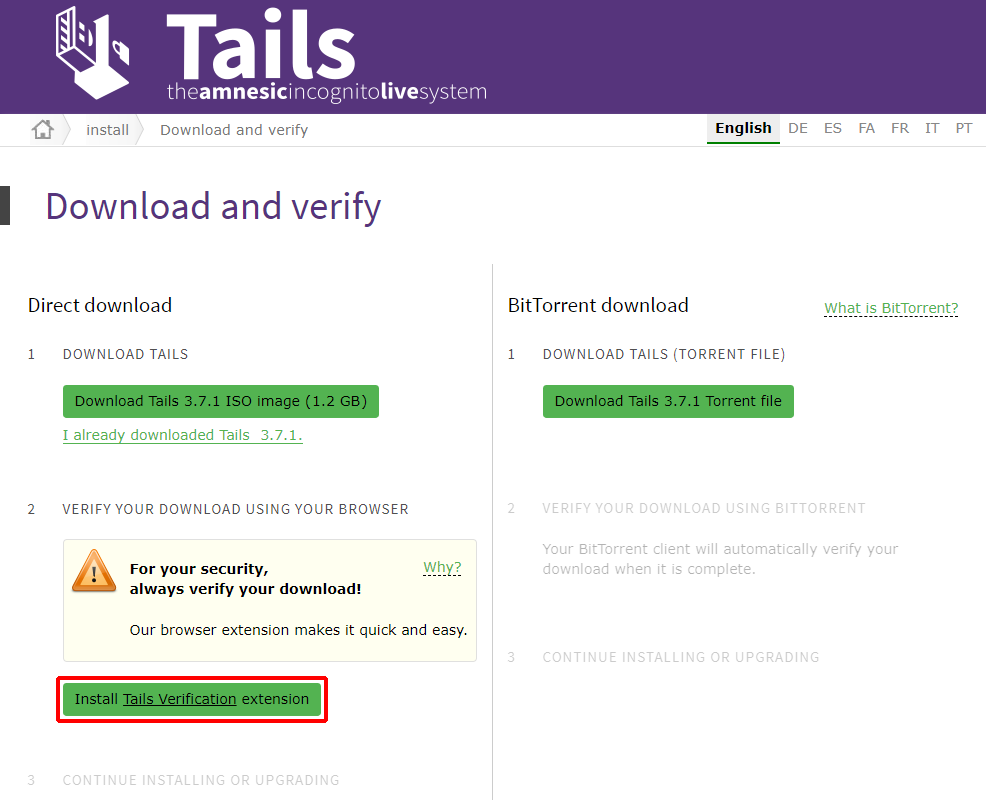
(5)「拡張機能を追加」をクリックします。
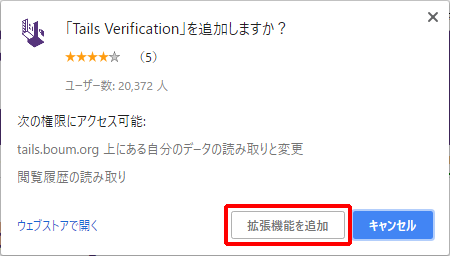
(6)「Verify Tails 3.7.1…」をクリックします。
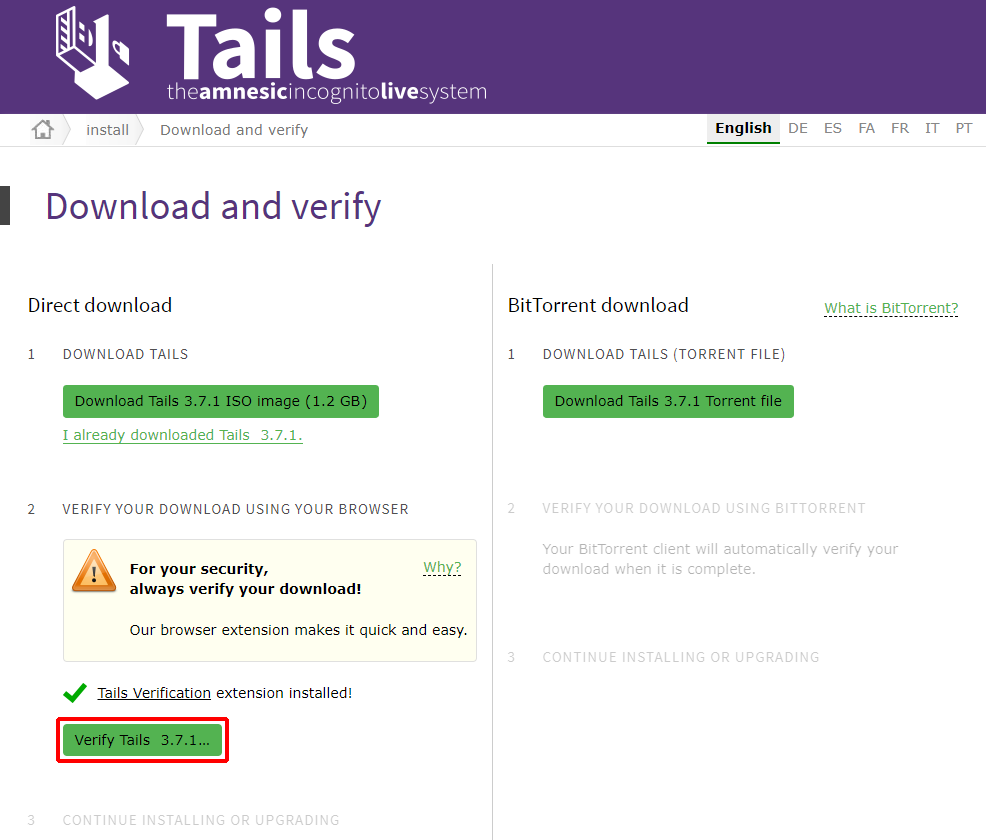
(7)「tails-amd64-3.7.1.ios」を選択して、「開く」をクリックします。
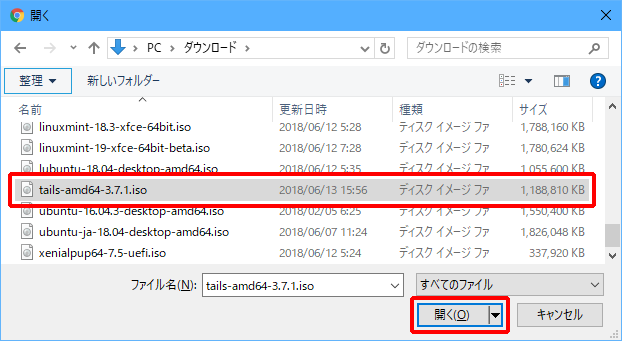
検証に成功すると、「Verification successful!」と表示されます。
(8)VirtualBoxを起動し、「Tails 3.7.1」を選択して、「設定」をクリックします。
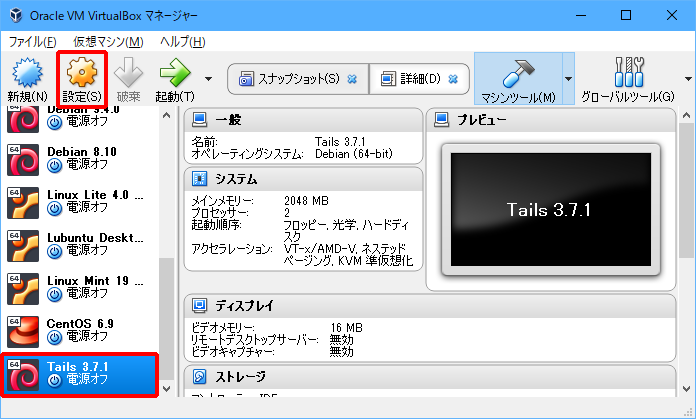
(9)「ストレージ」→「空」→DVDアイコン→「仮想光学ディスクファイルを選択」の順にクリックします。
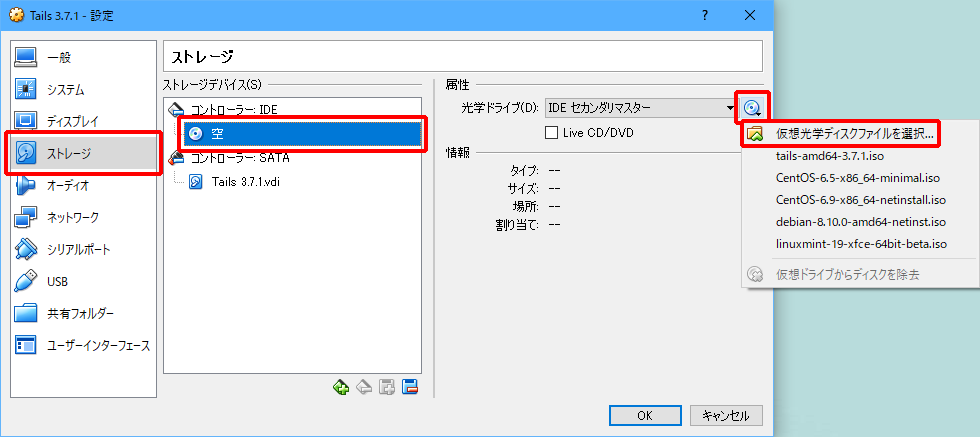
(10)ダウンロードしたtails-amd64-3.7.1.isoを選択し、「開く」をクリックします。
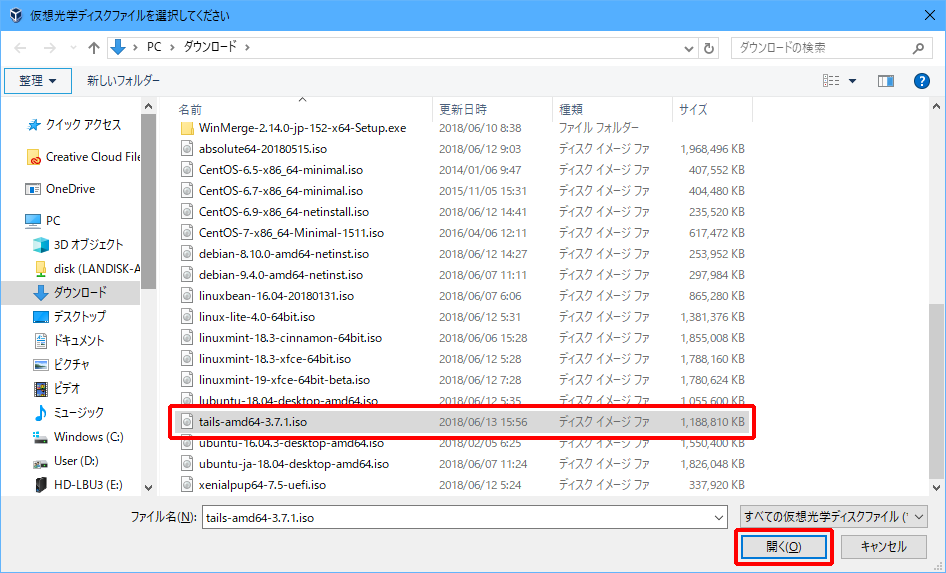
(11)「OK」をクリックします。
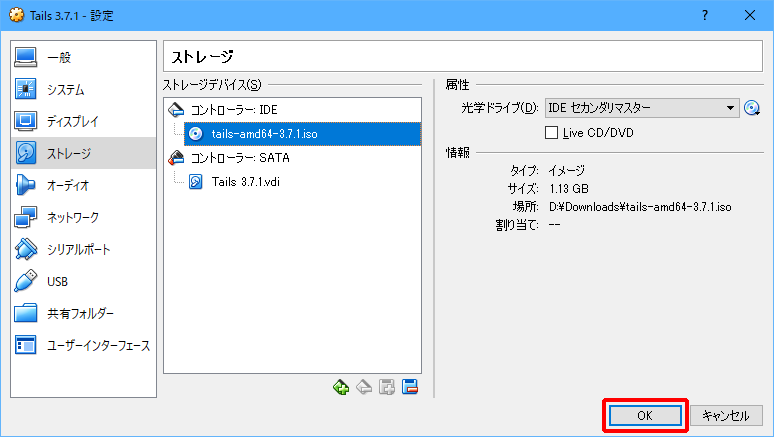
(12)「起動」をクリックします。
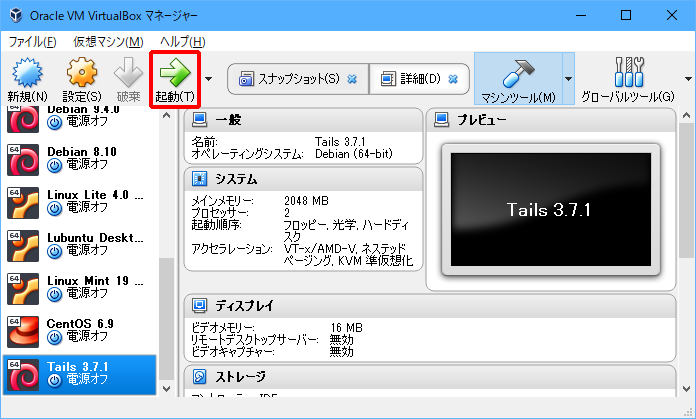
(13)「Language」をクリックし、「Japanese」をクリックします。
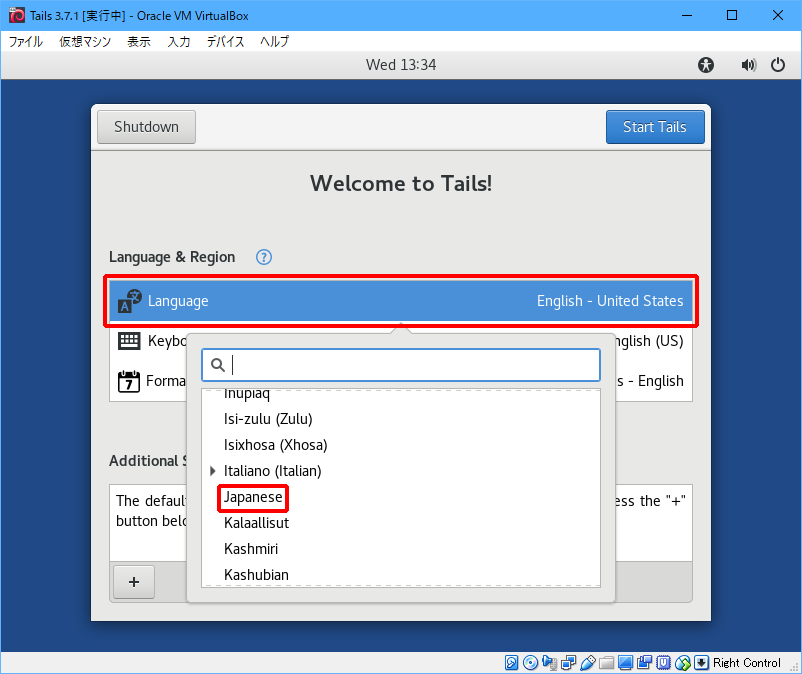
(14)「Start Tails」をクリックします。
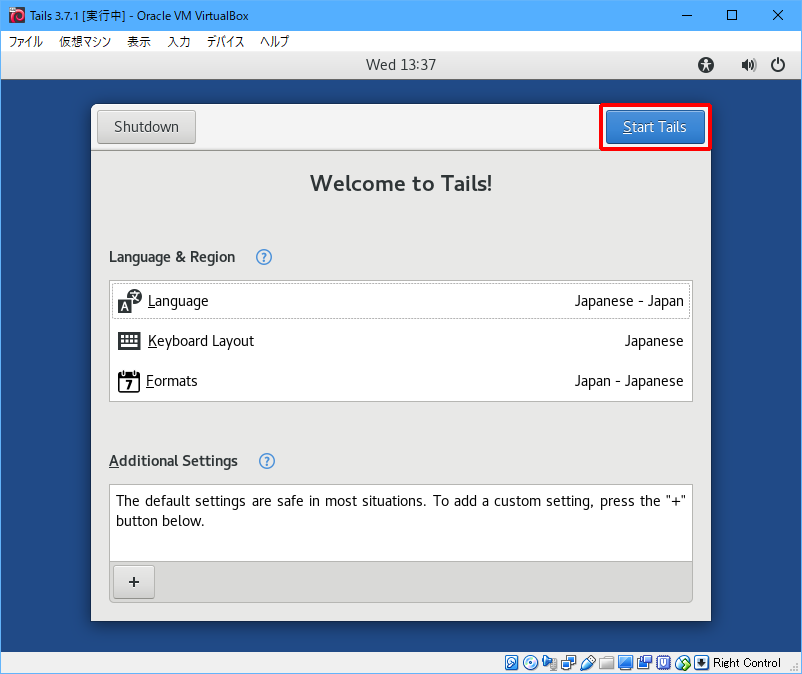
Tailsのデスクトップ環境が表示されます。
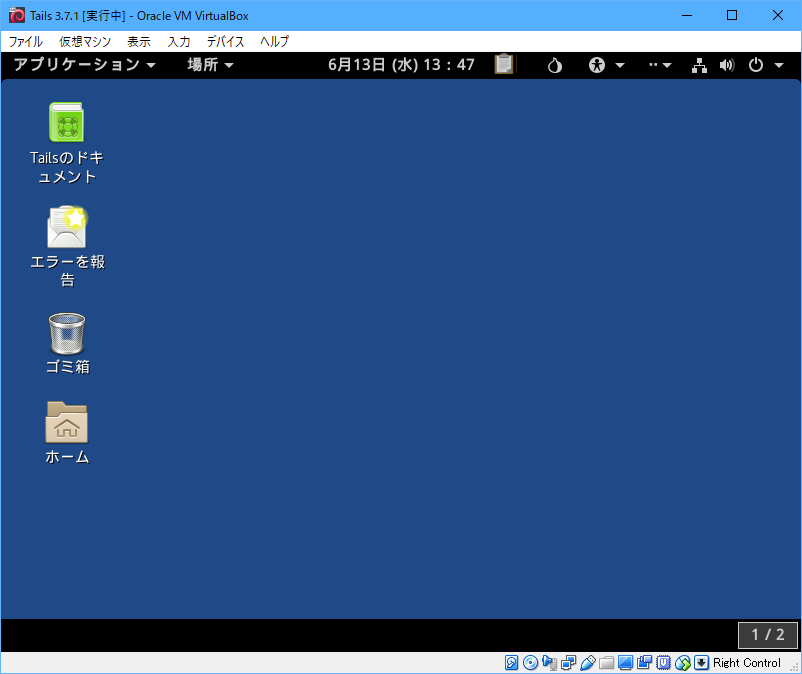
Tor Browserなど、インストール済みアプリケーションを使いましょう。
なお、Tails起動後は、以下の点に注意してください。
- テキストエディターなどでファイルを作成できますが、作成したファイルはTailsを終了するとすべて削除されます。
- 起動時に「Japanese」を選択しているため、画面表示では日本語が使われていますが、Mozcなどはインストールされていないため、日本語は入力できません。
まとめ
今回は、プライバシーと匿名性を保つ際に役に立つLinuxディストリビューションであるTailsを紹介しました。
Tailsは、最新の暗号化ツールが使われていて、できる限りプライバシーと匿名性を保っていますが、完璧ではありません。
TailsやTorの仕組みを理解した上で、正しく使ってください。
TailsもTorも、使っているから何となく安全そうという心構えでは、使わないでください。
それでは。









