Linuxでプログラムを書いていますか?それともゲームで遊んでいますか?
今回は、LinuxでWindows用プログラムを動かすためのWineというアプリケーションを紹介します。
という残念な気持ちになっているあなたに贈る記事です。
OSの違いという分厚い壁の隙間から、一筋の光を投げかけるのがWineというアプリケーションです。
本当に一筋の光なので、アプリケーションによってはインストールできなかったり、インストールできても起動できなかったり、起動できても正しく動作しなかったりします。
それでも、どうしてもOSの違いという分厚い壁を通り抜けたいのなら、Wineを試してみる価値はあります。
それでは、行ってみましょう。
Wineとは
Wineは、Windows用アプリケーションをLinuxで動作させるためのアプリケーションです。
以下の画面は、Linux Mint Cinnamonエディションに、Wine 3.0.1と、Windows用アプリケーションのWinMergeをインストールした画面です。
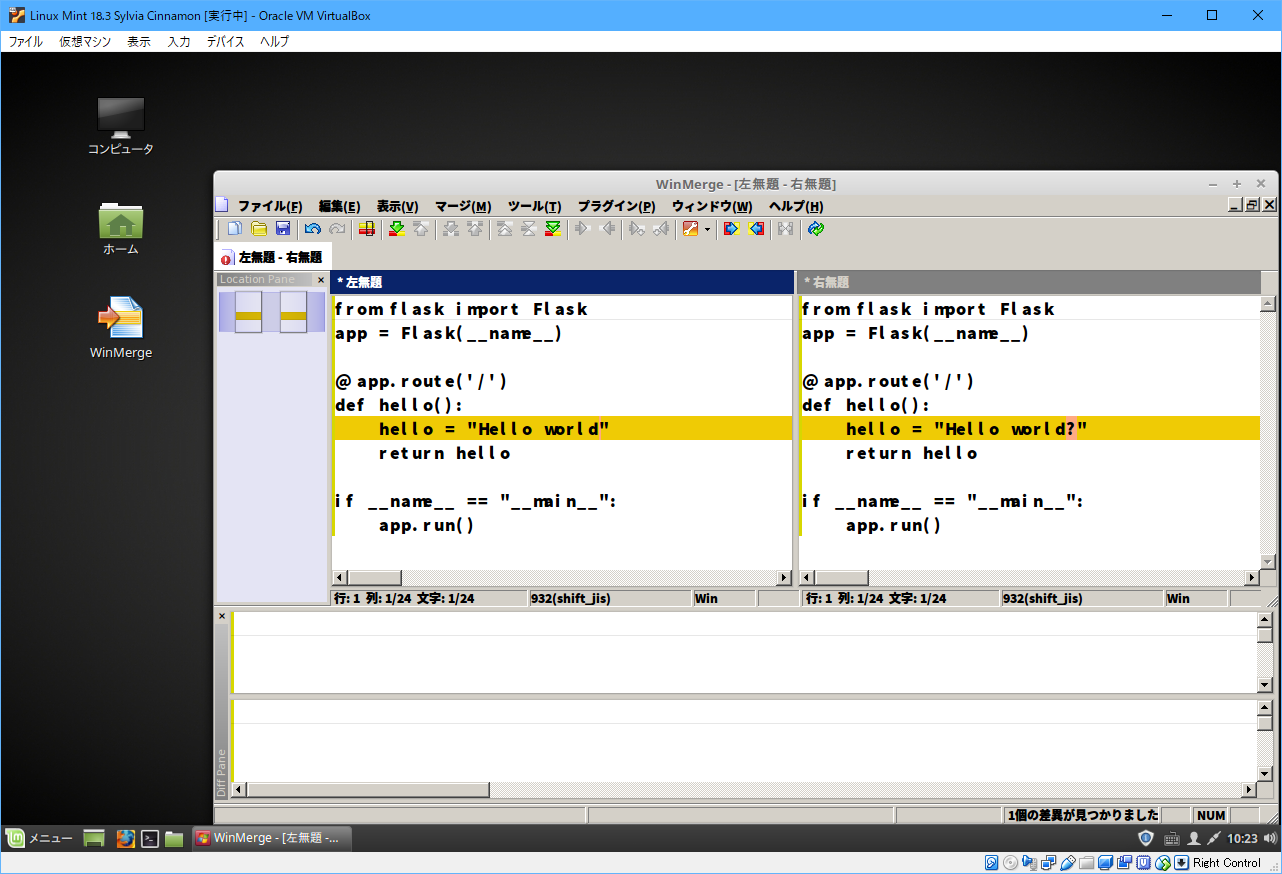
Wineの姿は見えませんが、Linux Mint CinnamonエディションでWinMergeが起動していて、ソースコードの違いが黄色で表示されていますね!
Wineは仮想環境?
Wineと似たような考え方をするアプリケーションに、VirtualBoxがあります。
VirtualBoxは仮想パソコンを作成して、そこに本当のWindowsをインストールして、そのWindowsにアプリケーション(今回の例ならWinMerge)をインストールするという仕組みです。
したがって、アプリケーションを利用するときには、仮想パソコンを起動して、Windowsにログインしてから、アプリケーションを起動するという手順です。
この仮想パソコンのことを、一般に仮想環境と呼んでいます。今回取り上げるWineは、VirtualBoxとは考え方が異なり、仮想パソコン(仮想環境)を作成しません。
難しい話は省略しますが、Wineを使うと、Windows用アプリケーションがまるでLinux用アプリケーションに変わったかのように動作します。
具体的には、Linux Mint Cinnamonエディションのデスクトップ画面にあるWinMergeのアイコンをダブルクリックするだけで、Windows用アプリケーションであるWinMergeがスッと起動するのです。
Wineはすごいアプリのようですね!
Windows用アプリケーションでもWineが不要なモノもある!
Windows用アプリケーションでも、Wineをインストールする必要がない場合もあります。
たとえば、画像編集アプリのGIMPです。GIMPは、元々Linux(X Window System)用に開発されたアプリですから、Wineを使わずにLinux用のGIMPをインストールすれば使用できます。
そもそもLinux Mint Cinnamonエディションには、GIMPは初めからインストールされていますね。
ということで、Wineを使うかどうか決める前に、Linux用のアプリケーションが公開されていないか確認することをおすすめします。
Wineをインストールしてみよう
Linux Mint Cinnamonエディション(18.3)にWineをインストールしましょう。
この記事では、Wineの公式サイトに書かれている手順を参考にしました。
参考:https://wiki.winehq.org/Ubuntu
(1)「端末」をクリックします。
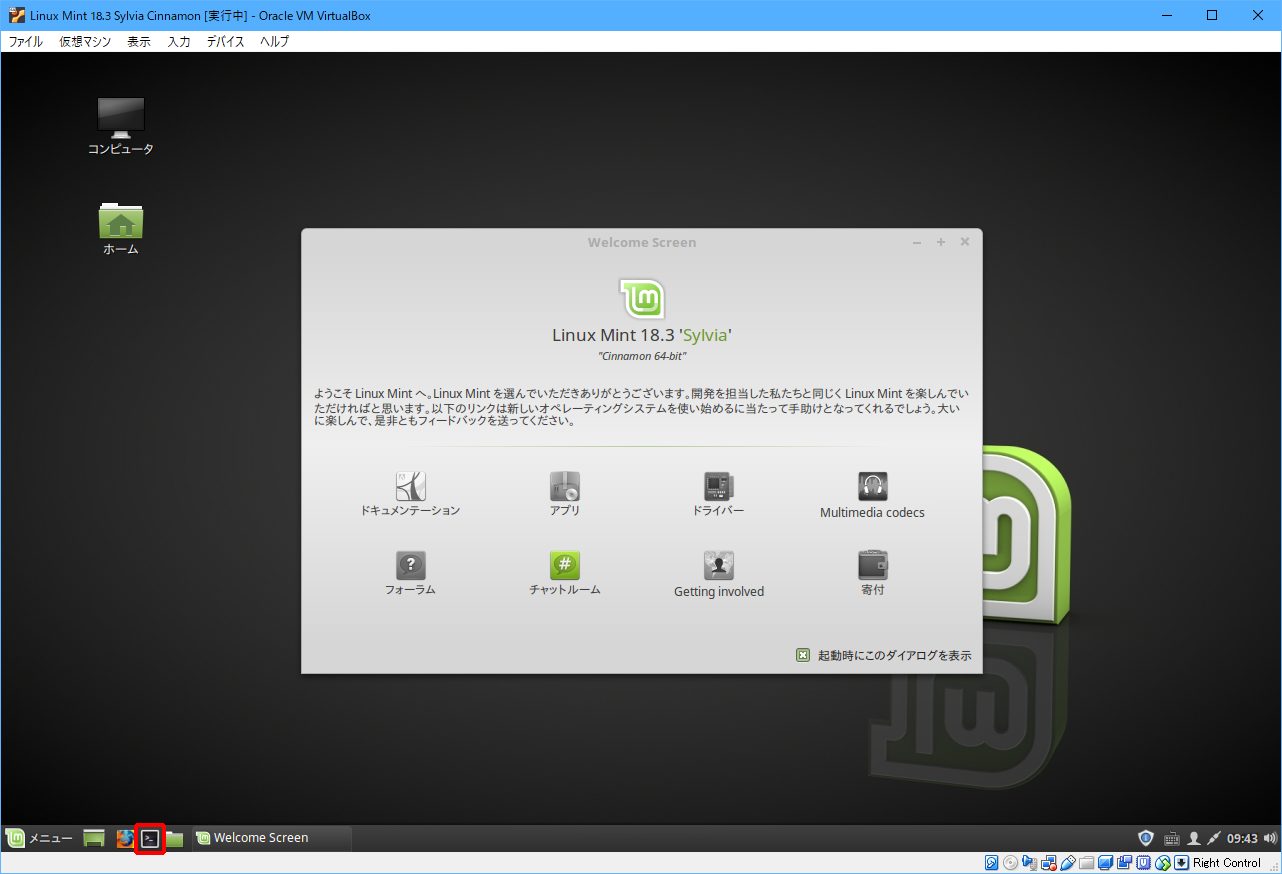
(2)「uname -a」と入力し、Enterキーを押します。
Linux yazaki-VirtualBox 4.10.0-38-generic #42~16.04.1-Ubuntu SMP Tue Oct 10 16:32:20 UTC 2017 x86_64 x86_64 x86_64 GNU/Linux
このように、「x86_64」と表示された場合は64ビット版がインストールされています。
(3)64ビット版がインストールされている場合は、「sudo dpkg –add-architecture i386」と入力し、Enterキーを押します。
(4)パスワードを入力し、Enterキーを押します。
(5)以下のコマンドを1行ずつ入力し、リポジトリを追加します。
wget -nc https://dl.winehq.org/wine-builds/Release.key sudo apt-key add Release.key sudo apt-add-repository 'deb https://dl.winehq.org/wine-builds/ubuntu/ xenial main'
最後の1行は、Linux Mint 18.xの場合のコマンドです。他のバージョンについては、公式サイトをご参照ください。
参考:https://wiki.winehq.org/Ubuntu
(6)「sudo apt-get update」と入力し、Enterキーを押します。
以下のように表示されたら成功です。
取得:9 https://dl.winehq.org/wine-builds/ubuntu xenial InRelease [4,701 B] 取得:10 https://dl.winehq.org/wine-builds/ubuntu xenial/main amd64 Packages [33.5 kB] 取得:11 https://dl.winehq.org/wine-builds/ubuntu xenial/main i386 Packages [33.2 kB] 71.4 kB を 11秒 で取得しました (6,351 B/s) パッケージリストを読み込んでいます... 完了
運悪く以下のように表示されたら、手順(6)をもう一度実行しましょう。
W: https://dl.winehq.org/wine-builds/ubuntu/dists/xenial/InRelease の取得に失敗しました Could not resolve host: dl.winehq.org W: いくつかのインデックスファイルのダウンロードに失敗しました。これらは無視されるか、古いものが代わりに使われます。
(7)「sudo apt-get -y install –install-recommends winehq-stable」と入力し、Enterキーを押します。
慎重に操作したいときは「-y」を省いて入力してください。
以下のように表示されたときは、手順(6)からやり直します。
E: http://archive.ubuntu.com/ubuntu/pool/main/g/gstreamer1.0/libgstreamer1.0-0_1.8.3-1~ubuntu0.1_i386.deb の取得に失敗しました ハッシュサムが適合しません E: いくつかのアーカイブを取得できません。apt-get update を実行するか --fix-missing オプションを付けて試してみてください。
手元の環境では1回やり直したらインストールが完了したり、やり直す必要が無かったりしました。
(8)「winecfg」と入力し、Enterキーを押します。
(9)以下の画面が表示されたら、「キャンセル」をクリックします。
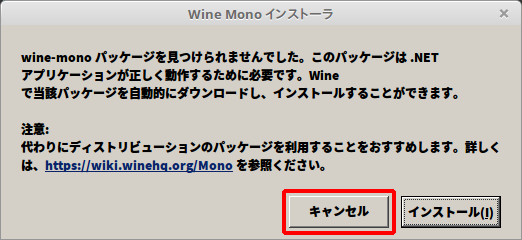
(10)以下の画面が2回表示されますので、2回とも「キャンセル」をクリックします。
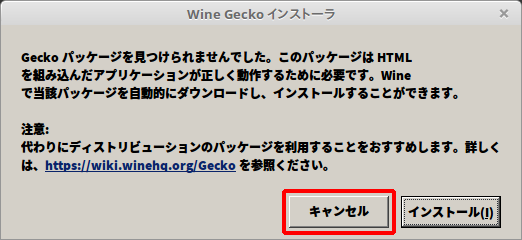
(11)「Wineについて」をクリックしてWineのバージョンを確認し、「OK」をクリックします。
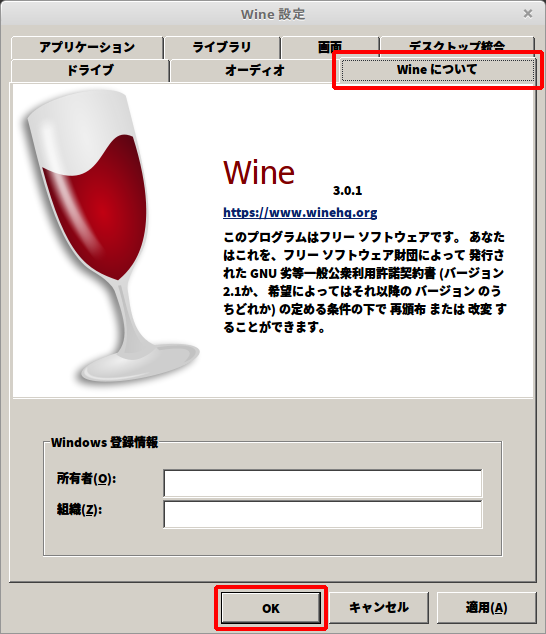
これで、Wine 3.0.1をインストールできました!
続けて、後々必要になるWinetricksをインストールしましょう。
(12)「端末」で以下のコマンドを1行ずつ入力します。
wget https://raw.githubusercontent.com/Winetricks/winetricks/master/src/winetricks chmod +x winetricks sudo mv winetricks /usr/local/bin
確認メッセージなども表示されませんが、Winetricksがインストールされました。
Windowsアプリケーションをインストールする
今回この記事を書くにあたって、SourceTreeとiTunesをインストールしてみましたが、結果は以下のとおりでした。
| アプリケーション | インストール | 起動 | 備考 |
|---|---|---|---|
| SourceTree | インストールできない | - | - |
| iTunes | インストールできた | 起動できた | 文字化けしていて楽しくない |
| WinMerge | インストールできた | 起動できた | 比較もできた |
今回はインストールできませんでしたが、WineのバージョンアップやSourceTreeのバージョンアップに伴い、いつかインストールできるかもしれません。
SourceTreeを聞いたことがなかった方は、以下の記事でも紹介していますので、ぜひご覧ください。

インストールしたかった。
WinMerge日本語版をインストールする
WinMergeは、2つのフォルダやファイルを比較して違いを確認するためのアプリケーションです。
WinMergeは、2013/2/3を最後にリリースが止まっていますが、実はこのWinMergeを元にWinMerge日本語版が開発されています。
参考:http://www.geocities.co.jp/SiliconValley-SanJose/8165/winmerge.html
WinMerge日本語版の最新のリリースは、2018/4/29です。
メニューを日本語にしたり日本語のファイル名でも比較できるようにしたりといった、単純な日本語化に留まらず、WinMergeにはない機能がどんどん追加され、非常に便利なアプリケーションに成長しています。
というわけで、今回は、WinMerge日本語版をインストールしてみましょう!ちなみに、Linuxでファイルを比較する場合は、diffコマンドがよく使われますね。
diffコマンドについては、以下の記事で紹介していますので、あわせてご覧ください。

diffコマンドの使用例を見ると、WinMerge日本語版が使えるなら、幸せになれそうです。
WinMerge日本語版をインストールする
では、幸せになるために、WinMerge日本語版をインストールしてみましょう。
(1)http://www.geocities.co.jp/SiliconValley-SanJose/8165/winmerge.htmlにアクセスし、「64bit版ダウンロード」をクリックします。
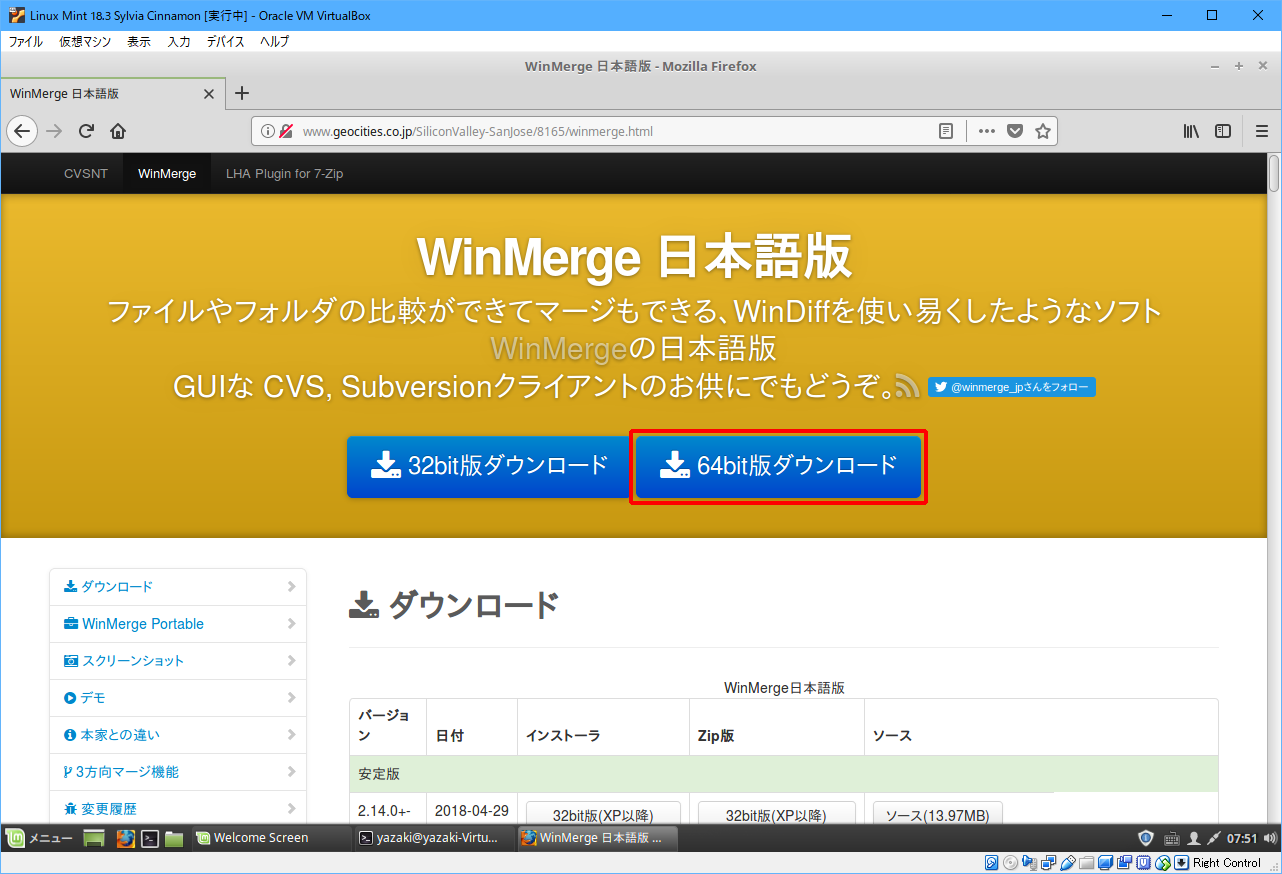
(2)「ファイルを保存する」を選択して、「OK」をクリックします。
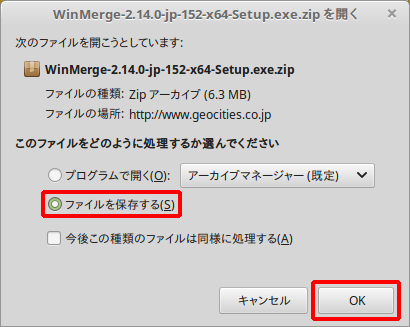
(3)「端末」をクリックします。
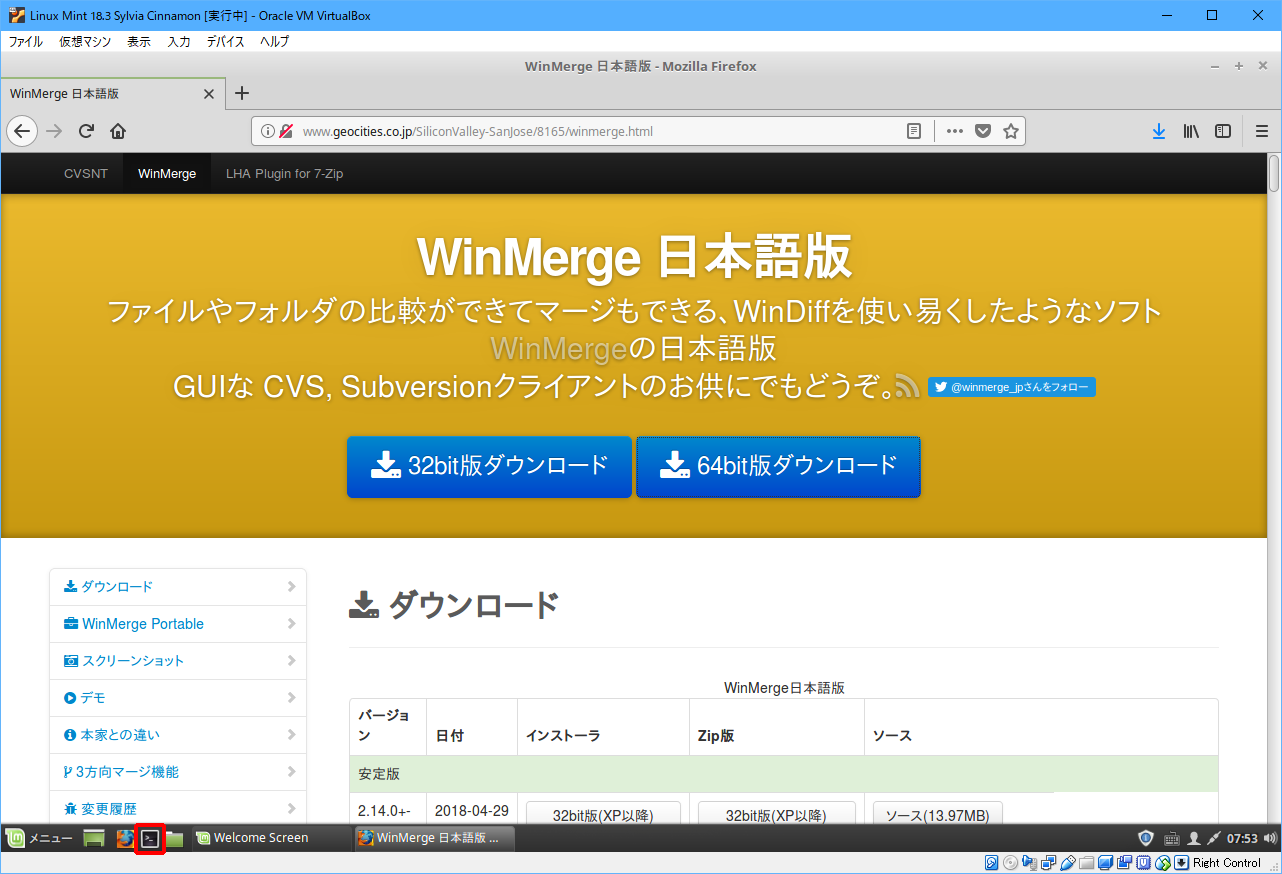
(4)以下のコマンドを1行ずつ入力します。
unzip ダウンロード/WinMerge-2.14.0-jp-152-x64-Setup.exe.zip wine WinMerge-2.14.0+-jp-152-x64-Setup.exe
(5)以下の画面が表示されたら「キャンセル」をクリックします。
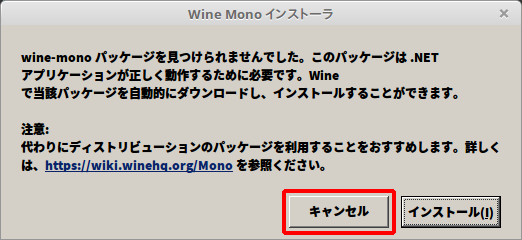
(6)以下の画面が2回表示されますので、2回とも「キャンセル」をクリックします。
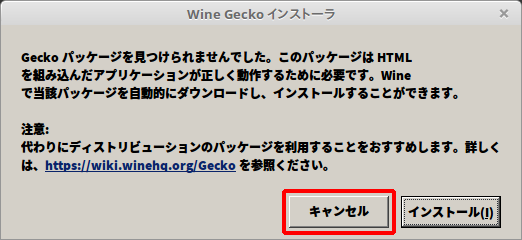
(7)GNU GENERAL PUBLIC LICENSEを確認して、「□□(N) >」をクリックします。
文字化けしていますが、そのまま続けます。
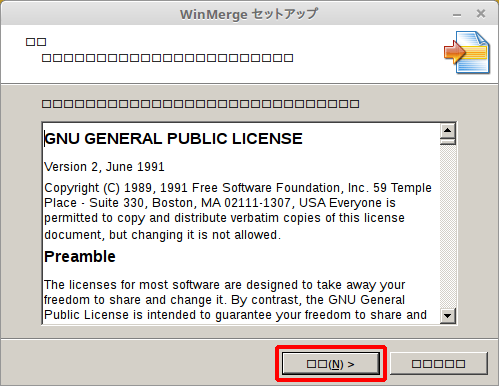
(8)設定を変更せずに、「□□(N) >」をクリックします。
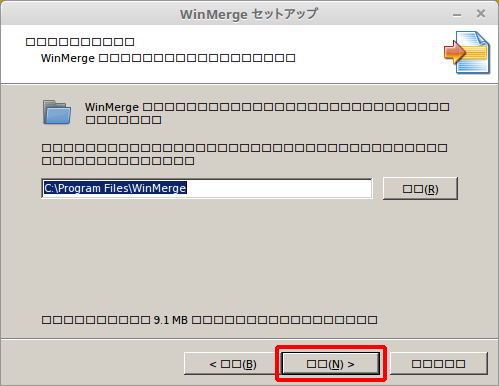
(9)「32-bit WinMerge ShellExtension」のチェックを外し、「□□(N) >」をクリックします。
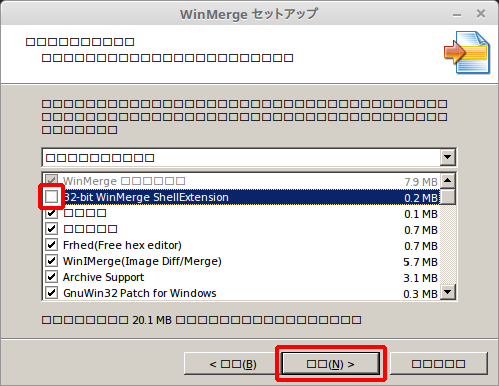
(10)設定を変更せずに、「□□(N) >」をクリックします。

(11)1つ目のチェックボックスのチェックを外し、3つ目のチェックボックスのチェックをつけて、「□□(N) >」をクリックします。
1つ目のチェックボックスは、Wineでは利用できない機能をインストールしないために、チェックを外します。
3つ目のチェックボックスは、Linux Mint Cinnamonエディションのデスクトップ画面に、WinMergeのアイコンを追加するためにチェックをつけます。
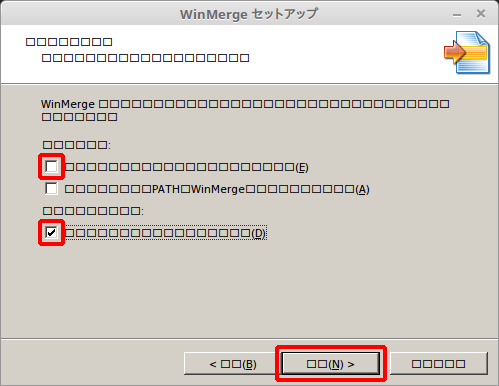
(12)「□□□□□□(I)」をクリックします。
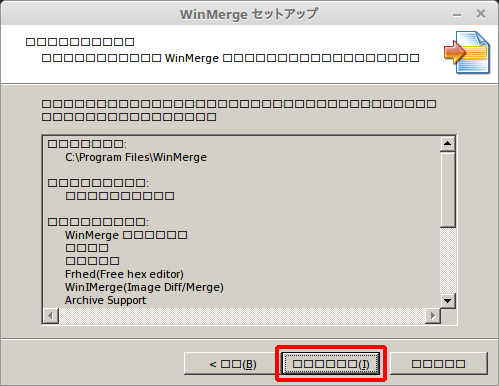
(13)以下の画面が表示されたら、「OK」をクリックします。
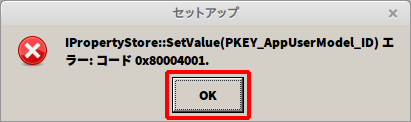
(14)「□□(N) >」をクリックします。
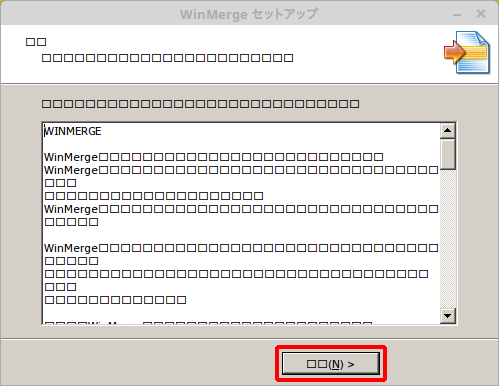
(15)「□□(F)」をクリックします。
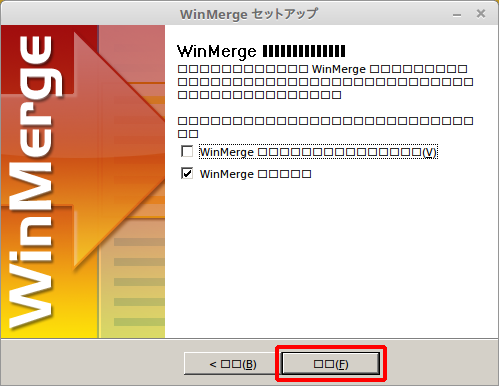
WinMergeが起動します。
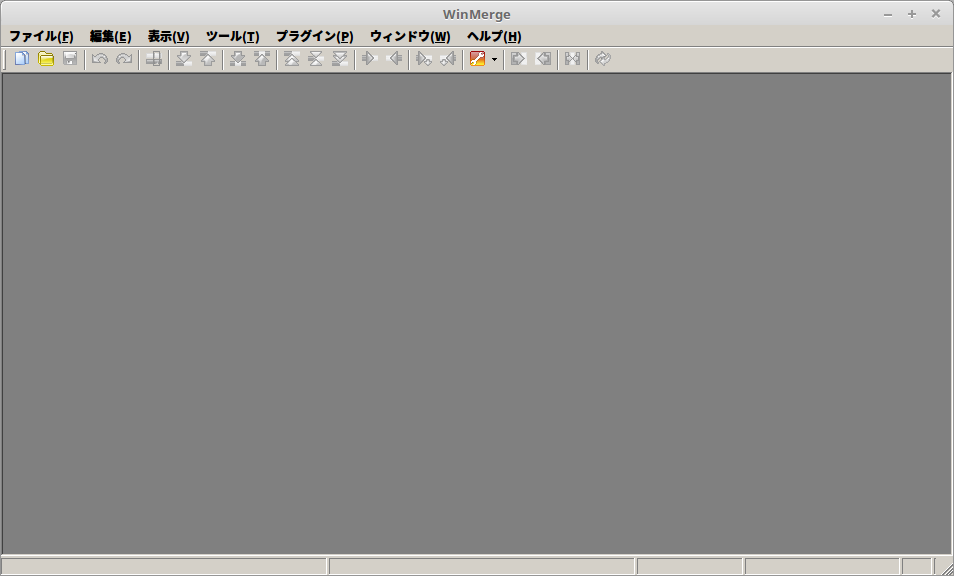
WinMergeを終了しても、デスクトップに追加されたアイコンをダブルクリックすれば、起動できます。
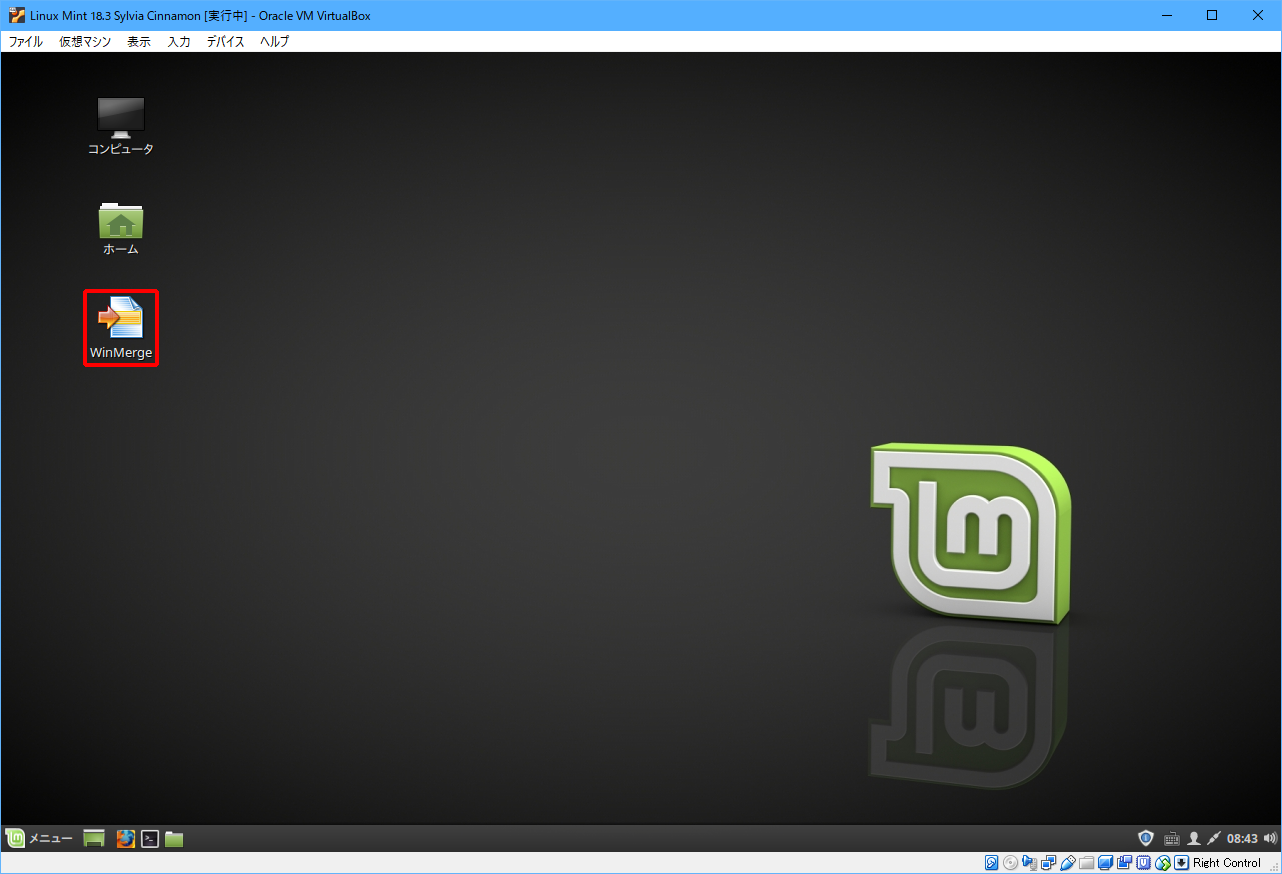
しかも、Linux用アプリケーションと同じように、何個もWinMergeを起動できますので、試してみてください。
まとめ
今回は、Linux Mint Cinnamonエディションにwine 3.0.1をインストールし、WinMerge日本語版をインストールする操作を説明しました。
他にもインストールできるアプリはありますので、ぜひ色々試していただいて、うまくいった(うまくいかない)アプリがわかったら教えてください。
私も試してみたいと思います。
それでは!









