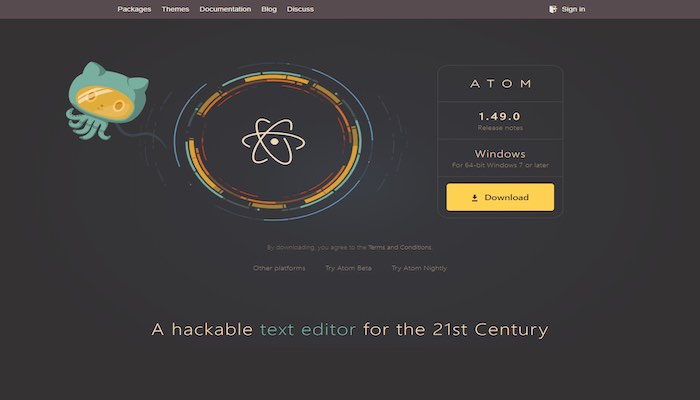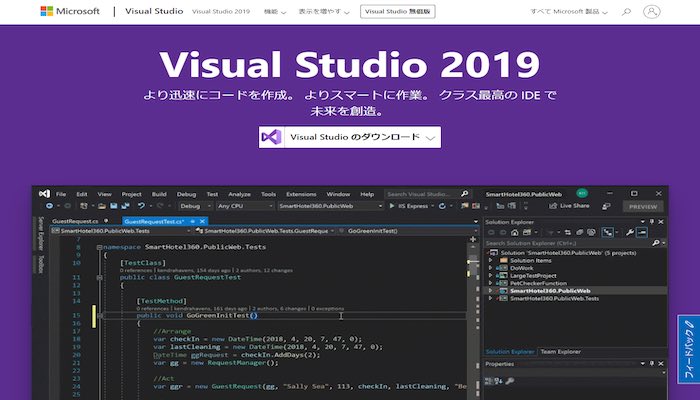OSによってインストールできる開発環境って変わるのかな。
Pythonのおすすめの統合開発環境(IDE)って何?
Pythonを学習してみたいけど、実際に動かせる環境をどうやって構築したらいいかわからない……。という方も多いのではないでしょうか?
開発環境といっても種類が多く、自分に合ったものを見つけるのも大変ですよね。そこで、本記事では、Pythonの開発環境について紹介していきます。
この記事を読むことで以下のことがわかるようになります。
-
Pythonの開発環境の構築手順
-
Pythonが使えるおすすめIDE
-
Pythonで一番おすすめのIDEのインストール手順
開発環境がはじめてという方にもわかりやすい記事になっていますので、ぜひ一読ください。
本記事を読む前に、Pythonがどんなプログラミング言語なのかをおさらいしておきたい人は次の記事を参考にしてください。
→ Pythonとは?特徴やできること、活用例をわかりやすく簡単に解説
Pythonの開発環境を構築する方法
Pythonの開発環境を構築する方法は大きく3つあります。
-
Pythonを公式サイトからインストールする方法
-
必要なファイル類が入っているパッケージをインストールする方法
-
クラウド環境を導入する方法
初心者におすすめなのはパッケージをインストールする方法です。パッケージを1つインストールするだけで、開発に便利なツールやエディタまで揃います。Pythonの有名なパッケージには「Anaconda」があります。
ここでは、公式サイトから「Python」をインストールする方法とパッケージ「Anaconda」をインストールする方法について、それぞれ紹介します。
公式サイトからインストールする方法
まずは、公式サイトからPythonをインストールする方法を紹介します。インストールの手順は以下の通りシンプルです。
- ①公式サイトへアクセス
- ②OSにあったインストーラーをダウンロード
- ③ダウンロードしたインストーラーを実行
OSはWindows、Mac、Linuxとありますが、どれも上記の手順で実行できます。
Pythonのインストール方法について、より詳細な手順を知りたい方向けに別記事でまとめていますので、気になる方はご覧ください。

Anacondaをインストールする方法
続いては、初心者におすすめのPythonパッケージ「Anaconda」をインストールする方法です。
AnacondaとはPython本体とPythonでよく使うライブラリがひとまとめになったパッケージです。Anacondaをインストールするだけで、Pythonの開発環境が確実に完成します。
また、Windows、Mac、Linuxの主要OSに対応していて、どのOSからでもインストーラーを使って簡単にインストールができるので、初心者でも安心です。
Anacondaのインストール手順は次の通りです。
- ①Anacondaのインストールページにアクセス
- ②PCのOSに合った適切なインストーラーを選択
- ③Python 3.X versionをダウンロード
- ④ダウンロードが完了したらインストーラーを実行してインストール
Anacondaについてのより詳しい説明が見たい方はこちらの記事を参照ください。

クラウド環境を導入する方法
3つ目のPythonの開発環境は、クラウド環境を導入する方法です。
これまで紹介した内容は、自分のパソコンにPythonの開発環境を構築する方法でした。しかし、クラウド環境はインストールが不要なので、簡単にPythonの開発環境を構築できます。
クラウド環境の有名なサービスに「Cloud9」というものがあります。Cloud9とは、AWS(アマゾン)が提供するブラウザから使える開発環境です。ブラウザさえあれば、どのパソコンからも同じ環境でプログラミングできるサービスです。
Cloud9を使うにはアカウント登録を行い、クレジットカードで費用を払う必要があります。無料プランでも決められた容量以上を使うと自動で課金される従量課金制となっているため、導入する場合は注意が必要です。
Cloud9ならインストール不要ですぐに開発できるので、以降で紹介する統合開発環境は不要になります。具体的な手順はこちらの記事にまとめていますので、Cloud9を導入したい方はご参照ください。

Pythonの統合開発環境(IDE)とは?
IDE(統合開発環境)は簡単にいえば、プログラマの開発作業を支援してくれるアプリケーション。IDEを利用することで以下のようなメリットが得られます。
-
開発の効率化
-
外部パッケージの導入も簡単
-
コードの入力補完機能でエラーがすぐにわかる
例えば、クラス名やメソッド、関数など、タイピング中にリアルタイムで候補を表示してくれるため、素早く正確な開発が可能。また、動作不良が起きている場所を特定するデバッグも、IDEならブレークポイントを設置して途中で止めたり、1ステップごとに実行が簡単にできます。
未然にエラーを防いでくれるので、快適に開発できるのがIDEです。
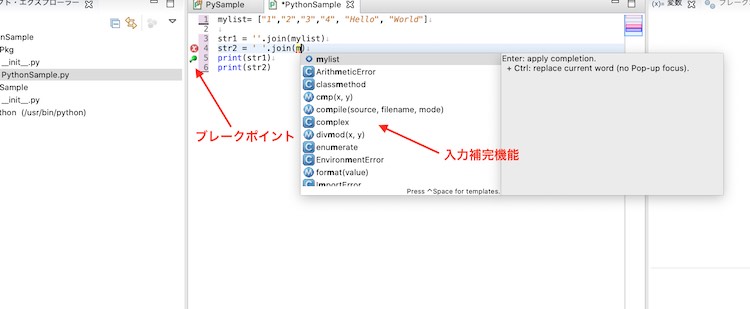
初心者におすすめのPython統合開発環境(IDE)5選

Pythonが使えるおすすめのIDEは次の5つです。
-
PyCharm
-
Atom
-
Eclipse
-
Visual Studio
-
VScode
それぞれの特徴とおすすめできる人を簡単にまとめると以下の表のようになります。
| 統合開発環境 | おすすめできる人 |
|---|---|
| PyCharm | ・Python初心者 ・他の言語を使う予定がない ・Pythonで機械学習を学びたい |
| Atom | ・Webアプリを開発したい ・自分好みの環境を構築したい ・Gitを使う ・Python以外も学びたい |
| Eclipse | ・Javaも学びたい ・日本語で環境構築したい |
| Visual Studio | ・WindowsOS ・複数デバイスで動くアプリを作りたい ・Python以外も学びたい |
| VScode | ・小規模なアプリを開発したい ・Gitを使う |
ここからは各IDEについて解説していきます。
ど定番!Python専用IDE「PyCharm」
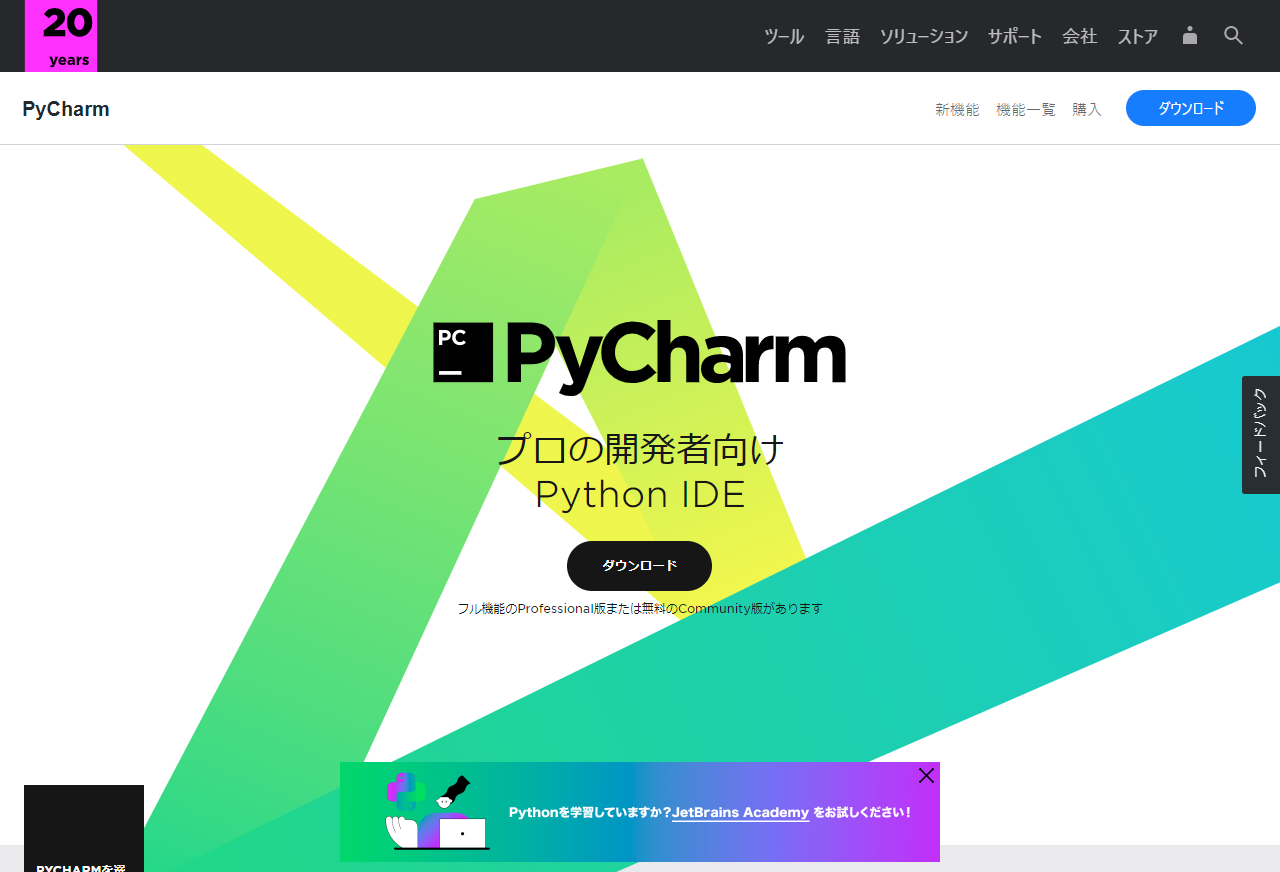
PyCharmはPython専用のIDEです。Windows、macOS、linuxどのOSでも使えます。有料版のProfessionalと無料版のCommunityがあり、有料版ではHTML、CSS、JavaScriptなどのWeb開発の機能も搭載されています。
PyCharmの特徴
PyCharmの特徴は開発をサポートする機能が充実していることです。
-
コードの補完
-
リアルタイムでのエラー指摘や修正
-
ライブラリ管理
-
プロジェクト管理
といった機能があり、PyCharmだけでPythonの開発が完結できるところが魅力です。
PythonのIDEの中でシェア率No.1と言われているほどなので、特にこだわりがなければPyCharmを使うと良いでしょう。
こんな人におすすめ
-
Pythonで開発したい初心者
-
他の言語を使う予定がない方
-
Pythonで機械学習のプログラミングを行いたい方
PyCharmの初期設定方法はこのあと図解付きで詳しく説明します。
[ PyChrmの使い方はこちら ]
自分好みにカスタマイズできる「Atom」
GitHub社が開発した、完全無料のIDEです。Windows、macOS、linuxどのOSでも使えます。さまざまな言語に対応し、豊富な拡張機能が魅力的なエディタです。
Atomの特徴
拡張機能が豊富で、自分好みの開発環境にカスタマイズできるのが特徴です。また、GitHub社が開発したIDEとあって、Gitとの親和性が高いのもAtomの大きなポイントです。
こんな人におすすめ
-
Webアプリケーションを開発したい方
-
自分好みの環境を構築したい方
-
Gitを使ってソース管理する方
-
Python以外の言語も習得予定の方
日本で多く使われている「Eclipse」
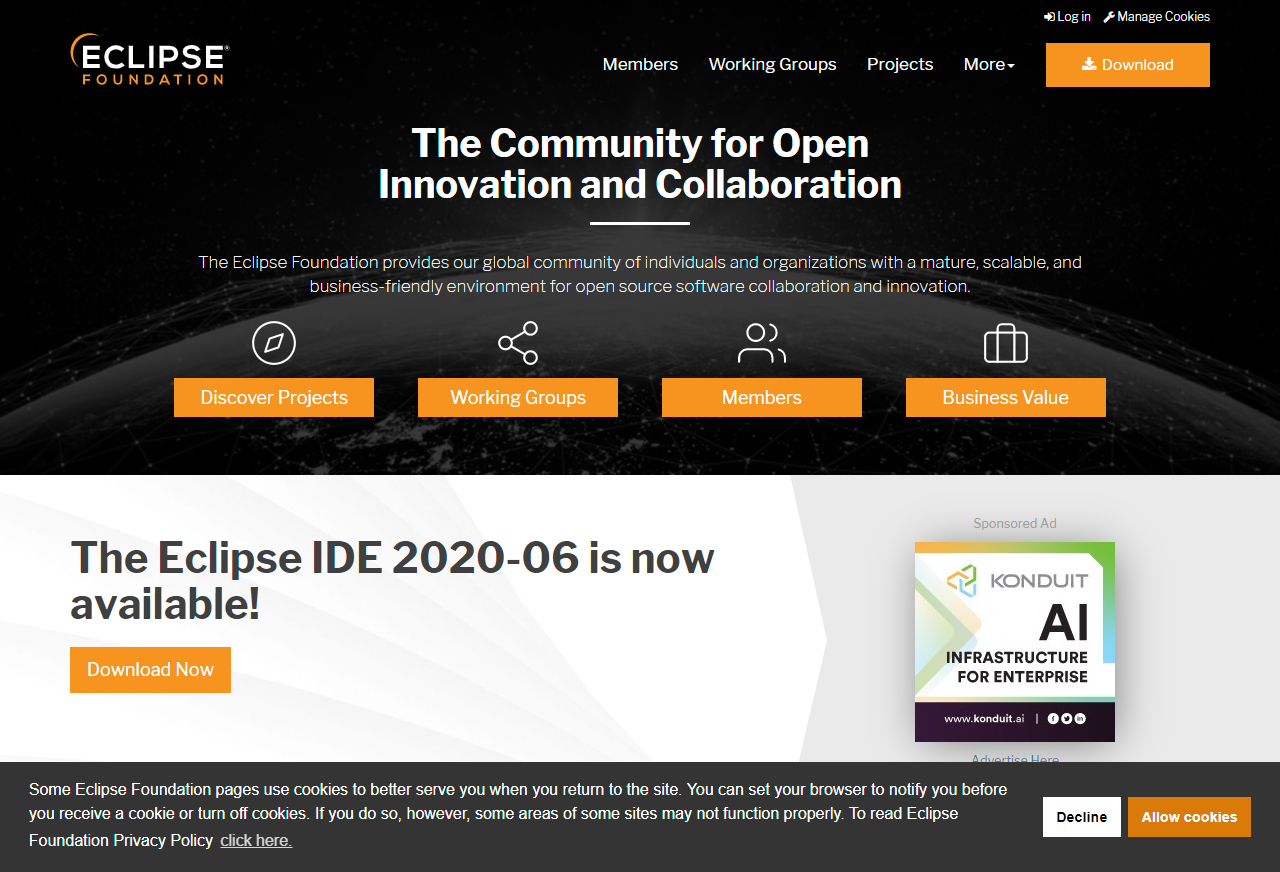
IBM社が開発した無料で使えるIDEです。Windows、macOS、linuxどのOSでも使えます。
もともとJavaやPHPなどに使われていたIDEで、非常に長い歴史があります。日本で多く使われているIDEのひとつなので日本語の情報が多く、初心者におすすめです。
Eclipseの特徴
プログラミングに必要となる機能が一通り備わっていて、Eclipse1つで開発できるところが特徴です。開発環境の構築も短時間ででき、作業の効率化につながります。システム開発に必要なAPサーバの起動なども行えるので、開発時の手間を減らせるところも特徴です。
こんな人におすすめ
-
Javaも習得予定の方
-
日本語の情報で環境構築したい方
あらゆるアプリが開発できる「Visual Studio」
マイクロソフト社が提供しているIDEで、WindowsOSのみ使えます。WindowsアプリケーションやWebアプリケーション、スマートフォンアプリ、複数のプラットフォームで動作するアプリなど、幅広い開発を行えるのが特徴です。
Visual Studioの特徴
Visual Studioの特徴は、柔軟性が高く、あらゆるデバイスで動作するアプリ開発が行えることです。また、開発しやすくなる拡張機能が非常に多く、自分に合った環境にカスタマイズできることも魅力です。
こんな人におすすめ
-
WindowsOSのパソコンを使っている人
-
複数のデバイスで動作するアプリを作りたい方
-
Python以外の言語も習得予定の方
小規模なアプリ開発に向く「VScode」
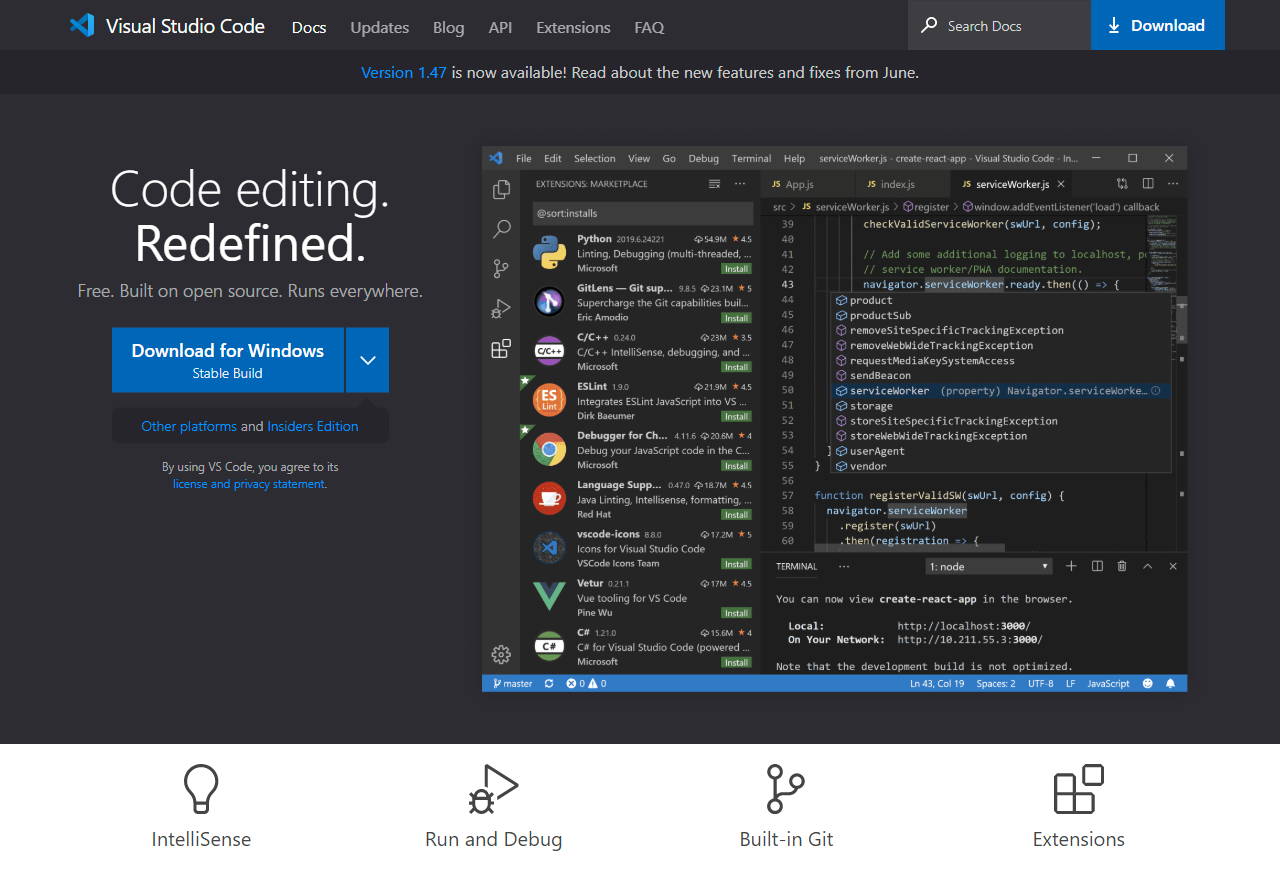
マイクロソフトが提供している無料のコードエディタです。Windows、macOS、linuxどのOSでも使えます。厳密にはIDEではありませんが、プラグインをインストールすることで、IDEと遜色ない開発環境を構築できます。
VScodeの特徴
VScodeはVisual Studioに比べて軽いので小規模なアプリ開発に向いています。またGitと連携できたり、エディタなのに拡張機能が豊富なところもVScodeの特徴です。
こんな人におすすめ
-
小規模なアプリを開発したい方
-
Gitでソース管理したい方
Pythonの最強開発環境「PyCharm」を設定してみよう
ここからは、Pythonの最強開発環境である「PyCharm」の設定手順を解説していきます。実際の画面も掲載するので、一緒にやってみましょう!
PyCharmをインストールしよう
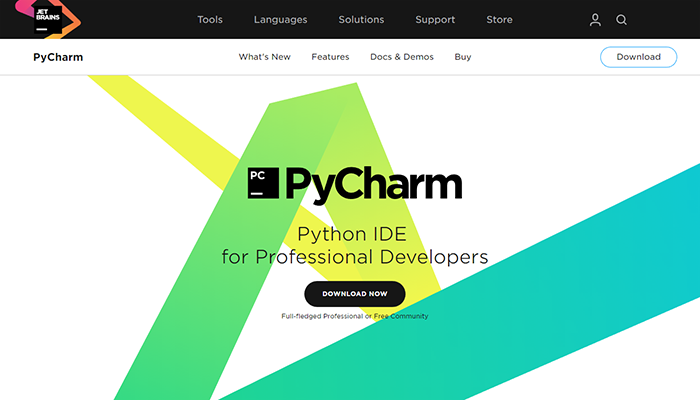
(1)PyCharmにアクセスして、「DOWNLOAD NOW」をクリックします。
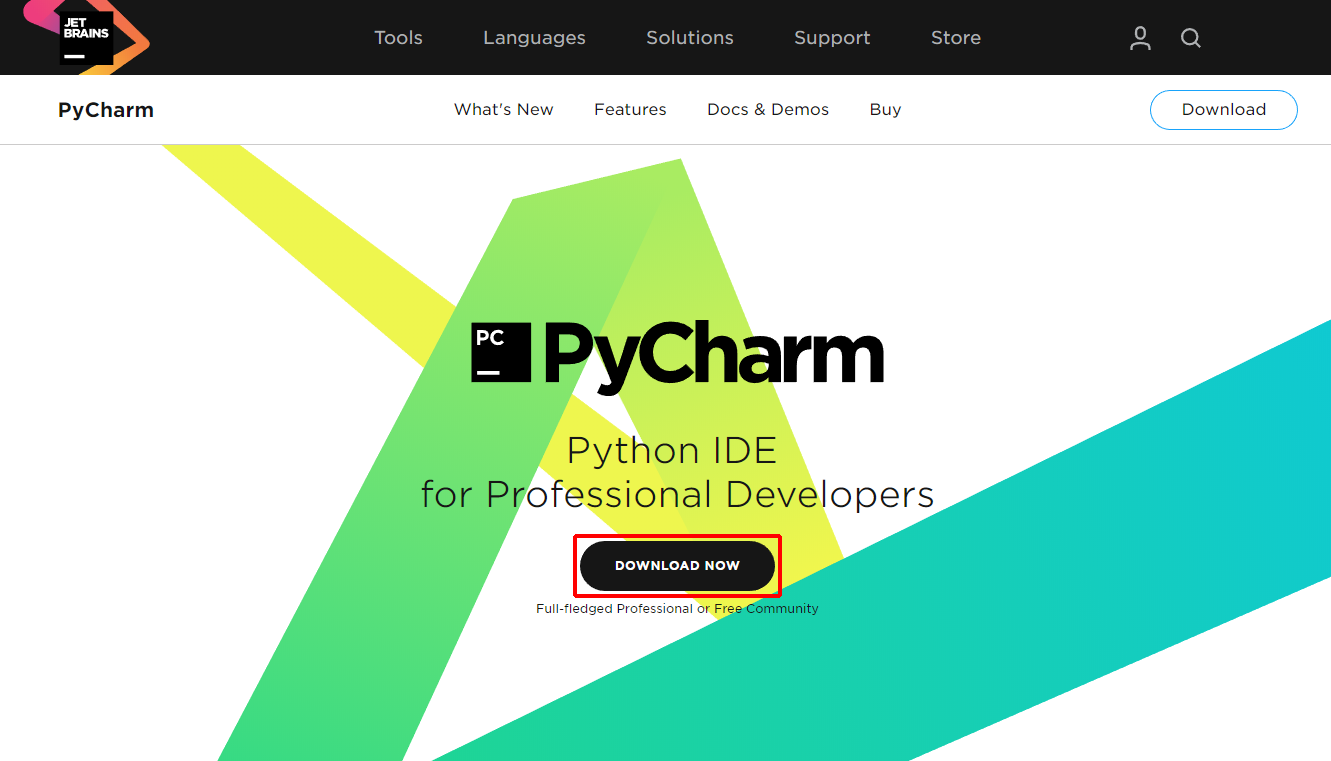
(2)「Download PyCharm」の下で「Windows」が選択されていることを確認して、「Community」の「DOWNLOAD」をクリックします。
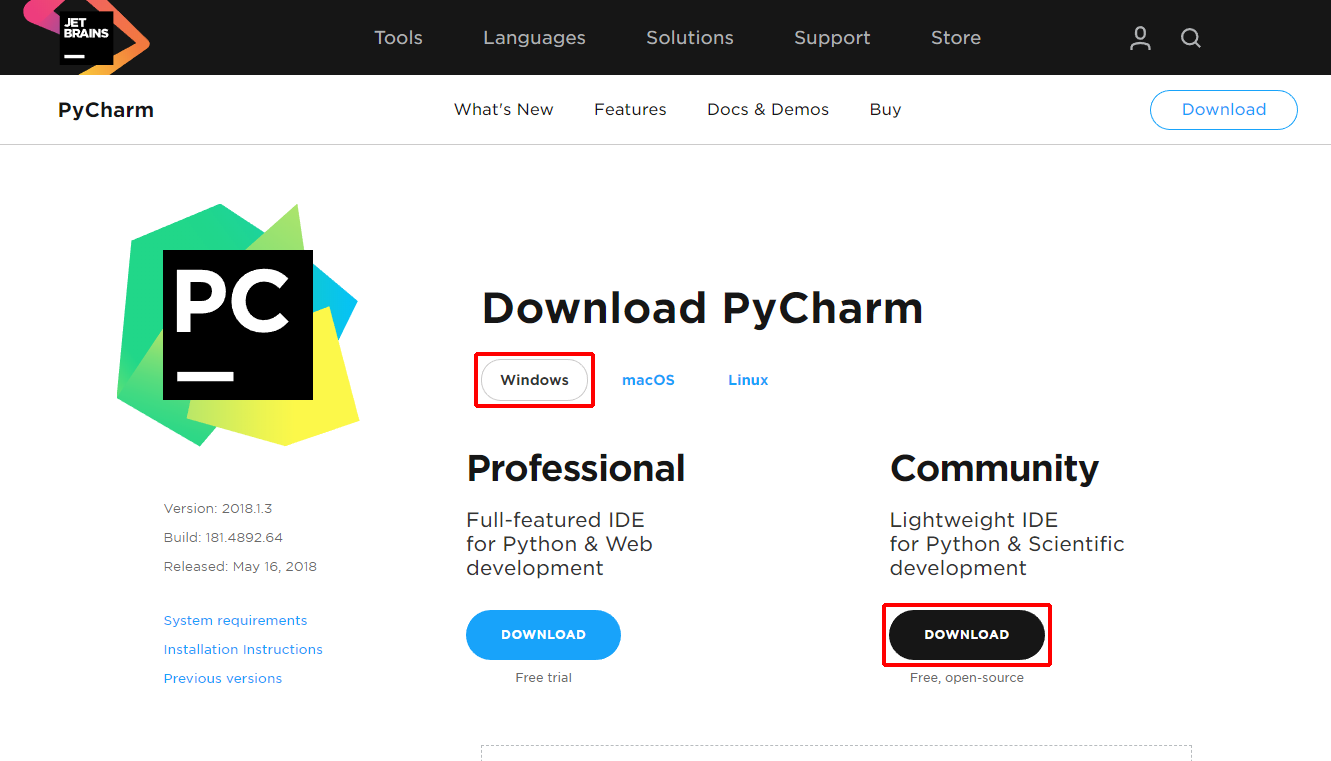
PyCharm Community(pycharm-community-2018.1.3.exe)がダウンロードされます。今回ダウンロードしたPyCharm Communityは、無料でオープンソースのIDEです。
もう一方のPyCharm Professinoalは、PyCharm Communityの機能に加えて、Djangoなどのフレームワークやツールキットをサポートしています。CommunityとProfessionalの違いについて詳しくは、こちらのサイトをご覧ください。
(3)pycharm-community-2018.1.3.exeを実行します。
(4)「Next」をクリックします。
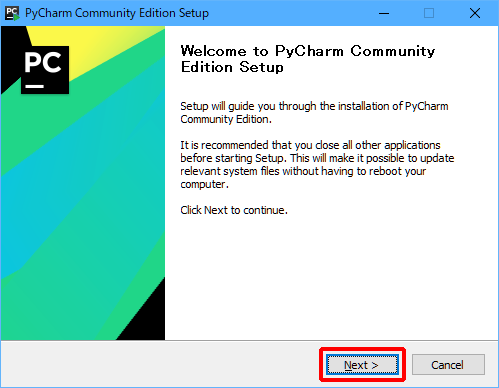
(5)インストールするフォルダを確認して、「Next」をクリックします。
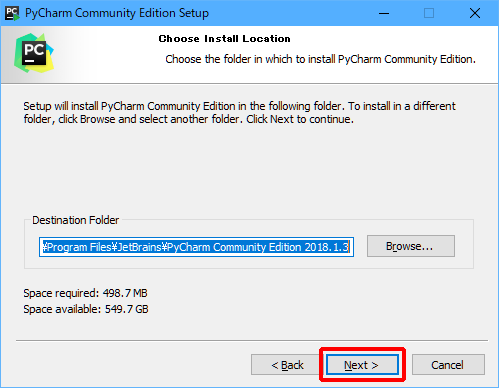
(6)デスクトップに作成するショートカットの種類などを選択し、「Next」をクリックします。
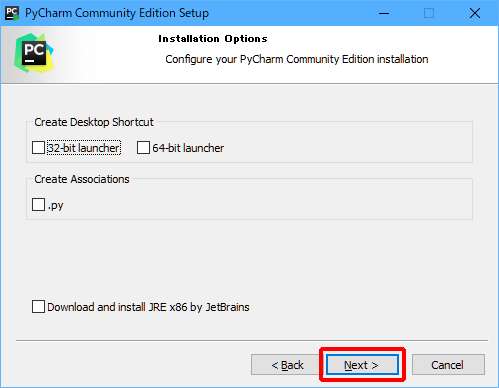
(7)スタートメニューのフォルダ名を確認して、「Install」をクリックします。
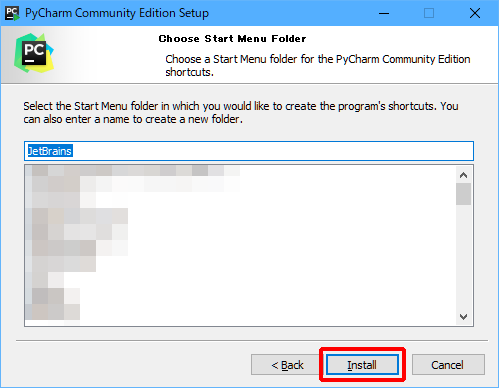
(8)「Finish」をクリックします。
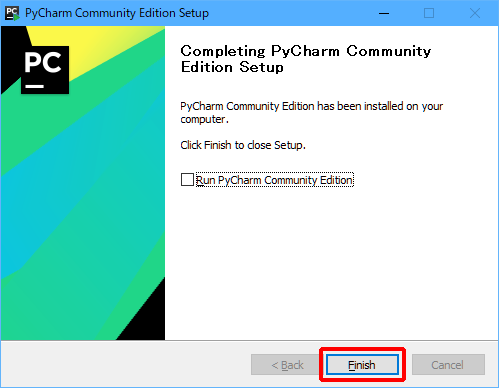
これで、PyCharmのインストールは終了です。
(9)PyCharmを起動するには、スタートメニューの「JetBrains」→「JetBrains PyCharm Community Edition 2018.1.3」をクリックします。
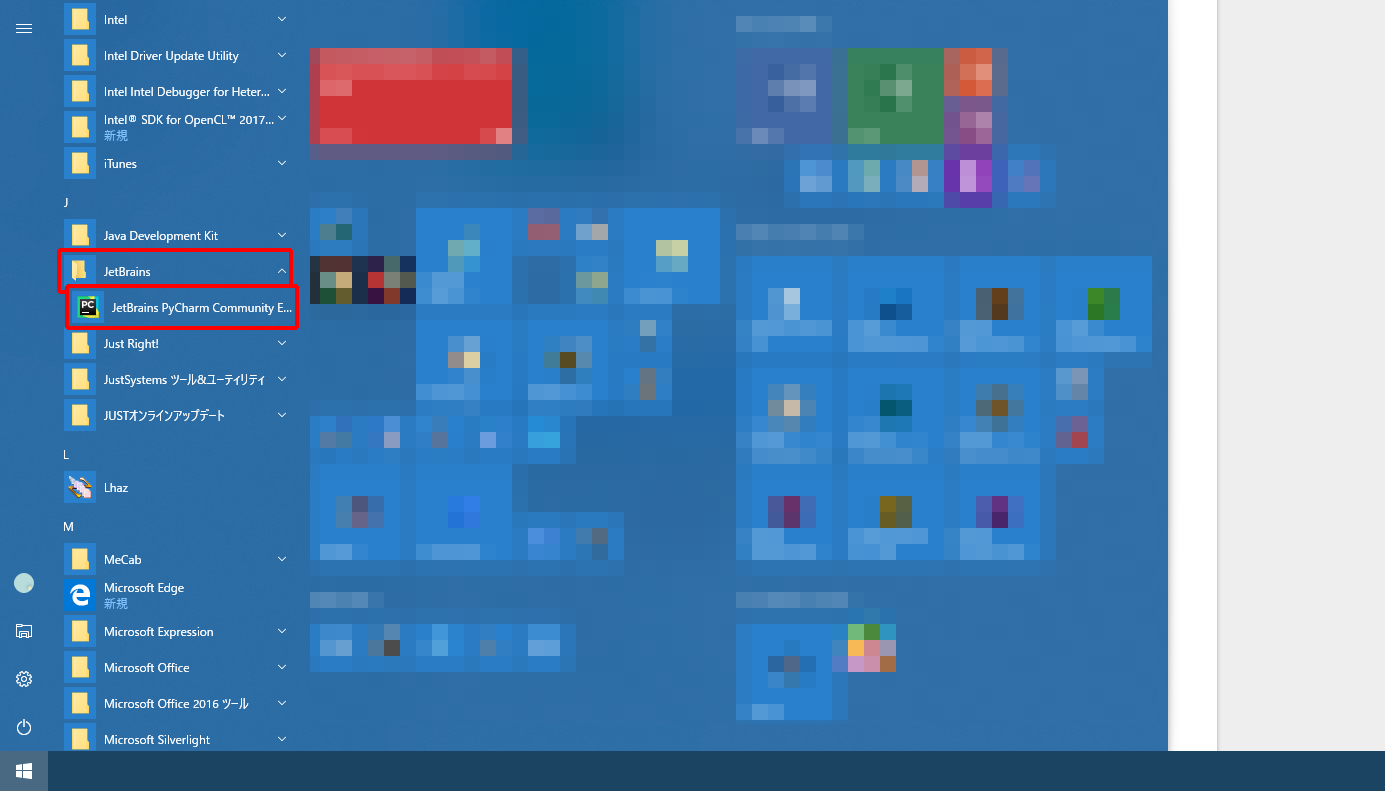
(10)初めて起動したときは以下の画面が表示されますので、「OK」をクリックします。
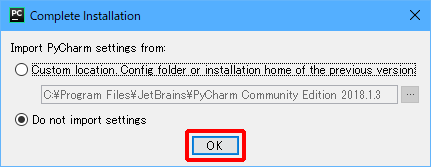
(11)PyCharm User License Agreementを確認して(スクロールバーを一番下まで動かして)、「Accept」をクリックします。
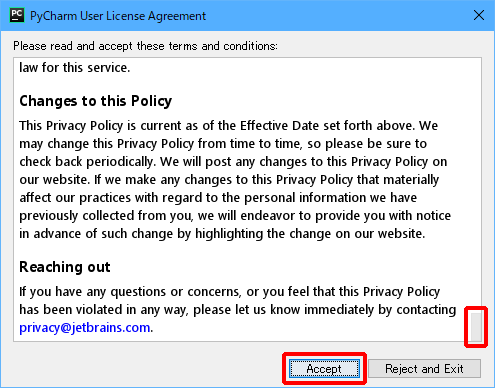
次に、PyCharmやプラグインの使用方法を改善するために、匿名化されたデータをJetBrainsに送信するかどうかを選択します。
(12)送信する場合は「Send Usage Statistics」、送信しない場合は「Don’t send」をクリックします。
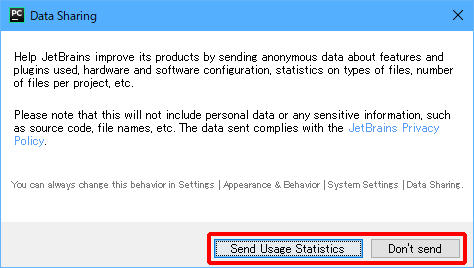
(13)UIテーマを選択して、「Next: Featured plugins」をクリックします。
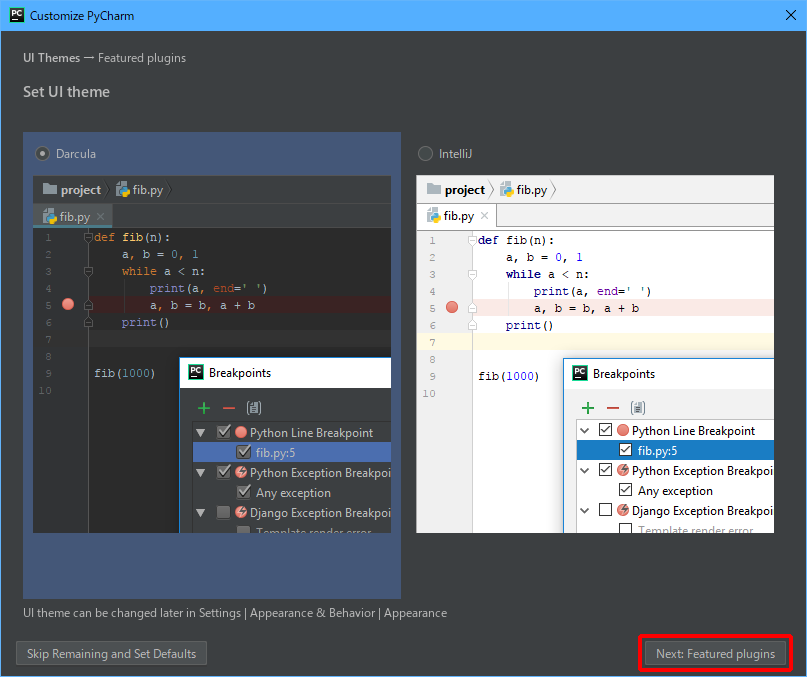
おすすめのプラグインが表示されます。
(14)「Start using PyCharm」をクリックします。
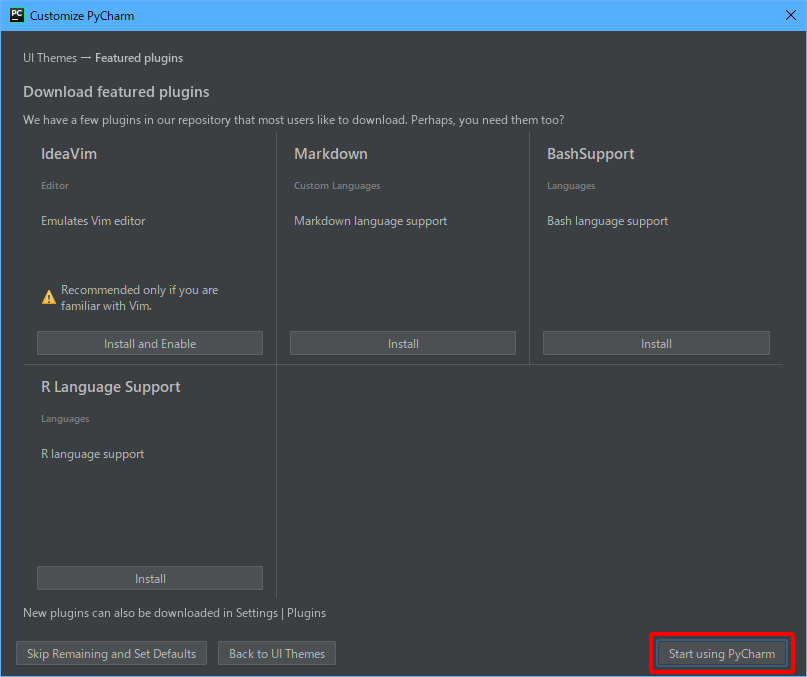
(15)「Create New Project」をクリックします。
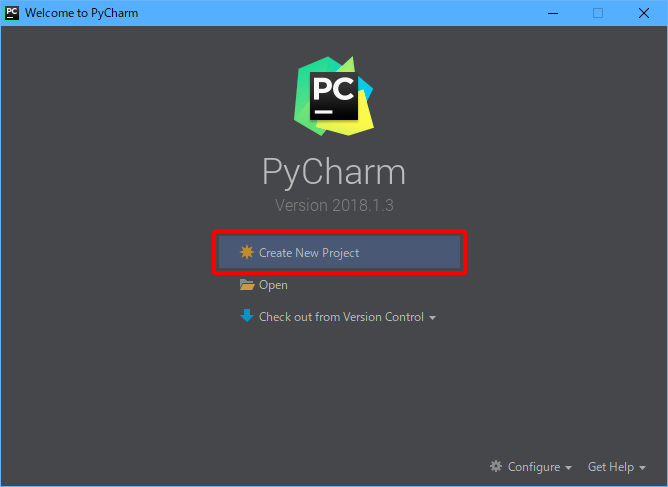
(16)「Location」を入力し、「Create」をクリックします。
後ほどTensorFlowで「Hello World」を出力したいと思いますので、「D:PyCharmhelloworld」フォルダを指定しました。
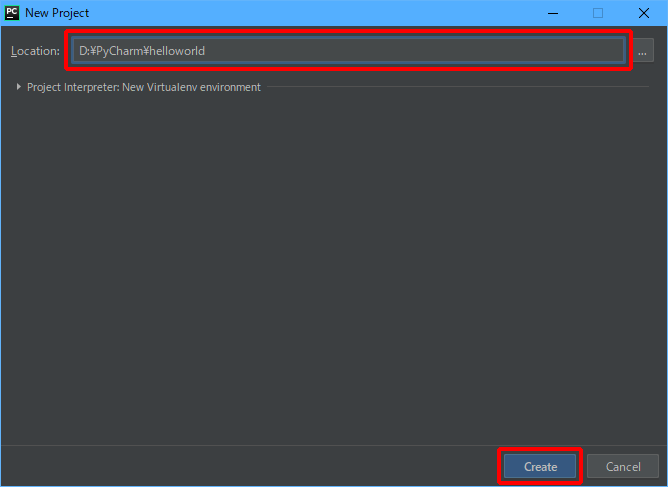
PyCharmが起動します。
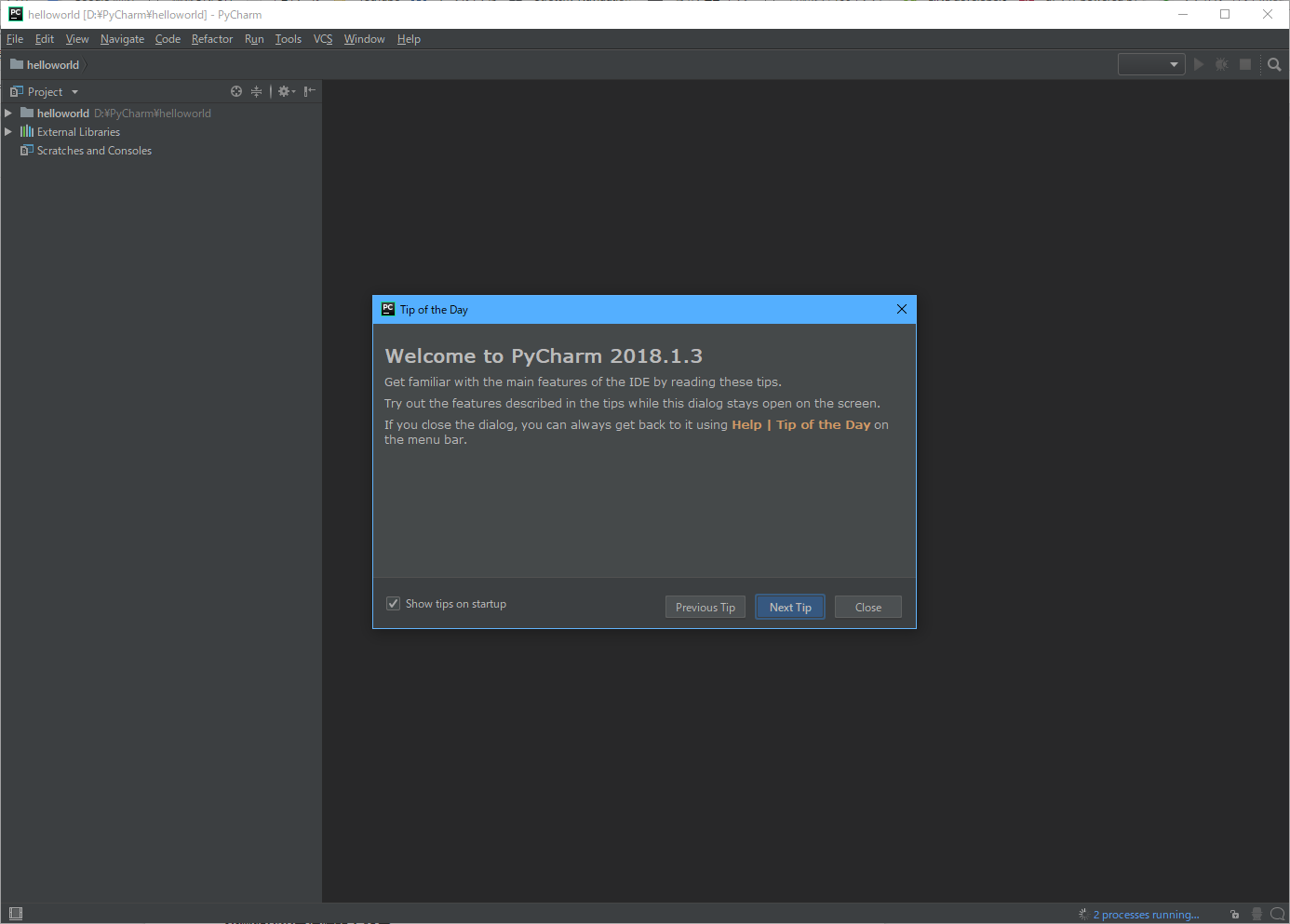
PyCharmを日本語化しよう
続けて、PyCharmを日本語化しましょう。
(1)http://mergedoc.osdn.jp/にアクセスして、「Pleiadesプラグイン・ダウンロード」の「Windows」をクリックします。
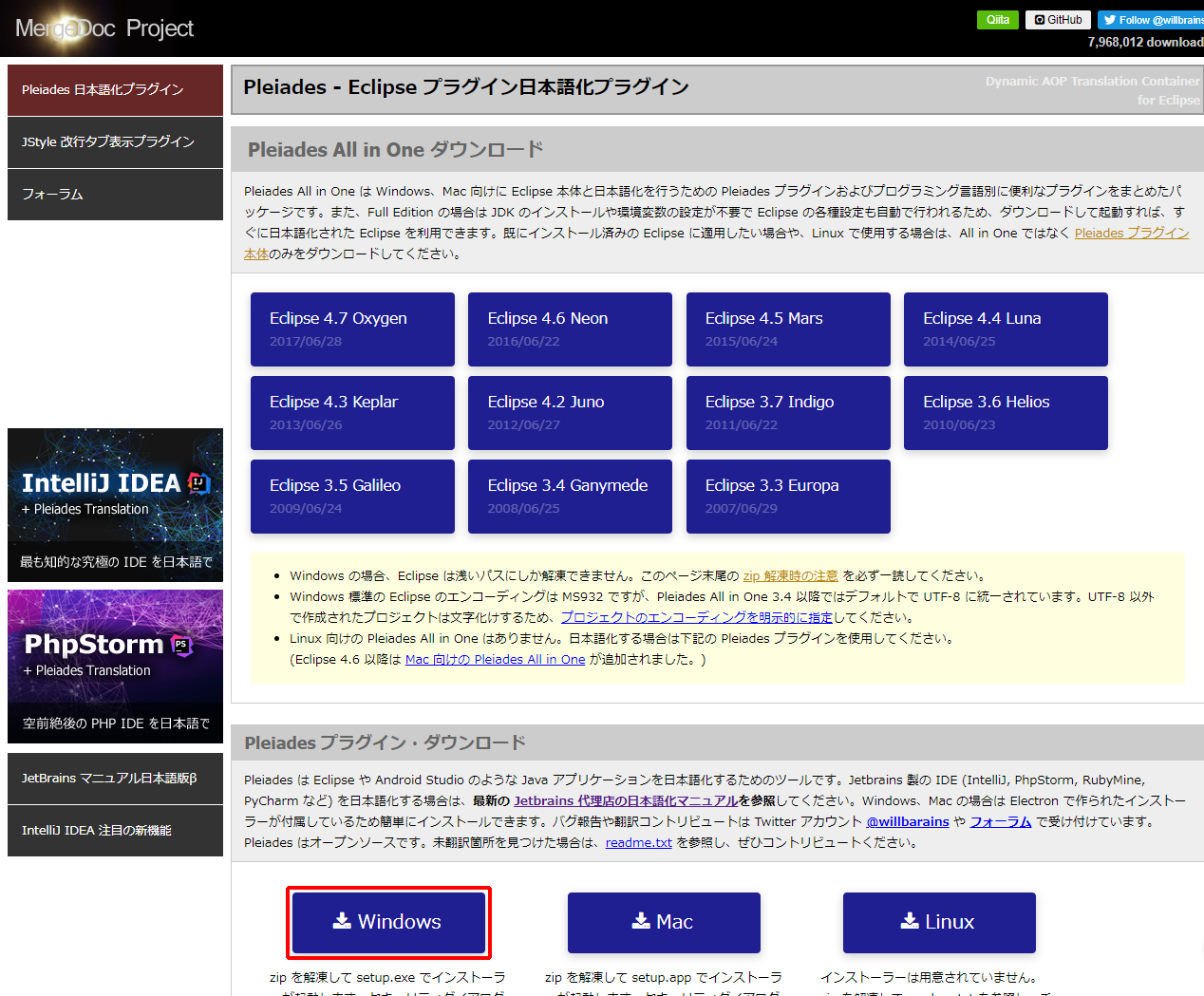
pleiades-win.zipがダウンロードされます。
(2)pleiades-win.zipを解凍し、setup.exeを実行します。
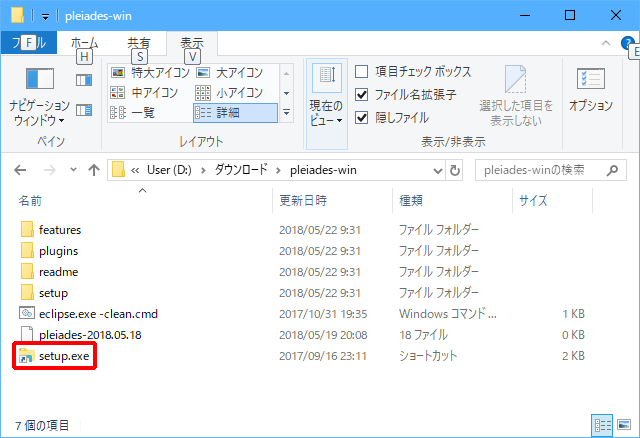
(3)「選択」をクリックします。
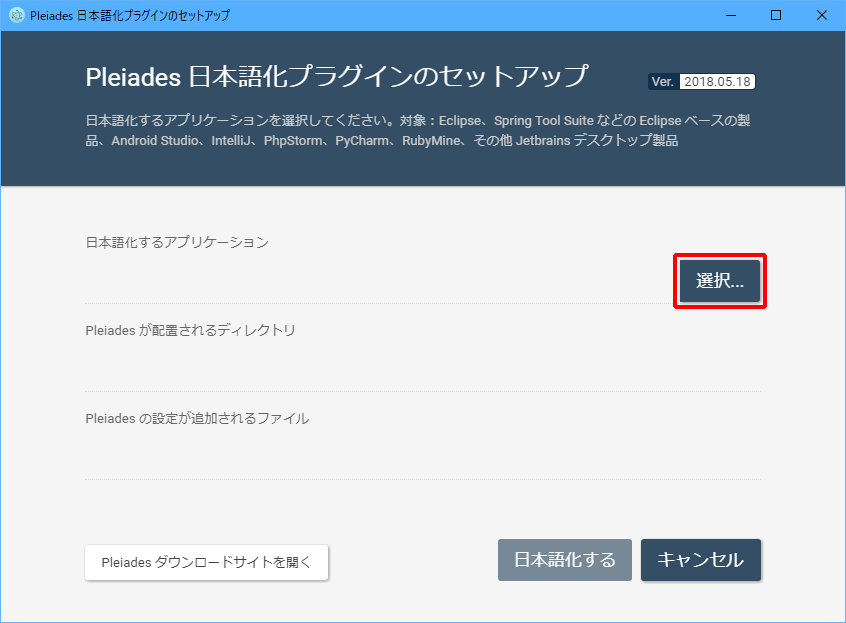
(4)「pycharm64.exe」を選択し、「開く」をクリックします。
pycharm64.exeは、標準では「C:Program FilesJetBrainsPyCharm Community Edition yyyy.mm.ddbin」フォルダに保存されています。
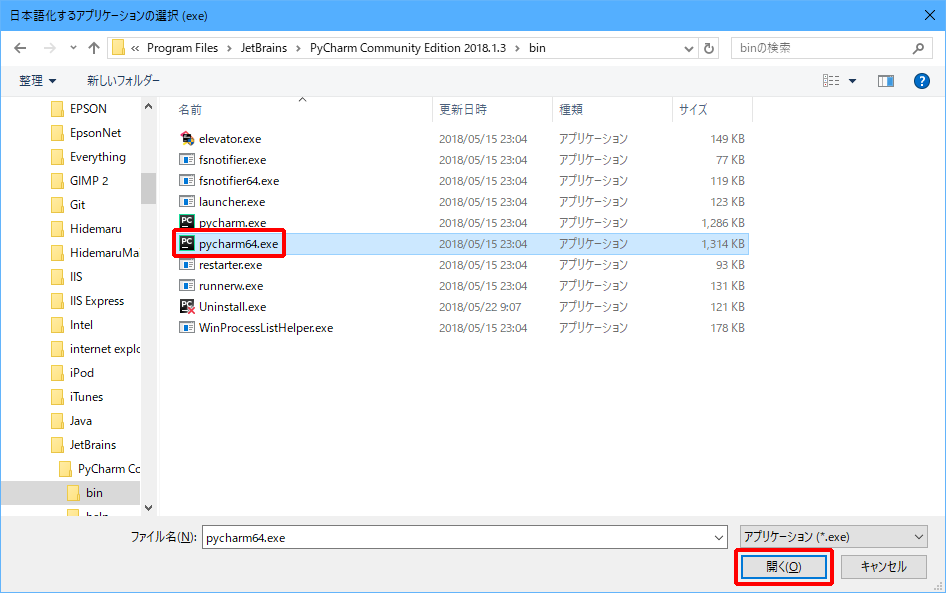
(5)「日本語化する」をクリックします。
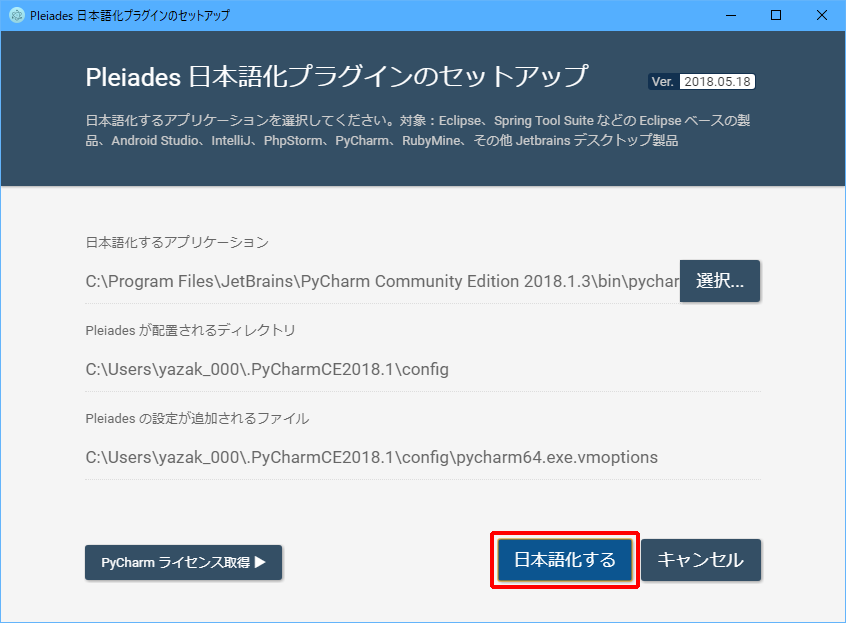
(6)「OK」をクリックします。
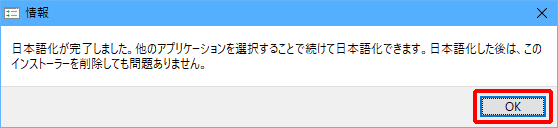
これ以降、PyCharmを起動すると、日本語化されたPyCharmを起動できます。
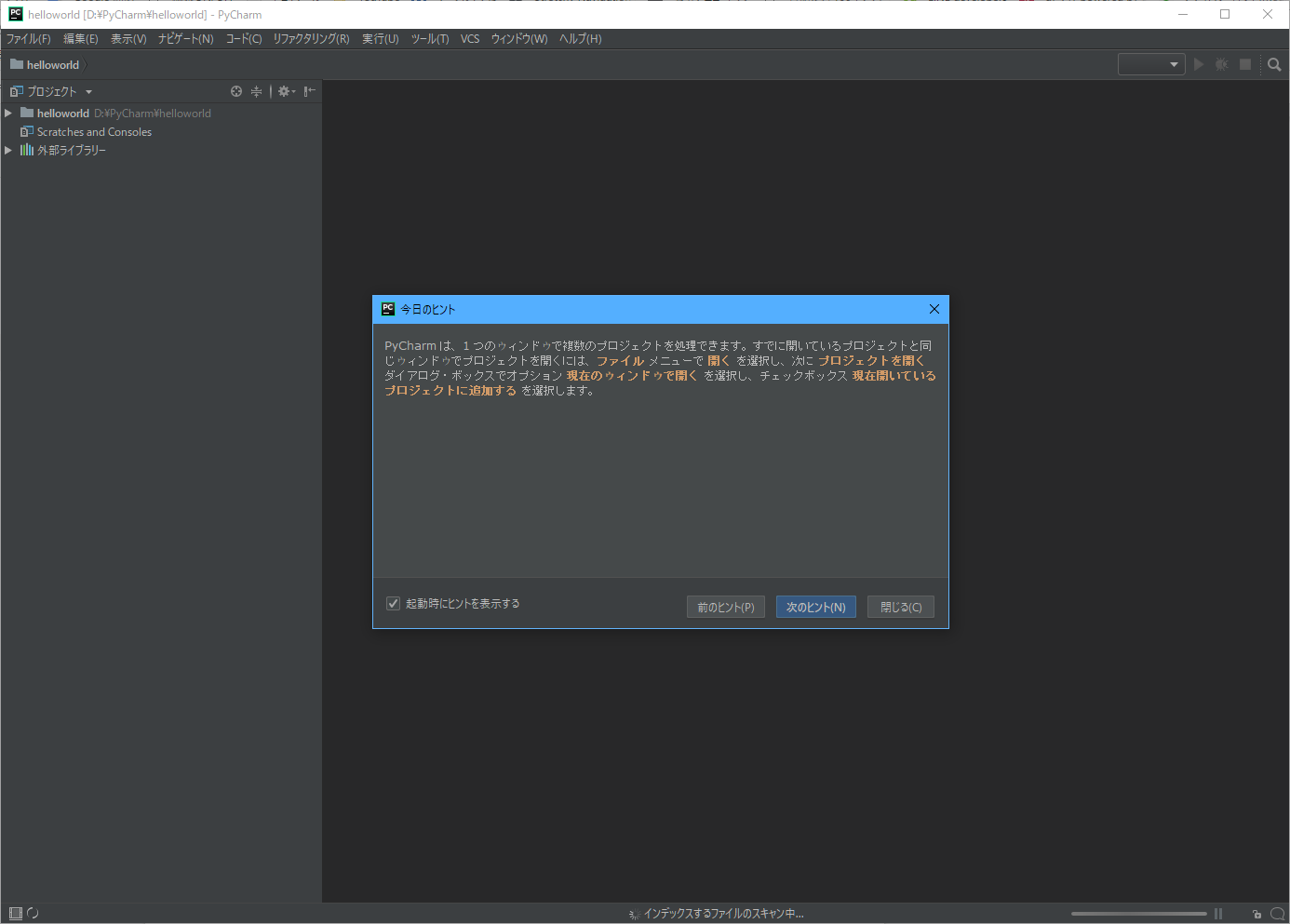
Anaconda環境を使おう
今回は、以下の記事で作成したGPU版TensorFlow(tensorflow-gpu環境)を利用したいと思います。

(1)PyCharmを起動して、「ファイル」→「設定」の順にクリックします。
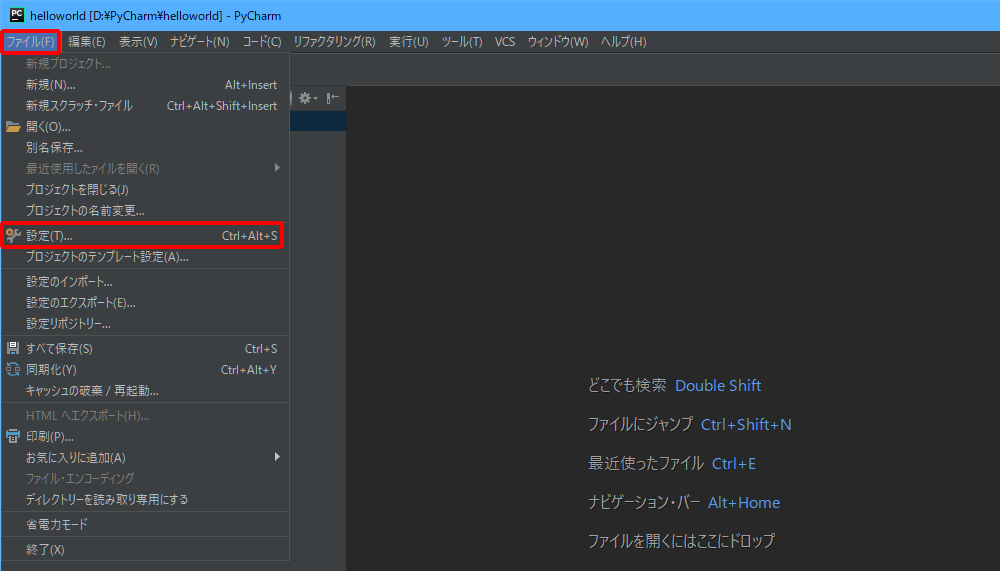
(2)「プロジェクト:helloworld」(helloworldプロジェクトの場合)→「プロジェクト・インタープリター」→「![]() 」の順にクリックします。
」の順にクリックします。
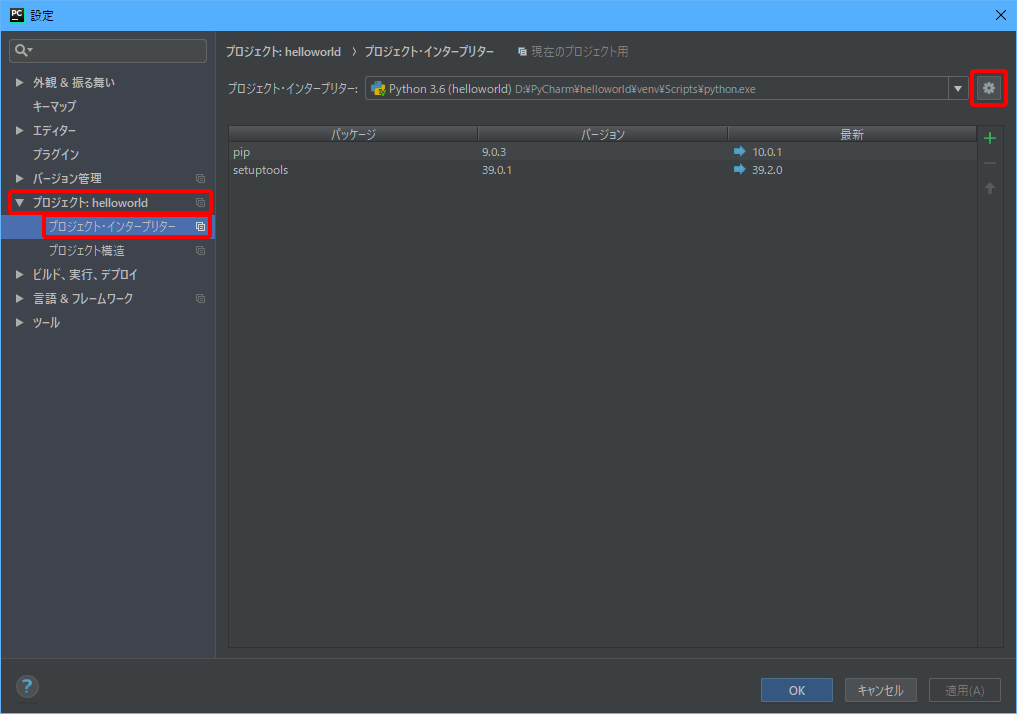
(3)「追加」をクリックします。
(4)「Conda Environment」→「既存の環境」→「…」の順にクリックします。
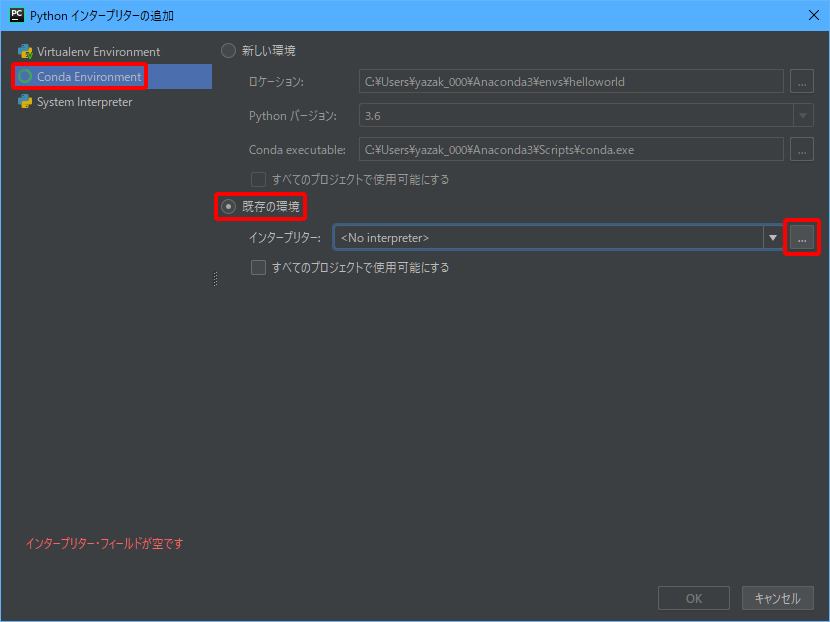
(5)「C:Users(ユーザー名)Anaconda3envstensorflow-gpupython.exe」と入力し、「OK」をクリックします。
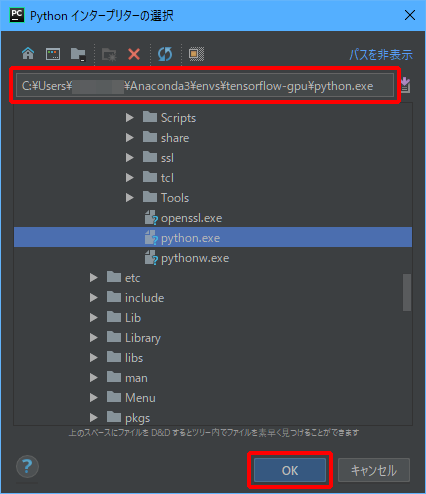
(6)「OK」をクリックします。
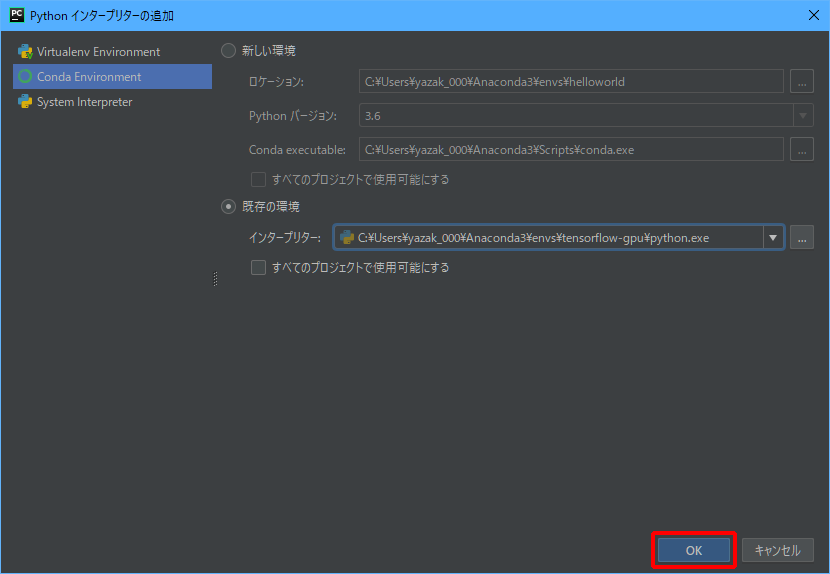
(7)「OK」をクリックします。
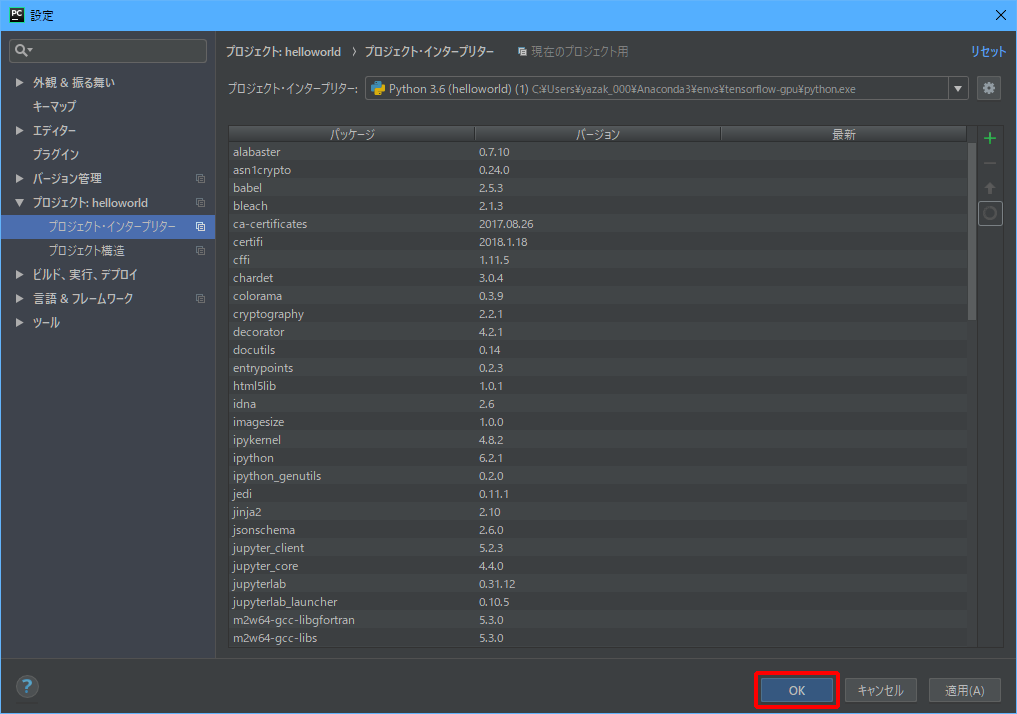
これで、helloworldプロジェクトで、Anacondaのtensorflow-gpu環境が利用できるようになりました!
TensorFlowのコードを書いてみよう
それでは、TensorFlowを使ってHello Worldを表示するコードを書いてみましょう。
(1)「helloworld D:PyCharmhelloworld」をクリックします。
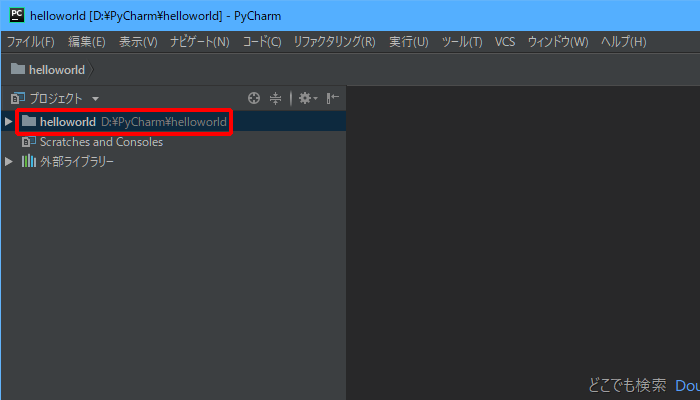
(2)「ファイル」→「新規」の順にクリックします。
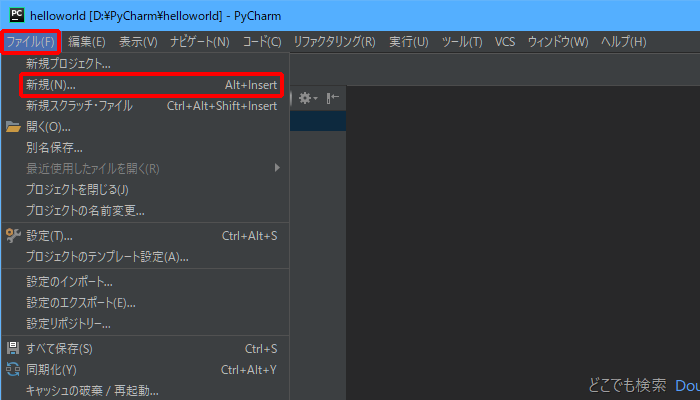
(3)「Pythonファイル」をクリックします。
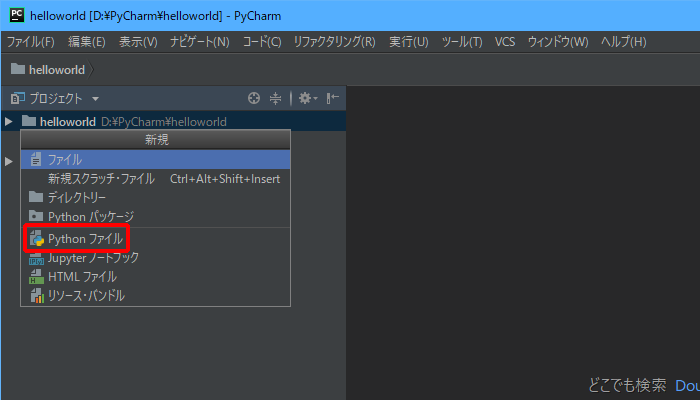
(4)「名前」に「helloworld.py」と入力し、「OK」をクリックします。
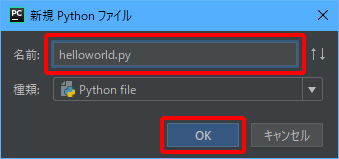
(5)「import ten」と(途中まで)入力し、「tensorflow」をダブルクリックします。
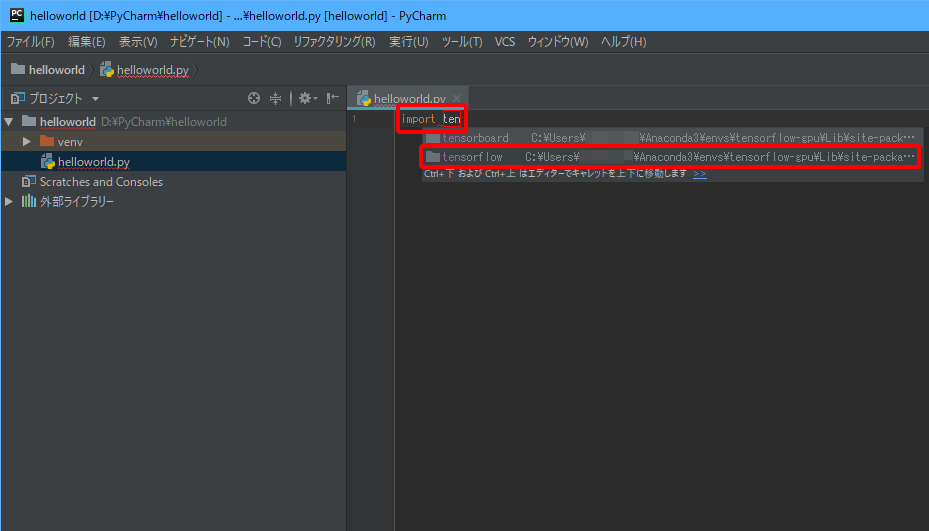
コード補完が効いていますね。
(6)「 as tf」と入力し、Enterキーを押して、「hello = tf.cons」と(途中まで)入力し、「constant」をダブルクリックします。
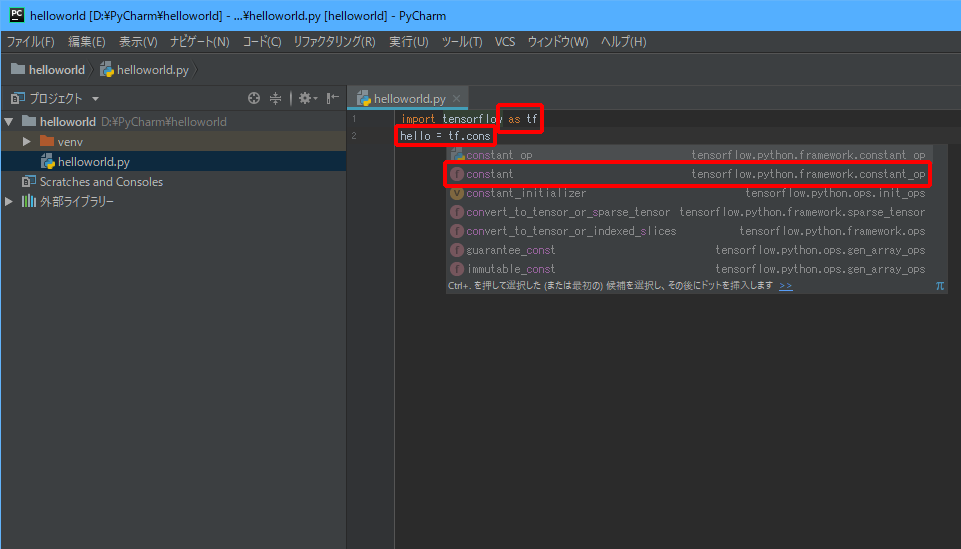
(7)「(‘Hello, World!」と入力します。
最後の「’)」は自動的に入力されます。
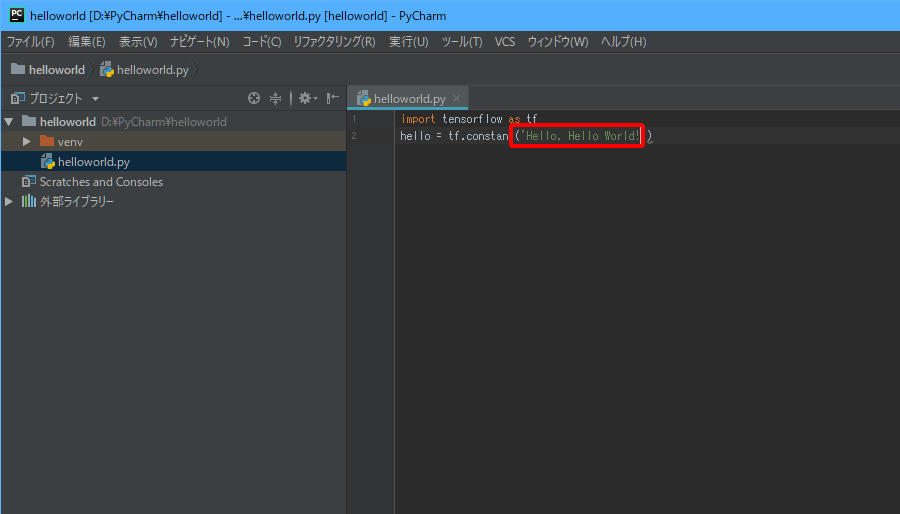
(8)同様に操作して、以下のコードになるように入力します。
import tensorflow as tf
hello = tf.constant('Hello, Hello World!')
sess = tf.Session()
print(sess.run(hello))
(9)2行目の左側(赤枠部分)をクリックして、ブレークポイントを設定します。
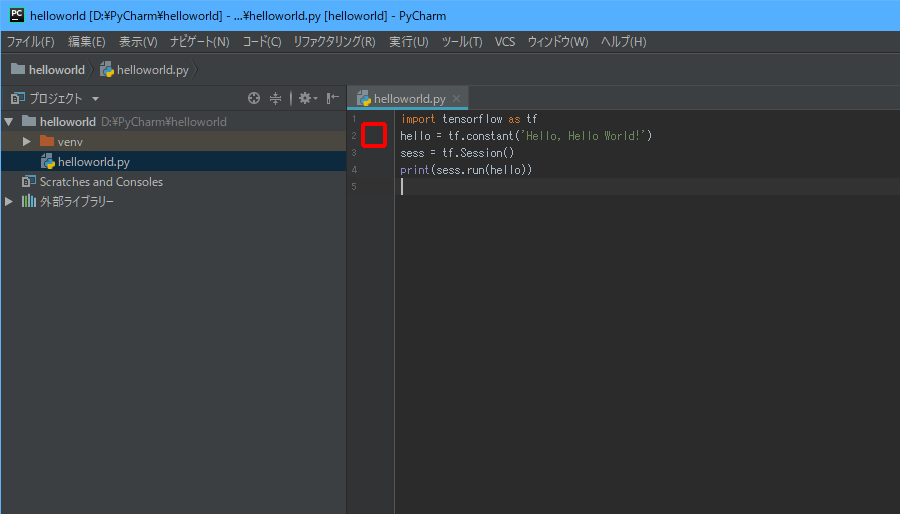
(10)「実行」→「デバッグ」の順にクリックします。
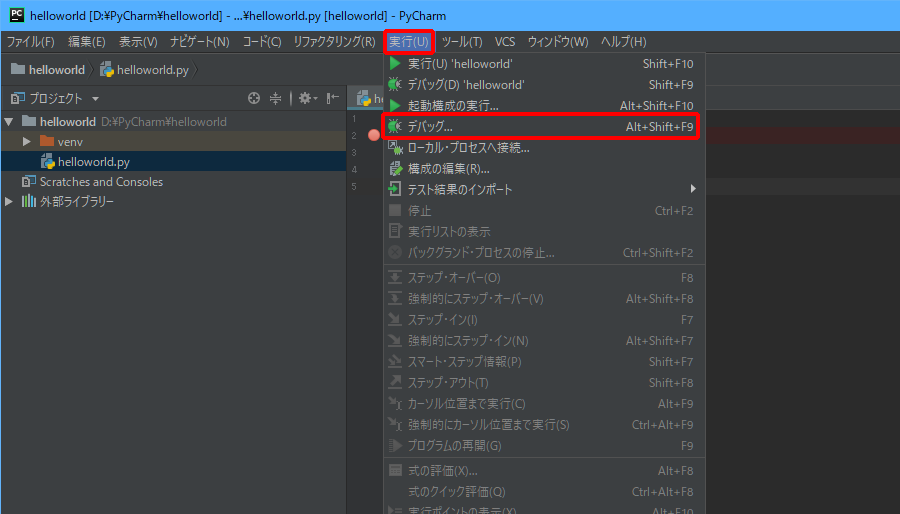
(11)「helloworld」をクリックします。
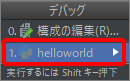
helloworld.pyが実行され、ブレークポイントを設定した行で一時停止します。
(12)画面下部の「![]() 」をクリックします。
」をクリックします。
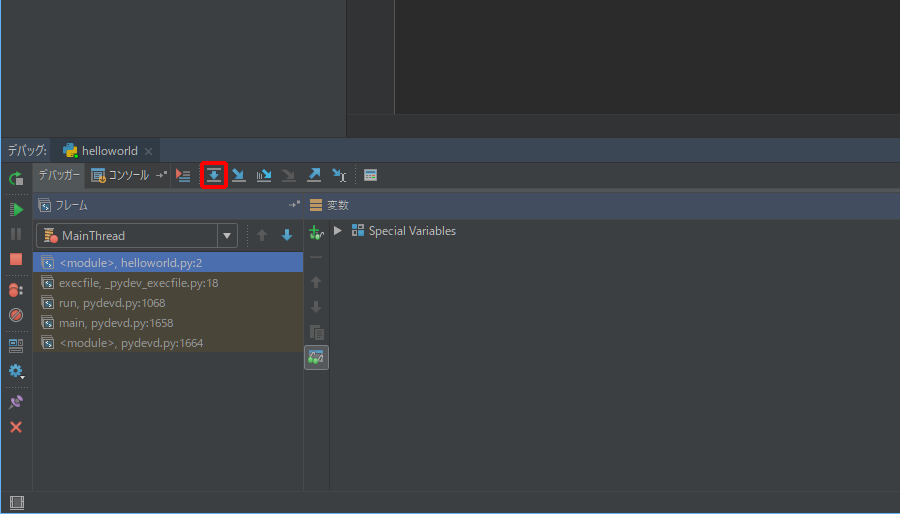
ブレークポイントを設定した行が実行され、変数欄にhello変数の情報が表示されます。
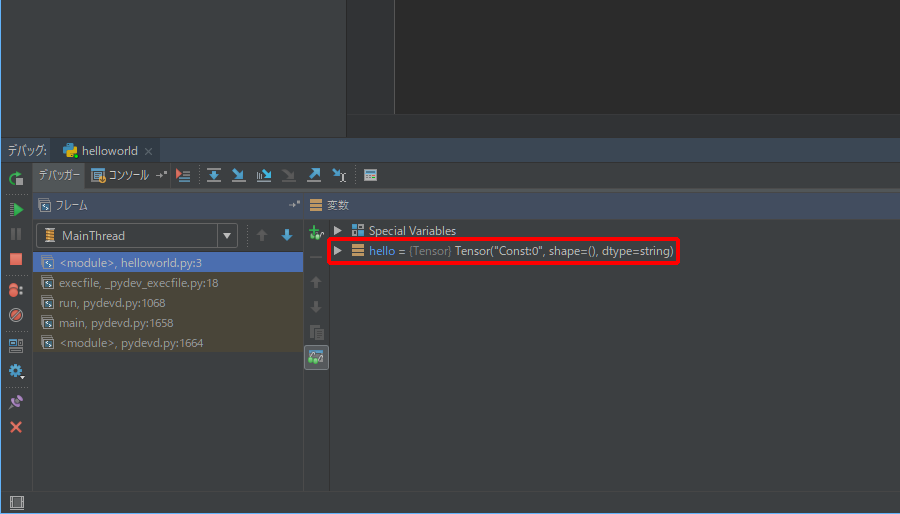
同様の操作でスクリプトを1行ずつ動作させられます。
(14)実行結果を確認する場合は、「コンソール」をクリックします。
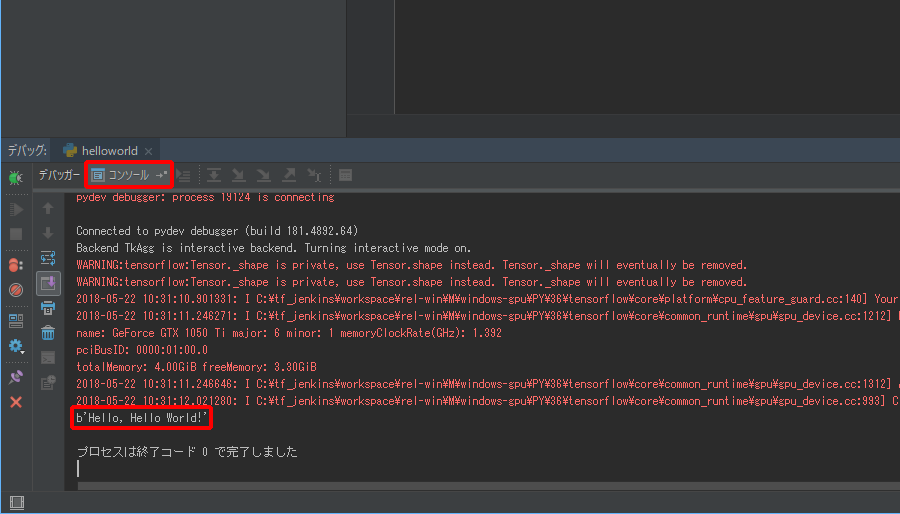
「b’Hello, Hello World!’」と表示されていますので、TensorFlowを実行できていますね。
まとめ
ここではPythonの環境構築とおすすめの統合開発環境(IDE)を紹介してきました。Pythonの環境構築は以下の3つです。
-
公式サイトからインストールする方法
-
Anacondaを導入する方法
-
Cloud9を導入する方法
初心者にはパッケージとなってるAnacondaが向いています。また統合環境としては、Python専用で開発をサポートする機能が充実している「PyCharm」がおすすめです。
この記事では、PyCharmのインストールから日本語化、Anacondaで作成したTensorFlowのコード実行まで説明しています。記事の手順に沿えば簡単にPythonの開発環境が整えられるでしょう。ぜひ本記事を参考にPyCharmを使って、Pythonのプログラム開発をスタートさせてください!
※本記事の内容以外にPythonの入門知識を学びたい人は、以下の記事も合わせてお読みください。Pythonでできることや学習法、需要や将来性等、幅広くまとめています!