unityでバージョンによる不具合や今のバージョンに無い機能を使いたいことってありますよね。
そんな時にはunityにパッチを当てましょう!
この記事では、
・そもそもパッチとは?
・パッチの取得方法
といった基本的なことから、
・実際のパッチの当て方
・パッチを当てても問題が解決しない時には?
などの少し応用的なことまでわかりやすく解説します!
パッチとは?
パッチとはバグを修正したり、新しい機能を加えるような後付けのプログラムのことです。
unityではバージョンごとにパッチを当てる事が可能です。
不具合解決のためや、必要な機能を取り入れるためなどの場合に、行う必要があります。
パッチの取得方法!
パッチはunityのパッチリリースページ(https://unity3d.com/jp/unity/qa/patch-releases?version=2017.3)から取得できます。
パッチはバージョンごとにありますので、使っているunityのバージョンを確認してみましょう。
unityのバージョンは、「2017.3.1f1」 といった形式になっています。
合わせる部分は.3までの部分です。
例えば、バージョン「2017.3.1f1」にパッチを当てる場合は「2017.3~」となっているものをダウンロードします。
パッチを当ててみよう!
それでは実際にパッチを当ててみましょう!
まずはunityのファイル名を変えておくと良いです。
というのもパッチをダウンロードする場合「unityファイル」という名前でダウンロードされるので、既存のunityとファイル名が被ってしまい、不具合が生じることがあるからです。
ファイルの名前はバージョンにしておくとわかりやすいでしょう。
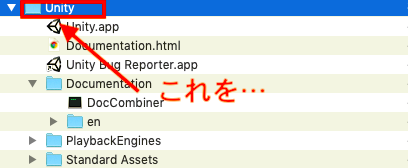
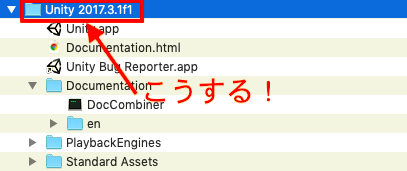
次に先ほど紹介したパッチリースページへ行き、パッチをダウンロードしましょう。
私のunityのバージョンは「2017.3.1f1」ですので、今回はこのバージョンを例として使います。
リリースページの初期設定では全てのバージョンが表示されていますので、表示されるバージョンを変更しましょう。
私の場合は2017.3に変更します。
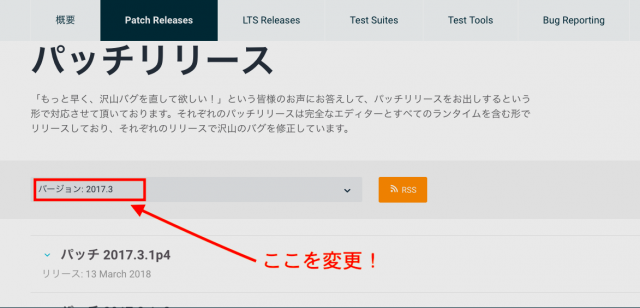
変更すれば自分のバージョンに当てられるパッチしか表示されなくなるので便利ですね。
それでは自分が当てたいパッチを選択し、Unity エディターの Download Assistantのダウンロードボタンをクリックしましょう。
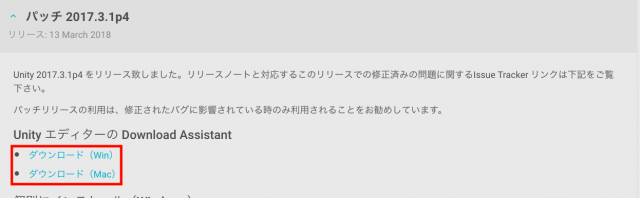
するとDownload Assistantがダウンロードされますので、クリックしましょう。
macOSだと以下の画面が出てくるので左側をクリックです。
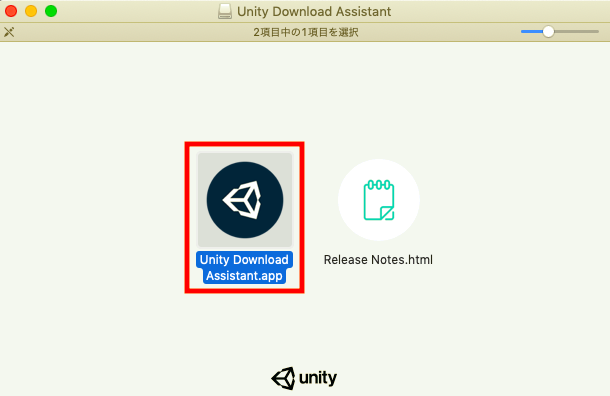
確認画面が出てきますので、読んでみて問題がなければContinueを押しましょう。
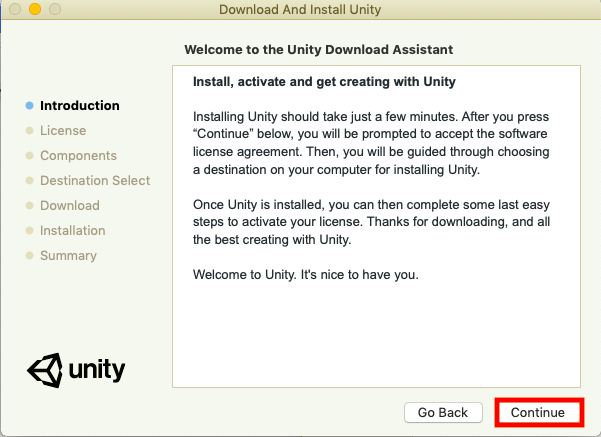
ライセンスの同意画面が出てきます。
これも問題がなければ、Continueボタンを押します。
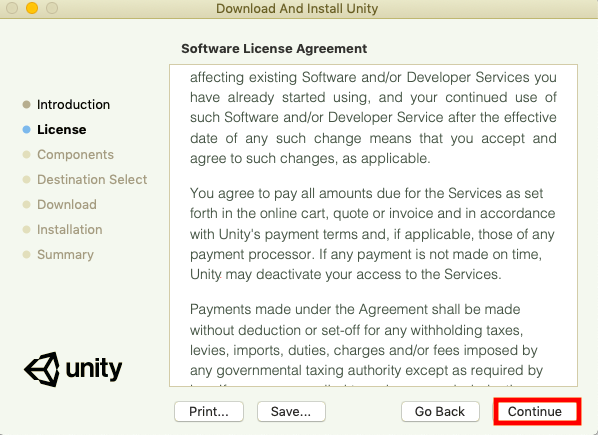
次にインストールするものが聞かれるので、必要に応じてチェックを入れましょう。
その後同じようにContinueボタンを押しましょう。
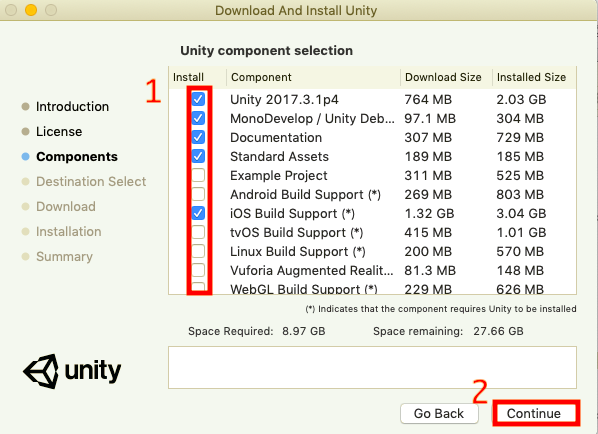
パッチをインストールするdeskを選択しましょう。
選択したらContinueです。
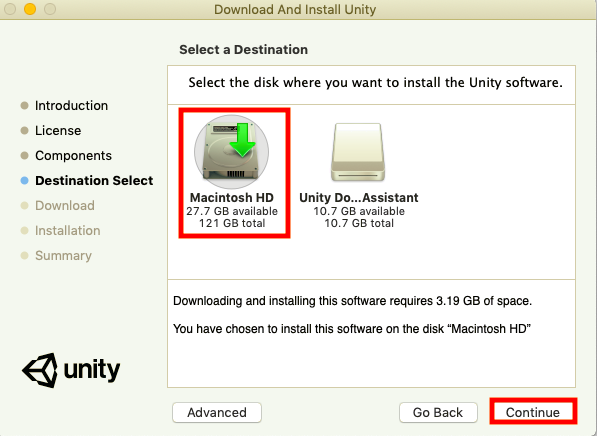
するとダウンロードとインストールが始まります。
しばらく待ちましょう。
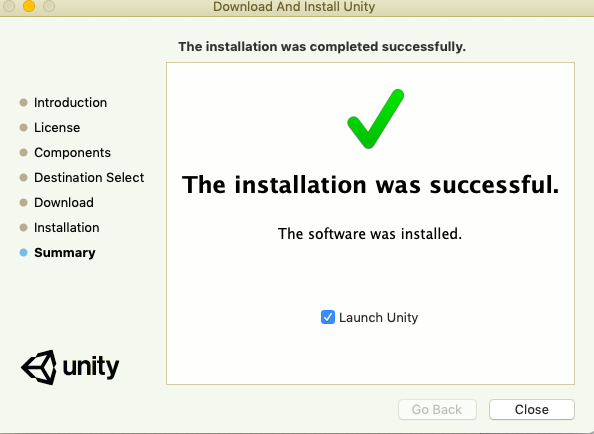
無事にインストールできましたね!
それでは実際にインストールされたか確認してみましょう。
unityのファイルを確認してみてください。
新しくインストールされたファイルは「Unity」とだけ表記されています。
![]()
これで「Unity」の方を開くとパッチの当てられたunityを使用することができます。
パッチを当てても問題が解決しないときは?
ごく稀にですが、パッチを当てても問題が解決しないことがあります。
その場合はunity社に問い合わせてみたり、FaceBookのunity助け合い所(https://www.facebook.com/groups/unityuserj/)などを利用しましょう。
まとめ
いかがでしたか?
この記事ではunityのパッチの当て方を紹介しました。
パッチを当てる必要が出てきたときは、この記事を参考にしていただけたら幸いです!









