ニャンズとにゃんにゃんしている侍エンジニアブログ編集部のモリシタです。
WordPressを使い始めたばかりの時って、よくわからずに色々さわって気がついたら画面が真っ白! なんてこと、やりがちですよね。
そこで今回は、WordPressを使い始めた初心者向けに、WordPressにログインできなくなった時の対処法を解説します! また、それだけではなく予防法もしっかりお伝えします。
WordPressにログインできない時の心構え

WordPressにログインできない時ってビックリしますよね。しかし、まずは慌てないことが一番大切です。WordPress初心者が慌てていろんなところをイジると、原因がますます特定しにくくなります。
まずは落ち着いて、WordPressにログインできなくなる前にどんな作業をしていたか思い出しましょう。WordPressにログインできない状態になる直前に行なっていた作業が、ログインできなくなった原因の可能性が高んです。焦って色々いじる前に、まずは落ち着いて原因が何かを考えるのが最優先です。
トラブルを起こさない予防法

ログイン情報はしっかり管理
WordPress初心者でやりがちなのが、ログイン情報のずさんな管理です。WordPressは、サーバーなど自分で契約しなければいけません。細かい情報が多いので、しっかり管理していないと忘れてしまいます。最初は自分で覚えようとせずに、しっかりとメモ帳などにメモをする習慣をつけましょう。
バックアップをとる習慣をつける
何か作業をするときは、必ずバックアップをとる習慣をつけましょう! WordPressにログインできなくなる可能性があるからだけではありません。プラグインを導入したり、アップデートした後などは、どんな影響が出るかわかりません。
そうならないためにも、バックアップはこまめに取りましょう。バックアップ方法はこちらからどうぞ。
一度にたくさんの作業をしない
ついつい作業に集中してしまい、いろんな作業を一度にやってしまうことがあります。WordPressを理解している人なら問題ありませんが、初心者の場合どんな作業が何に影響するかが分かっていません。
そのため、エラーや不具合が起きた時に、なぜそうなったのかが特定できないんです。エラーが出た場合、エラーになった原因を特定できればそれほど時間はかかりません。
しかし、原因が特定できない場合は、可能性として考えられる方法を一つずつ試していくしかありません。なので、一つの作業をして動作に問題ないか確認し、バックアップをとるようにしましょう。面倒に感じますが、エラーの原因が分からず時間を浪費するよりはるかにマシです。
リダイレクトされてWordPressにログインできない
以下のアドレスでWordPressのダッシュボードにログインすることができます。
- http://サイトURL/wp-login.php
- http://サイトURL/WordPressのファイルを配置したディレクトリ/wp-login.php
もし、上記のURLで試しても、リダイレクトされる場合は、以下の手順を行いましょう。(以下の手順は、FTPを使用します)
- 1.サーバーから「.htaccess」ファイルをダウンロード
- 2.「.htaccess」ファイルをコピー
- 3.「wp-config.php」ファイルの最終行に「define( ‘RELOCATE’, true );」追記
- 4.修正したwp-config.phpファイルをアップロードする。
※手順2のファイルをコピーする場合は、2つコピーしましょう。
1つは編集用、もう1つは万が一の保険です。全ての手順を行なっても正常に動作しない、または別のエラーが出た時のためのバックアップです。
アドレス変更したらWordPressにログインできない
WordPressの管理画面の「設定」→「一般設定」にある WordPressアドレス(URL) と サイトアドレス(URL) 変更した場合です。
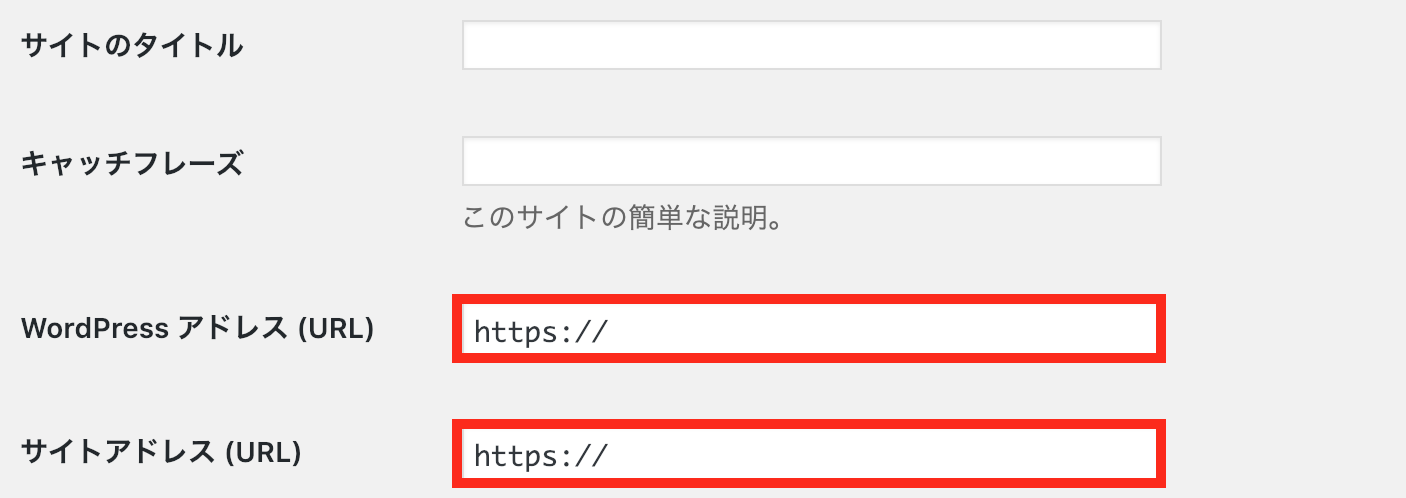
基本的にこちらの部分は変更しません。もし変更してWordPressにログインできなくなったら、下記の手順を試してくださいね。(以下の手順は、FTPを使用します)
- 1.サーバーから「wp-config.php」ファイルをダウンロード
- 2.「wp-config.php」ファイルをコピー
- 3.「wp-config.php」ファイルの最終行に「define( ‘RELOCATE’, true );」追記
- 4.修正したwp-config.phpファイルをアップロードする。
※手順2のファイルをコピーする場合は、2つコピーしましょう。
1つは編集用、もう1つは万が一の保険です。全ての手順を行なっても正常に動作しない、または別のエラーが出た時のためのバックアップです。
まとめ
いかがでしたか? 初心者が慣れないWordPressの設定を操作する場合は、以下の3つが大切でしたね。
- ログイン情報はしっかり管理する
- バックアップをとる習慣をつける
- 一度にたくさんの作業をしない
できればエラーを出さないことがベストです。もしエラーになってしまったら、一つ一つの作業を振り返り原因を突き止めましょう。









