皆さんは、Mark式を知っていますか? Markdownとは、文章を書くルール記述方法です。
使い方を覚えることで、次のようなメリットがあります。
- 文章を見やすくまとめることができる
- 簡単にHTML形式に表現できる
- PDF等に変換して共有しやすくなる
控えめに言って、覚えておいて損はない技術なので、使い方を覚えておくと便利です。
そこで今回は、
- Markdownとは
- Markdownを使うメリット
といった基礎的なことから、
- Markdownを書くためのエディタの選び方
- Markdownが書けるおすすめのエディタ
といった応用的な方法まで、徹底的に解説します!
Markdownとは
Markdownとは、文章の記述方法です。
といってもよくわからないと思うので簡単に、Markdownで書いた文字と、変換されたデータをご紹介します。
Markdownで書いた文字:
# 条件を分岐させるためのIF文の使い方とは?
## 条件分岐って何?
条件分岐とは、指定した条件で処理を分ける方法
***
- 請求書の締め月が上期だった場合は、〇〇を使って計算する
- 部署コードがA0001の場合は開発部、B0001の場合はWEBマーケティング部
- 処理月が2014年4未満だった場合は消費税5%、それ以外は8%で計算
***
## IF文の基礎的な使い方
### 条件が1つのみ
```vb
IF 条件 Then
'条件に一致したときの処理をここにかく
End if
```
Markdownで見やすく変換した例:
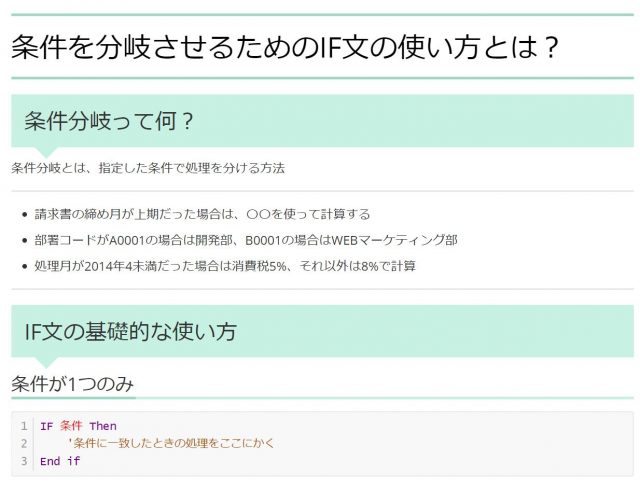
このように簡単に見やすく変換することができます!
Markdownを使うメリット
次に、Markdownを使うメリットについて簡単に解説します。
メリットは大きく分けて、次の3つです。
- 文章を簡単に見やすくまとめることができる
- HTMLタグを書く必要がないため、速くまとめることができる
- PDF化HTML化もできるので情報を共有しやすい
速く見やすく簡単に共有しやすい形でまとめることができるので、とてもおすすめです!
Markdownを書くためのエディタの選び方
ここまで聞いて、「書き方に慣れるまで大変そうルール覚えるとかできるのだろうか」と思った方もいるのではないでしょうか?
でも、初心者未経験でも使えるような簡単なツールが多いので、心配しなくても大丈夫です!
ただ、Markdownがつかえるエディタは世に溢れかえっています。なので、エディタを見極めるポイントをいくつかご紹介します!
複数環境で使えるエディタか
まずは、「複数環境で使えるエディタか」についてです。
Windows、MacなどOSによって使えないツールもあるので、どちらでも使えるツールを選ぶのがおすすめです! エンジニアの場合iOSアプリ(iPhoneアプリ)を開発するときにMacを使いますし、VBAの開発をするときはWindowsを使うことが多いです。
そんなときに、パソコンによっていちいちマークダウンエディタを調べるのはめんどくさいですよね。できれば、慣れたツールを使いたいはずです。
なので、どちらでも使えるマークダウンエディタを選ぶのが重要です!
プレビュー機能の有無
次に、「プレビュー機能の有無」についてです。マークダウンエディタの機能の一つに、プレビュー機能があります。
プレビュー機能は大きく分けて、2種類あります。
リアルタイムプレビュー機能
1つ目は、リアルタイムプレビュー機能です。名前の通り、リアルタイムで書いた内容を見やすく表示できる機能です。
たとえば、次のように左で書いたMarkdown形式の文字を、右でプレビューしてみることができます。
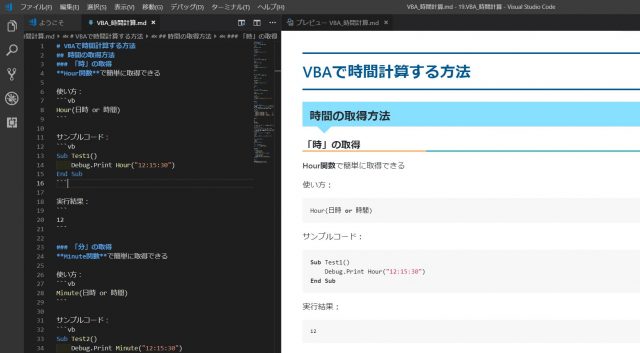
マークダウンを修正すると、右のプレビューもリアルタイムで更新されるので、見た目を意識しながらマークダウンを書いていくことができます。
即時プレビュー機能
2つ目は、即時プレビュー機能です。先ほどのリアルタイムプレビューと異なり、書く場所は1つのエリアのみです。
ただ、マークダウン形式で書いてエンターキーを押すと、整った見た目に自動変換されるのが、即時プレビューです。

書いてすぐ見やすくなるので、直感的に書くことができます。
Markdownを書いたことがない方は、即時プレビュー機能があるエディタを選ぶのがおすすめです!
Markdownが書けるおすすめエディタ厳選4選
次に、Markdownが書けるエディタについて、解説します。
これから紹介するエディタは全て、WindowsMacどちらでも使えるエディタかつ無料なので、気になったらインストールして使ってみるのがおすすめです!
Typora
まずは、「Typora」です。
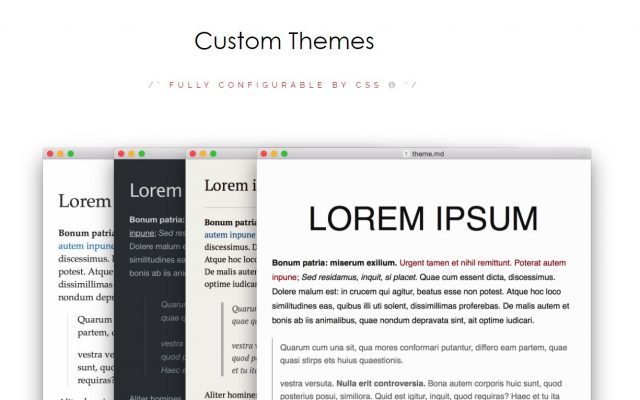
即時プレビュー機能がある、唯一のマークダウンエディタです。Markdownを初めて使う方も、直感的に使うことができるのでおすすめです!
おすすめポイントまとめ:
- 即時プレビュー機能が備わっているため、直感的に操作できる
- アウトライン機能があるため、書いた文章を更に見やすくできる
- テーブル書く便利機能があり、Excelコピペでも作れる
- ドラッグアンドドロップで画像が挿入できる
- プラグインの追加が不要で、そのまま使える
Atom
次は、「Atom」です。
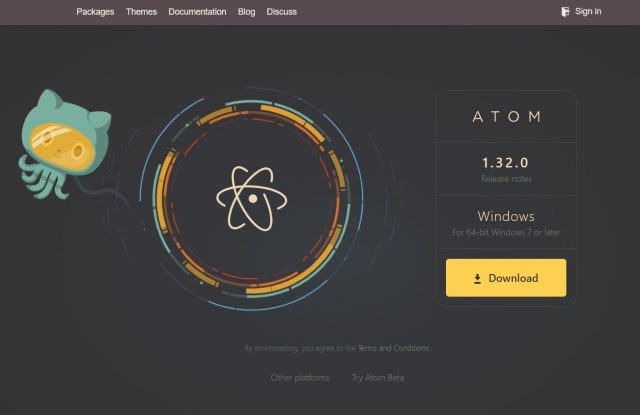
2015年にリリースされた、GitHubの創業者が「Web技術を用いて、Emacsのように自由にカスタマイズできる新世代のエディタを開発する」という思いで作った、無料のエディタです。
作業を効率化するための機能が豊富なので、Markdown以外で使う時もおすすめのエディタです。
おすすめポイントまとめ:
- リアルタイムプレビュー機能が備わっている
- タブ機能があるため複数ファイルを同時に開いて編集出来る
- 拡張機能が豊富なので、カスタマイズができる
- Markdown以外にもプログラミング言語が書ける
Visual Stuido Code
次は、「Visual Stuido Code」です。
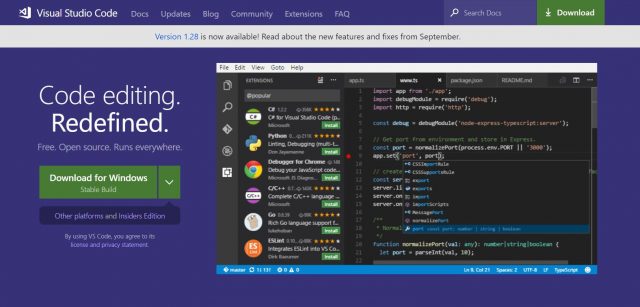
URL:https://code.visualstudio.com/
Atomと同じく、2015年にリリースされた開発用のエディタです。
2018年10月24日時点で、Stack Overflowの開発エディタランキング1位になっており、とても人気の高いエディタです。(参照元⇨ マイナビニュースの記事)
拡張機能がとても豊富で使いやすさを意識した機能が多いので、初めて開発エディタを使う方にもおすすめできるエディタです。
おすすめポイントまとめ:
- リアルタイムプレビュー機能が備わっている
- タブ機能があるため複数ファイルを同時に開いて編集出来る
- 拡張機能が豊富なので、カスタマイズができる
- Markdown以外にもプログラミング言語が書ける
- 開発エディタランキング1位
【Chrome拡張機能】Markdown New Tab
次は、「Markdown New Tab」についてです。
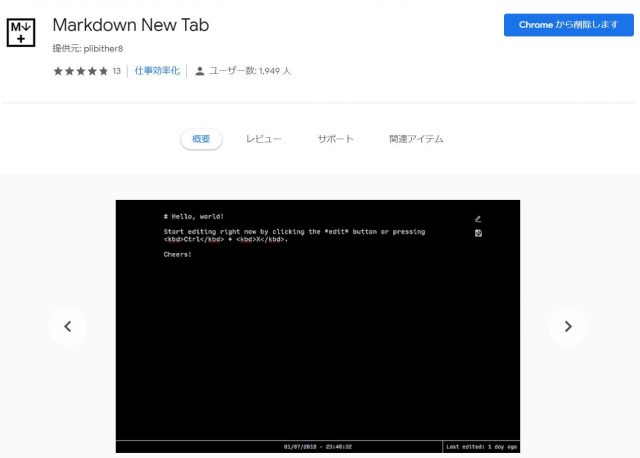
Markdown New Tabは、WebブラウザChromeの拡張機能です。Web上でマークダウン書くことができるなので、PCにソフトをインストールしなくてもすぐ使えるブラウザエディタです。
「マークダウンで書く書いたデータをプレビューする」のシンプル機能しかないので、はじめて使う人にもおすすめです!
おすすめポイントまとめ:
- Chromeの拡張機能を追加するだけですぐに使える
- 余計なソフトを入れる必要がない
- 機能がシンプルなので、マークダウン初心者にもおすすめ
その他のMarkdownが書けるエディタまとめ
ここまでおすすめのマークダウンエディタについて解説してきましたが、既に開発エディタを持っている人、他にもエディタを知りたい人もいると思います。
そんな方向けに、とてもわかりやすくまとまっているMarkdownエディタのまとめて記事があったので、ご紹介します!
⇨ Markdownで記述できる無料のテキストエディタ15選(UX MILK)
まとめ
今回は、Markdownが書けるおすすめのエディタについて解説しました。
Markdownが書けるようになると、情報整理力が上がり、良質なインプットアウトプットができるようになります。
今回紹介したエディタは全て無料簡単に使えるので、ぜひ使ってみてくださいね!









