こんにちは、フリーランスエンジニア兼ライターのワキザカ サンシロウです。皆さんは、カレントディレクトリを変更する方法を知っていますか?
ファイル操作・フォルダ操作などでディレクトリを指定して処理をしたいケースはよくありますよね。そんな時は、カレントディレクトリの変更方法を覚えておくのがおすすめです!
そこで今回は、
- カレントディレクトリとは?
- カレントディレクトリの取得・変更方法
- マクロ実行ファイルのフォルダパスを取得する方法
といったように、基礎的なことから応用的な方法まで、徹底的に解説します!
カレントディレクトリとは
最初に、カレントディレクトリについて簡単に解説します。カレントディレクトリとは、「現在作業しているディレクトリ」のことです。
たとえば、次のようなファイル・フォルダ選択時に使うダイアログボックスを表示する際に、最初に表示されるフォルダがカレントディレクトリです。
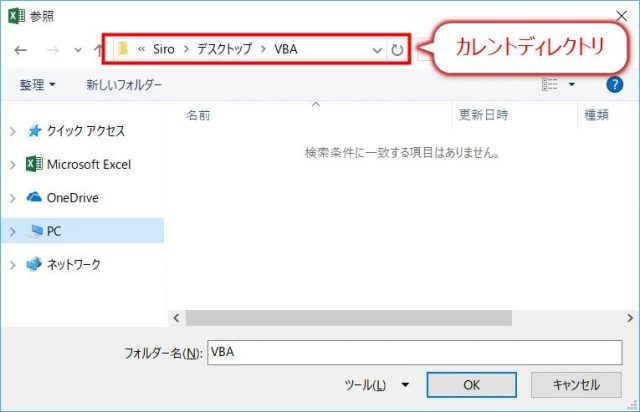
直前にファイルを保存したフォルダになっている場合や、ドキュメントフォルダが初期設定になっていることが多いです。
ただ、ファイル・フォルダ操作をするときは、事前にフォルダを指定して操作したいケースもありますよね。そのため、カレントディレクトリを変更する方法を覚えておくのがおすすめです!
カレントディレクトリの取得・変更方法
次に、カレントディレクトリの操作方法について解説します。
現在のカレントディレクトリを調べる方法
まず、カレントディレクトリを調べる方法についてです。カレントディレクトリは、CurDirプロパティを使って簡単に確認ができます。
サンプルコード:
Sub Test() 'カレントディレクトリを確認 Debug.Print CurDir End Sub
実行結果:
C:Users\Siro\Desktop
結果を出力するDebug.Printメソッドを使ってCurDirプロパティのカレントディレクトリを出力しています。このように、カレントディレクトリを簡単に確認することができます。
カレントディレクトリを変更する方法
次は、カレントディレクトリを変更する方法についてです。カレントディレクトリは、次のようにChDirプロパティを使って変更します。
カレントディレクトリ変更方法:
ChDir 変更するカレントディレクトリのパス
ただ、1点だけ注意点があります。カレントデレクトリが別のドライブのパスになっていた場合、カレントディレクトリの変更だけではうまくいきません。
サンプルコード:
Sub Test() 'カレントディレクトリを確認 Debug.Print "変更前のパス:" & CurDir 'カレントディレクトリを変更 Debug.Print "変更予定のパス:" & "D:" ChDir "D:" '変更後のパス確認 Debug.Print "変更後のパス:" & CurDir End Sub
実行結果:
変更前のパス:C:Users\Siro\Desktop 変更予定のパス:D: 変更後のパス:C:Users\Siro\Desktop
「D:」に変更したつもりが、変更前のパスと変わらない結果になっています。このように、ドライブが違う場合はカレントディレクトリを変更するだけでは、変更されません。
別のドライブのパスに変更する場合は、先にカレントドライブを変更をしてからカレントディレクトリを変更する必要があります。カレントドライブは、ChDriveプロパティで簡単に変えることができます。
ChDriveプロパティを使って先ほどのサンプルを書き換えると、次のようになります。
サンプルコード:
Sub Test() 'カレントディレクトリを確認 Debug.Print "変更前のパス:" & CurDir 'カレントディレクトリを変更 Debug.Print "変更予定のパス:" & "D:" ChDrive "D" ChDir "D:" '変更後のパス確認 Debug.Print "変更後のパス:" & CurDir End Sub
実行結果:
変更前のパス:C:Users\Siro\Desktop 変更予定のパス:D: 変更後のパス:D:
別のドライブでも、カレントディレクトリが変更できましたよね。ChDriveプロパティでドライブを指定してから、ChDirプロパティでディレクトリを指定すればドライブを意識せずに変えることができるので、合わせて覚えておくのがおすすめです!
マクロ実行ファイルのフォルダを取得する方法
ここまでカレントディレクトリを取得する方法・設定する方法を解説してきましたが、設定時に「マクロを起動しているフォルダ」を指定したいときもありますよね。
ThisWorkBookでマクロ実行ファイルを指定し、Pathプロパティを使えば、次のように簡単にマクロ実行ファイルのフォルダパス取得することができます。
サンプルコード:
Sub Test2() 'マクロ実行ファイルのフォルダパスを確認 Debug.Print "マクロ実行ファイルのフォルダパス:" & ThisWorkbook.Path End Sub
実行結果:
マクロ実行ファイルのフォルダパス:C:Users\Siro\Desktop
これを応用すると、マクロ実行フォルダのパスをカレントディレクトリに変更することもできます。
変更前のサンプルコードのフォルダ位置:
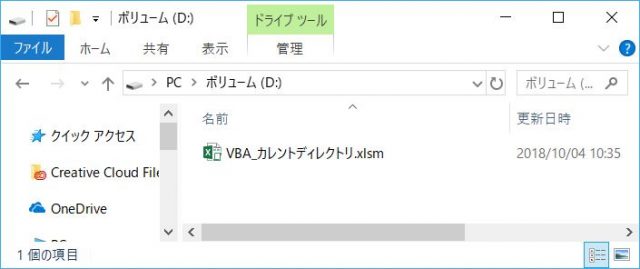
サンプルコード:
Sub Test3() 'カレントディレクトリを確認 Debug.Print "変更前のパス:" & CurDir 'カレントディレクトリを変更 Debug.Print "変更予定のパス:" & ThisWorkbook.Path & "" ChDrive Left(ThisWorkbook.Path, 1) ChDir ThisWorkbook.Path '変更後のパス確認 Debug.Print "変更後のパス:" & CurDir End Sub
実行結果:
変更前のパス:C:Users\Siro\Desktop 変更予定のパス:D: 変更後のパス:D:
Left関数を使って「Left(ThisWorkbook.Path, 1)」でマクロ実行ファイルのフォルダパスの一番左の文字列を取得し、ドライブを設定しています。
そのあと、「ThisWorkbook.Path」を指定することで、マクロ実行ファイルのフォルダパスをカレントディレクトリに変更しています。
マクロ実行ファイルと同じフォルダにファイル出力をしたり、マクロ実行ファイルと同じフォルダにある別のフォルダを指定したり、マクロ実行ファイルと同じフォルダを操作するケースは多いので、覚えておくのがおすすめです。
ちなみに、サンプルで使ったLeft関数の使い方については以下で詳しく解説しているので、気になる方は見てみてくださいね!

まとめ
今回は、カレントディレクトリの取得・変更方法について解説しました。ファイル操作・フォルダ操作の処理をするときにカレントディレクトリを指定するケースはよくあります。
使い方も簡単なので、ぜひ使ってみてくださいね!









