こんにちは、フリーランスエンジニア兼ライターのワキザカ サンシロウです。皆さんは、VBAでセルの値を取得する方法・書き込む方法を知っていますか?
VBAではセルのデータを使って計算をしたり、結果をセルに書き込んだり、セルの値を取得・書き込むケースは多いです。そこで今回は、
- セルの値を取得・設定するValueプロパティとの使い方
- Valueプロパティを使ったサンプルコード
- 【Valueを使うときの悩み】Valueは省略してもいいのか?
といった基礎的なことから、といった応用的な方法まで、徹底的に解説します!
「VBAや生成AIを使いこなすスキルは欲しいけど、自力で身につけられる自信がない…」
そんな不安を抱えている人は、ぜひ一度「侍エンジニア」をお試しください。
侍エンジニアでは、現役エンジニアと学習コーチの2名体制で学習をサポート。AI開発からChatGPTといった生成AIの活用スキルまでを一貫して身につけられます。
これまで4万5,000名以上の受講生を指導してきた侍エンジニアなら、未経験からでも挫折なくAIを使いこなせるようになりますよ。
Valueプロパティの使い方
まず、Valueプロパティの使い方について解説します。Valueプロパティは、セルの値を取得・書き込みすることができるプロパティです。それぞれ、次のように使います。
Valueプロパティの使い方:
セル.Value '値を使う方法 セル.Value = セルに書き込む値 '値を書き込む方法
セルには、Rangeメソッド・Cellsメソッドのどちらかを使います。Rangeメソッドは直接セルのアドレスを入力してセルを指定し、Cellsメソッドは行番号・列番号でセルを指定する方法です。Valueを使う場合は、以下のようになります。
Range・CellsでValueプロパティを使う方法:
Range(セルのアドレス).Value 'A1、B5等のセルのアドレスを入れる Cells(行番号 , 列番号).Value '1、3、4などの数値を行番号・列番号に入れる
Rangeメソッド・Cellsメソッドの詳しい使い方について以下で解説しているので、気になる方は見てみてくださいね!


Valueプロパティを使ったサンプルコード
次に、Valueプロパティを使ったサンプルコードをもとに、具体的な使い方について解説します。
セルからデータを取得するサンプル
まずは、セルから値を取得する方法についてです。
Excelのデータ: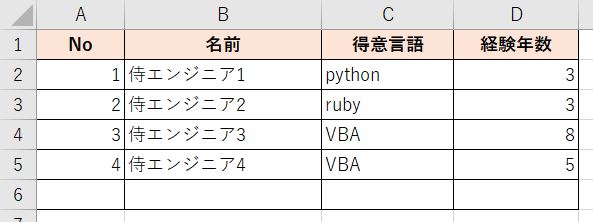
サンプルコード:
Sub Test()
Dim no As Integer 'No
Dim name As String '名前
Dim lang As String '得意言語
Dim years As Integer '経験年数
'データを取得
no = Range("A2").Value
name = Range("B2").Value
lang = Range("C2").Value
years = Range("D2").Value
'結果を出力
Debug.Print "No:" & no & vbCrLf & _
"名前:" & name & vbCrLf & _
"得意言語:" & lang & vbCrLf & _
"経験年数:" & years
End Sub
実行結果:
No:1 名前:侍エンジニア1 得意言語:python 経験年数:3
Rangeメソッドを使って「A2・B2・C2・D2」を指定して「No・名前・得意言語・経験年数」のデータを取得し、Debug.Printメソッドを使ってデータを出力しているサンプルです。このように、簡単にセルの値を取得することができます。
ちなみに、今回サンプルに使ったDebug.Printの使い方については以下で詳しく解説しているので、気になる方は見てみてくださいね!

セルに値を書き込むサンプル
つぎに、セルに値を書き込む方法についてです。さきほどのExcelデータの最後に、データを追加するサンプルを用意しました。
実行前のExcelのデータ: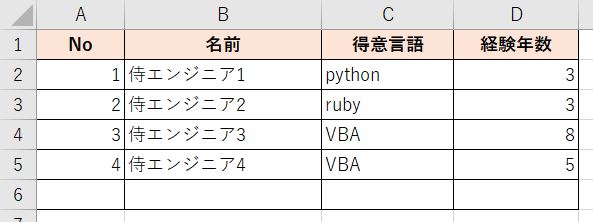
サンプルコード:
Sub Test2()
'1件データ登録
Range("A6").Value = 5
Range("B6").Value = "侍エンジニア5"
Range("C6").Value = "C#"
Range("D6").Value = 5
End Sub
実行後のExcelのデータ: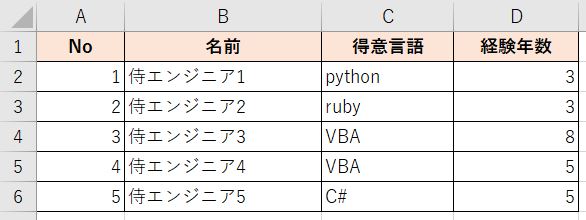
6行目にデータを追加するため、「A6・B6・C6・D6」で「No・名前・得意言語・経験年数」を指定して、値を追加しています。このように、簡単にセルにデータを書き込むことができます。
【Valueを使うときの悩み】Valueは省略してもいいのか?
ここまでValueを使う方法について解説してきましたが、Valueは省略して以下のように使うこともできます。
省略するサンプルコード:
Range("A6") = 5
省略できることを知ると、Valueは省略して書いたほうがいいの?そのまま書いたほうがいいの?と悩む方がもいると思いますが、結論から言うと次のどちらも正解です!
- 何をしているのかぱっと見てわかりづらくなるため、省略しない
- Valueの分だけコードが長くなってしまうため、無駄なコードを読まないためにも省略する
大事なのは、書き方を統一することです。
書いたコードに機能を追加するケースや、機能を作っている最中など、コードを読む機会はたくさんあります。そのため、書き方を統一しておくことでコードにリズム感が生まれ、読みやすいコードを書くことができます。
Valueの省略する・しないに関わらず、書き方を統一することはとても大事なので、ぜひ意識してみてくださいね!
まとめ
今回は、Valueを使ってセルの値を取得・書き込む方法について解説しました。Valueプロパティは、使う頻度がとても多いプロパティです。使い方も簡単なので、ぜひ使ってみてくださいね!










