こんにちは、フリーランスエンジニア兼ライターのワキザカ サンシロウです。
皆さんは、VBAでデータの範囲を取得する方法を知っていますか?一覧データすべてに対して罫線を追加したり、選択してコピーするケースはよくあります。
そこで今回は、
- UsedRangeプロパティを使ったデータ範囲取得方法
といった基礎的なことから、
- セルの位置を取得する方法
- UsedRangeプロパティのサンプルコード
- CurrentRegionとUsedRangeの違い
といった応用的な方法まで、徹底的に解説します!
UsedRangeプロパティの使い方
まず、UsedRangeプロパティについて解説します。UsedRangeプロパティは、データがある全てのセル範囲を取得するためのプロパティです。
たとえば、次のように最後のデータがあるセルまでの範囲を取得することができます。
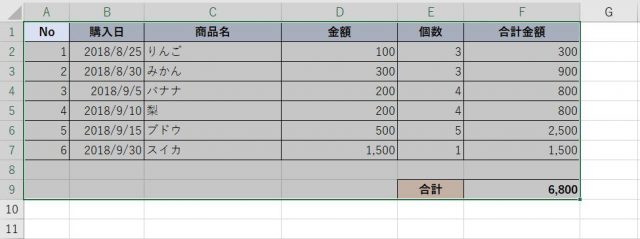
UsedRangeプロパティの使い方は、以下のとおりです。UsedRangeプロパティの使い方:
Dim 変数名 as Range Set 変数名 = ワークシート.UsedRange
シート名を指定して、最後のデータまでのセル範囲を取得できるわけですね。たとえば、「データ一覧」シートのデータ範囲を取得する場合は、次のように書きます。
サンプルコード:
Sub Test()
Dim rng1 As Range
Set rng1 = Worksheets("データ一覧").UsedRange
End Sub
このように、簡単にデータ範囲を取得することができます。
セル位置を確認する方法とは
ただ、単純に変数にUsedRangeのセル範囲を入れただけだと、セル範囲が取得できているかよくわからないですよね。そのため、セルのアドレスを表示する方法を合わせて覚えておくと便利です!
Addressプロパティを使えば、簡単にアドレスを取得することができます。
セルのデータ:
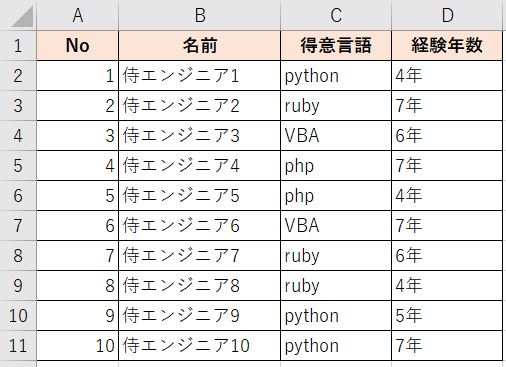
Addressを追加したサンプルコード:
Sub Test()
Dim rng1 As Range
Set rng1 = Worksheets("データ一覧").UsedRange
MsgBox "アドレス:" & rng1.Address
End Sub
実行結果:
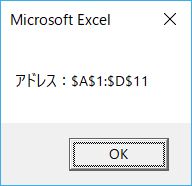
このように、簡単にセルのアドレスを確認することができます。Addressプロパティの詳しい使い方・行/列番号を取得する方法などについては以下で詳しく解説しているので、気になる方は見てみてくださいね!

UsedRangeプロパティを使ったサンプルコード
次に、サンプルコードをもとに、具体的な使い方について解説します。よく使うのが、Sheet1のデータをSheet2にコピーするようなケースです。UsedRangeプロパティを使わなかった場合は、次のような処理になってしまいます。
↓
最初のセル + 最終行のセルを範囲指定してコピー
これでも良いのですが、最終行を取得する処理を書かなくても、UserdRangeプロパティを使えば以下のように1行でコピー処理を書くことができます。サンプルコード:
Sub Test1()
'Sheet1の全てのデータをSheet2のA2セルにコピー
Worksheets("Sheet1").UsedRange.Copy Destination:=Worksheets("Sheet2").Range("A2")
End Sub
実行後のSheet2のデータ:
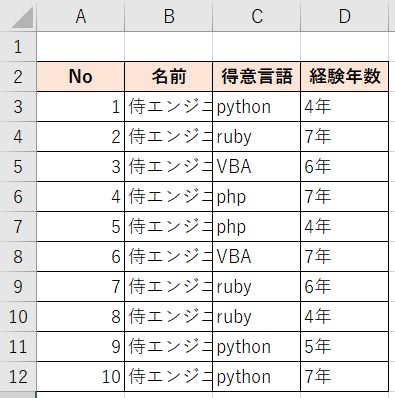
このように、簡単にコピー処理も作ることができます。ちなみに、コピーに使ったCopyメソッドの使い方については以下で詳しく解説しているので、気になる方は見てみてくださいね!

CurrentRegionとUsedRangeの違いとは
ここまでUsedRangeプロパティの使い方について解説してきましたが、1点注意点があります。
UsedRangeプロパティは罫線やセルの背景色のように、値がなくても書式が設定されているセルもデータとして認識してしまうため、罫線のみのセルがあった場合は意図した結果にならないときがあります。たとえば、次のようなデータです。
サンプルデータ:
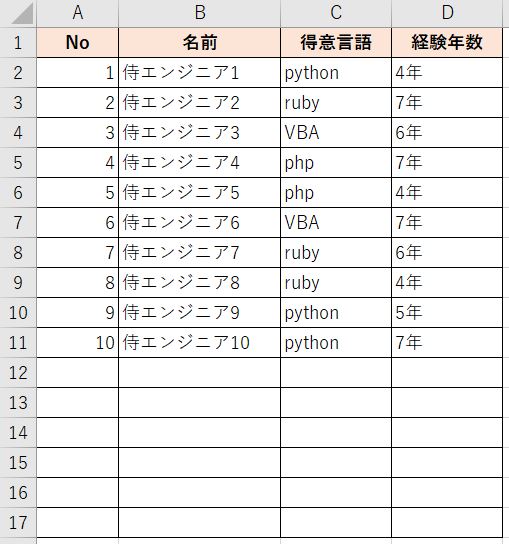
このデータをUsedRangeプロパティで範囲を取得した場合、次のように罫線を含めた範囲を取得してしまいます。サンプルコード:
Sub Test()
Dim rng1 As Range
Set rng1 = Worksheets("データ一覧").UsedRange
MsgBox "アドレス:" & rng1.Address
End Sub
実行結果:
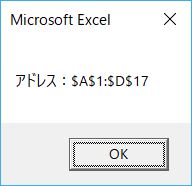
データのみ取得したい場合は、CurrentRegionプロパティがおすすめです! CurrentRegionプロパティは、指定したセルから値があるセルまでの範囲を取得することができます。
CurrentRegionプロパティに置き換えたサンプル:
Sub Test()
Dim rng1 As Range
Set rng1 = Worksheets("データ一覧").Range("A1").CurrentRegion
MsgBox "アドレス:" & rng1.Address
End Sub
実行結果:
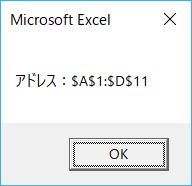
このように、値があるデータ範囲のみ取得することができます。
ただ、CurentRegionプロパティにも注意点があります。CurentRegionプロパティは値があるデータまでの範囲を取得するため、間に空白行がある場合は空白行までのデータしか取得できません。
空白行があるサンプルデータ:
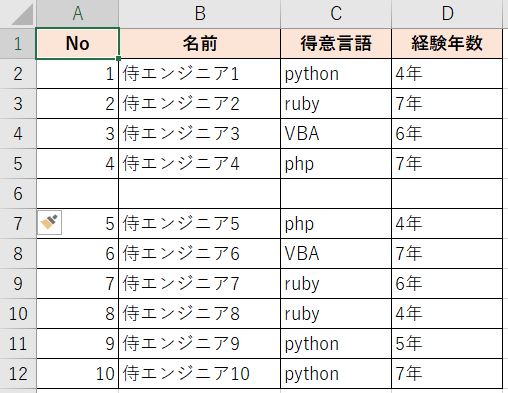
空白行があるサンプルコード:
Sub Test3()
Dim rng1 As Range
Set rng1 = Worksheets("データ一覧_空白").Range("A1").CurrentRegion
MsgBox "アドレス:" & rng1.Address
End Sub
実行結果:
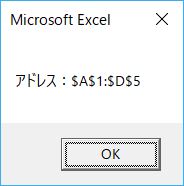
そのため、
- データに空白行がある ⇒UsedRangeプロパティ
- 値以外に罫線やセルの色などがある⇒CurrentRegionプロパティ
のように、用途に応じて使い分けるのがおすすめです!
まとめ
今回は、UsedRangeプロパティをつかってデータ範囲を取得する方法について解説しました。データ一覧を使って処理を作っていくケースはよくあります。使い方も簡単なので、ぜひ使ってみてくださいね!









