この記事ではWordPressでデータのインポート・エクスポートをする方法について解説します!今動かしているWordPressのデータをバックアップしたいなぁと思ったことはありませんか?
WordPressを動かしているサーバーを移行したい。
今回の記事ではこのように思っている方に向けて、
- 【基礎】WordPressのインポート・エクスポート機能とは
- 【実践】インポート・エクスポートの使い方
について解説をしていきます。WordPressでデータをインポート・エクスポートしてみましょう!
WordPressのインポート/エクスポート機能
WordPressにはデータのインポート・エクスポート機能があります。
エクスポートでWordPressに含まれているデータからコピーするデータを指定してWordPressから切り離します。またインポートではその切り離したデータをもう一度WordPressに取り込みます。
この機能は、WordPressに標準で搭載されているので、何も準備をすること無く、投稿した記事のデータをダウンロードしたり入れ直したりできます。
この方法を理解して定期的にデータをエクスポートしておくと、サーバー上のデータが壊れてしまったりした時のバックアップとして使うことができます。
また、古いサイトからデータをエクスポートして、新しいサイトにインポートをすると記事の内容はそのままに、サイトの移行をすることが出来ます。
インポート/エクスポートの使い方
それでは早速、インポート・エクスポート機能を使ってみましょう。
エクスポート
まずは既存のデータをエクスポートしてみましょう。エクスポートは、「ツール > エクスポート」にあります。
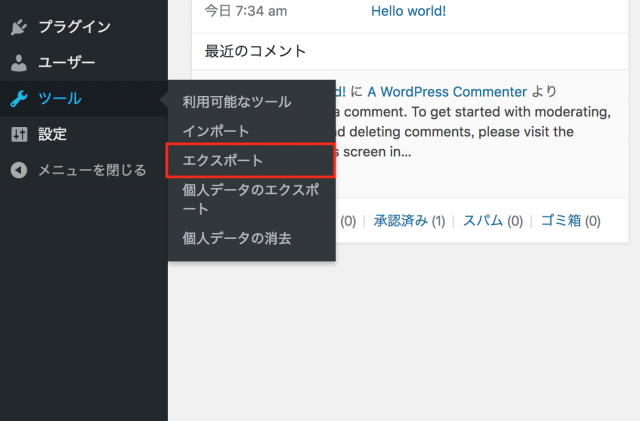
エクスポートされる情報は、
- 投稿
- 固定ページ
- メディア
があります。また、「すべてのコンテンツ」にチェックをした場合は、すべての投稿、固定ページ、コメント、カスタムフィールド、カテゴリー、タグ、ナビゲーションメニュー、カスタム投稿が含まれます。
バックアップやサーバーの移行の場合、基本的には「すべてのコンテンツ」にチェックをしてエクスポートしましょう。
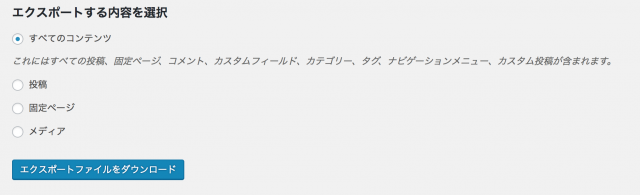
エクスポートをする場合は「エクスポートファイルをダウンロード」をクリックしましょう。エクスポートされたファイルは.xmlファイルとしてダウンロードされます。
インポート
次に先程エクスポートをした.xmlファイルをインポートしてみましょう。インポートもエクスポートと同じように、「ツール > インポート」にあります。
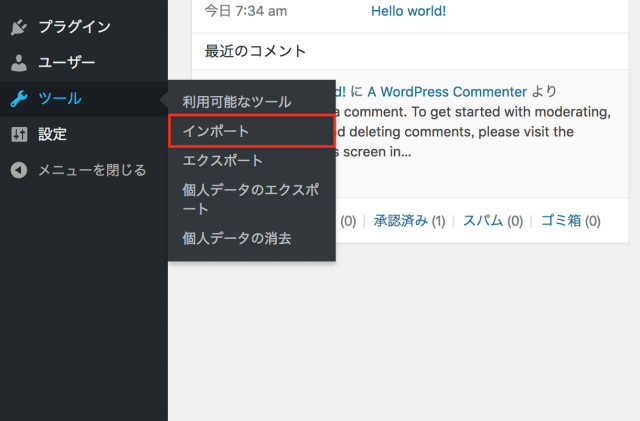
インポートでは色々なフォーマットのデータをインポートすることができます。今回はWordPressでバックアップをしたファイルからWordPressで復元を行うので、こちらを実行します。インストールされていなければインストールを行いましょう。
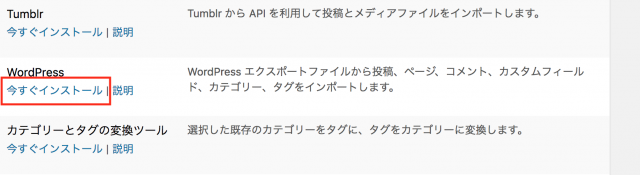
インポーターを実行しましょう。先程のファイルを選択して、インポートを行えば、環境は復元されます。
投稿者の割り当てでは、インポート先のWordPressで新しくユーザーが作成されている場合は再度、割り当て直すことが出来ますが、基本的にはそのままでも問題はありません。
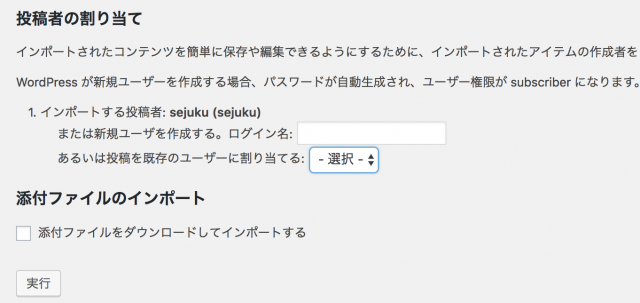
まとめ
この記事ではWordPressでインポート・エクスポート機能を使う方法について解説してきました。記事やコンテンツのバックアップ・復元方法やサーバーの移行のときに必要なことについて、分かっていただけたでしょうか?
バックアップと聞くと大がかりなことをイメージしていたかと思いますが、思ったよりも簡単だったと思います。WordPressのバックアップはぜひこの記事を参考にしてみてください!










