今回は、Linux Mint 18.3 XfceエディションのLive USBを作成する操作を説明します。
この記事を読めば、以下のような不安やトラブルを解決できます。
- Live USBって何?
- Live USBを作るときに誤って大事なUSB HDDのデータを消さないか心配…。
- UbuntuにUNetbootinをインストールしたけどキチンと起動しないよ!
誤操作で大事なUSB HDDを破壊してしまうことを避けるため、VirtualBoxにUbuntu(任意のLinuxディストリビューションでも大丈夫です)をインストールし、そこでLive USBを作成する方針です。
いきなりLive USBを作るよりも余計な手間がかかりますが、USBメモリーにデータを書き込むときは、他のUSB HDDなどは表示されないため、安心して操作できます。
では始めましょう。
Live USBとは
この記事は、「LinuxディストリビューションをインストールしたUSBメモリー」のことをLive USBと呼びます。
Wikipediaでは、Linuxディストリビューションに限らず「オペレーティングシステム (OS) 」と書かれていました。
Live USB とは、USBメモリまたはUSB接続の外付けハードディスクドライブ (HDD) であって、オペレーティングシステム (OS) 全体を格納していて、そこからブート可能なものを言う。Live CDと密接な関連があるが、設定をセーブして長期的に保持したり、ソフトウェアパッケージをUSBデバイス上に追加インストールしたりということが可能である。
引用:https://ja.wikipedia.org/wiki/Live_USB
これは、Windows To Goで作成するWindows環境もLive USBの1つに含まれるという考え方なのでしょう。
この記事では、LinuxディストリビューションのLive USBのみを取り扱い、Windows To Goなどは扱いません。また、WindowsにLinuxLive USB Creatorをインストールすると、WindowsでもLinuxディストリビューションのLive USBを作成できます。
参考:https://www.linuxliveusb.com/
この場合は、間違ってUSB HDDを選択しないように気をつけてくださいね…。
Ubuntuをインストールする
VirtualBoxで仮想パソコンを作成して、Ubuntu Desktop日本語Remix(18.04 LTS)(以降、Ubuntu)をインストールしよう。

Ubuntuは、Live USBを作成する環境として使用します。Live USBにインストールするのは、Linux Mint 18.3 Xfceエディションです。
UbuntuにUNetbootinをインストールする
この手順は、Ubuntuで操作します。
UNetbootinは、Ubuntuの「Ubuntuソフトウェア」からインストールできません。
そこで、UNetbootinの公式サイト(https://unetbootin.github.io/linux_download.html)で紹介されている手順に従ってインストールします。
sudo add-apt-repository ppa:gezakovacs/ppa
(2)パスワードを入力する画面が表示されたら、パスワードを入力し、Enterキーを押します。
(3)以下の画面が表示されたら、Enterキーを押します。
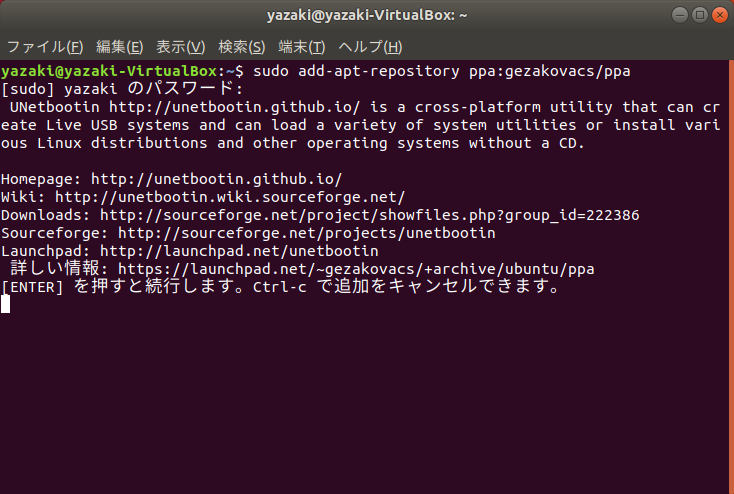
(4)以下のコマンドを1行ずつ順番に入力します。
sudo apt-get update sudo apt-get install unetbootin
(5)以下の画面が表示されたら、Enterキーを押します。
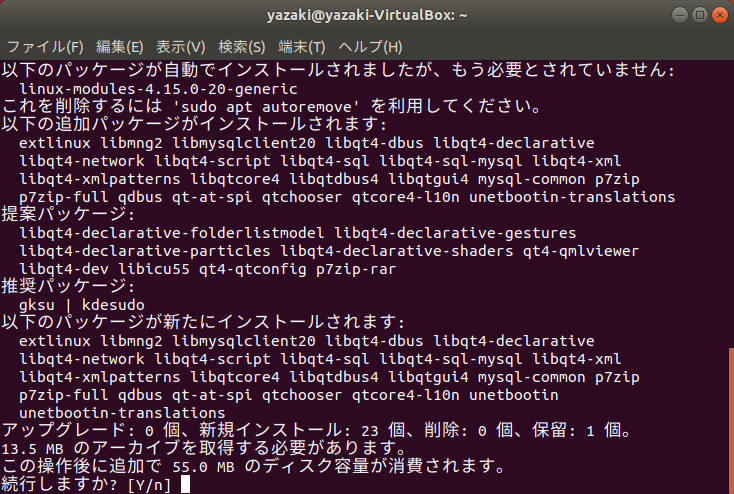
これで、UNetbootinのインストールは終了です。
Linux Mint 18.3 Xfceエディションのisoファイルをダウンロードする
USBメモリーに書き込むLinuxディストリビューション(ここでは、Linux Mint 18.3 Xfceエディション)のisoファイルをダウンロードします。
もちろん、他のLinuxディストリビューションでも構いません。
(
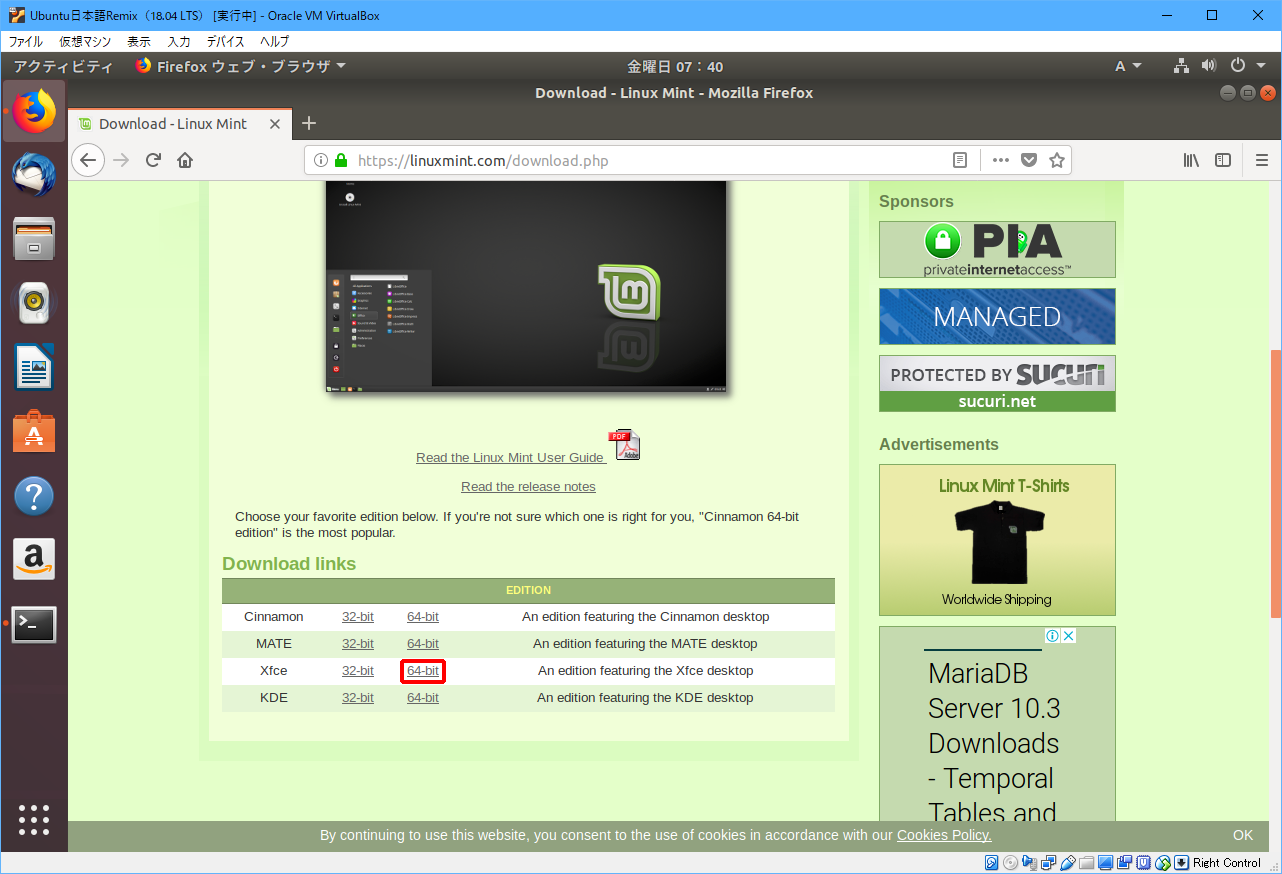
(2)「Download mirrors」の中に表示されているリンクをクリックします。
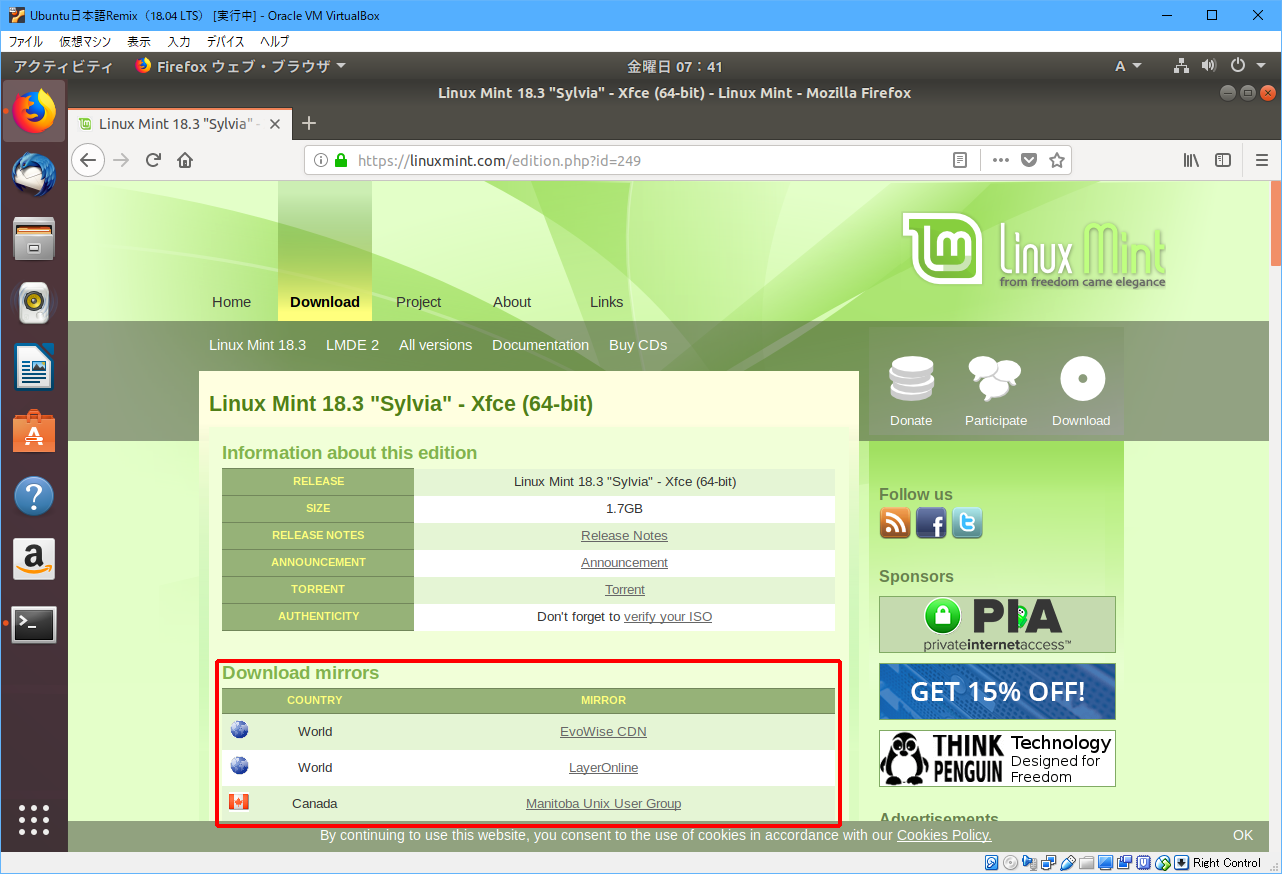
以下の記事でも書きましたが、一番上に表示されている「EvoWise CDN」は日本からは遠いようで、ものすごく時間がかかります。
私は「kernel.org」などをクリックすることをおすすめします。

USBメモリーをFAT32でフォーマットする
USBメモリーをFAT32でフォーマットします。
(2)VirtualBoxで、「デバイス」→「USB」→Live USBにするUSBメモリーの順にクリックします。
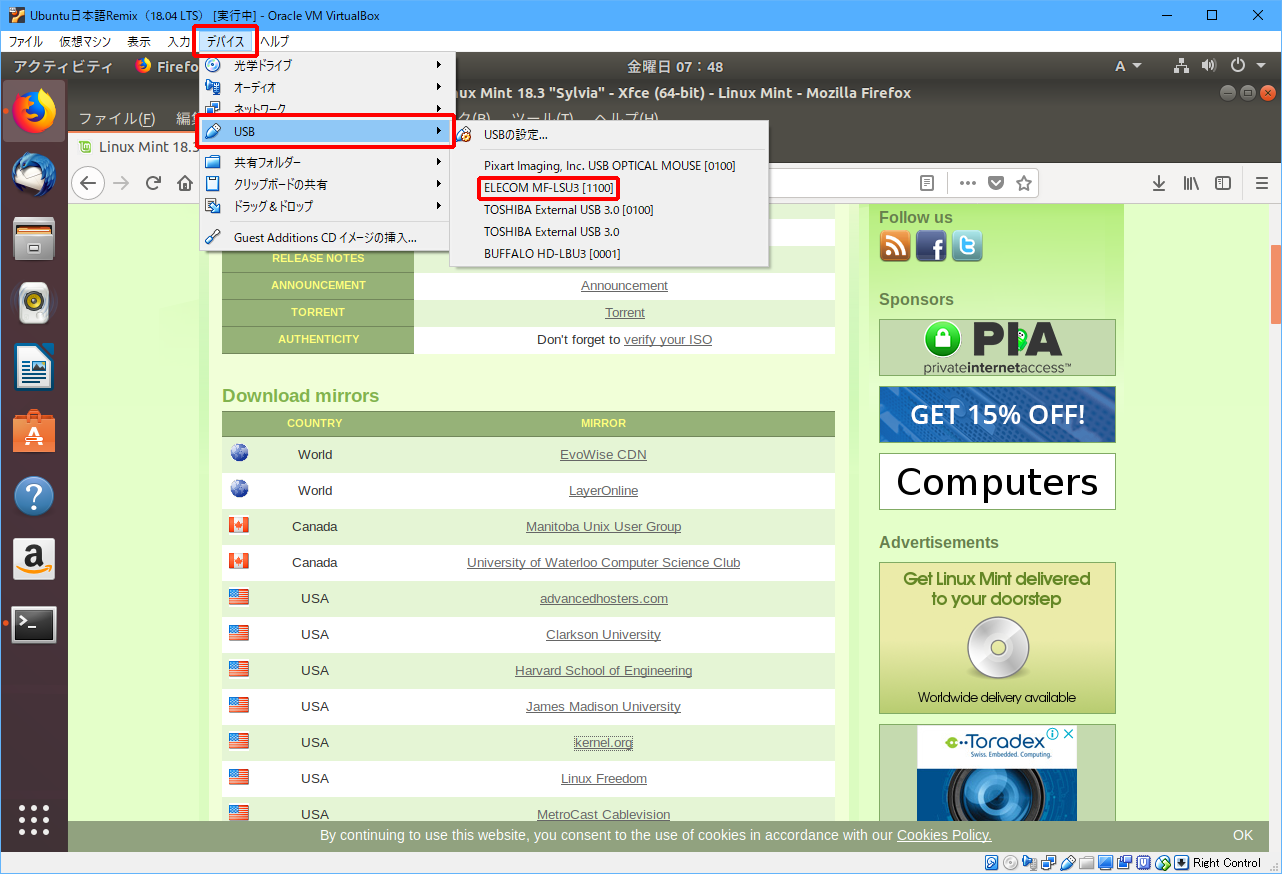
VirtualBoxをインストールしたOSからは、選択したUSBメモリーが見えなくなります。
もし、VirtualBoxをインストールしたOSで、Live USBにするUSBメモリーが見えている場合は、操作(2)をやり直してください。この後の手順を実行していくと、ここで選択したUSBメモリーの中に保存されているデータはすべて削除されます。
dmesg
以下のように表示されます。
[ 1327.229776] usb 1-2: new full-speed USB device number 3 using ohci-pci [ 1327.759644] usb 1-2: config 1 interface 0 altsetting 0 endpoint 0x1 has invalid maxpacket 512, setting to 64 [ 1327.759649] usb 1-2: config 1 interface 0 altsetting 0 endpoint 0x82 has invalid maxpacket 512, setting to 64 [ 1327.791014] usb 1-2: New USB device found, idVendor=056e, idProduct=6018 [ 1327.791021] usb 1-2: New USB device strings: Mfr=1, Product=2, SerialNumber=3 [ 1327.791026] usb 1-2: Product: MF-LSU3 [ 1327.791030] usb 1-2: Manufacturer: ELECOM [ 1327.791034] usb 1-2: SerialNumber: 1432619411240024 [ 1328.753909] usb-storage 1-2:1.0: USB Mass Storage device detected [ 1328.754121] scsi host3: usb-storage 1-2:1.0 [ 1328.754695] usbcore: registered new interface driver usb-storage [ 1328.786900] usbcore: registered new interface driver uas [ 1330.108344] scsi 3:0:0:0: Direct-Access ELECOM MF-LSU3 1100 PQ: 0 ANSI: 6 [ 1330.110976] sd 3:0:0:0: Attached scsi generic sg2 type 0 [ 1330.137653] sd 3:0:0:0: [sdb] 31389312 512-byte logical blocks: (16.1 GB/15.0 GiB) [ 1330.155179] sd 3:0:0:0: [sdb] Write Protect is off [ 1330.155182] sd 3:0:0:0: [sdb] Mode Sense: 22 00 00 00 [ 1330.172732] sd 3:0:0:0: [sdb] Write cache: disabled, read cache: enabled, doesn't support DPO or FUA [ 1330.296835] sdb: sdb1 [ 1330.384618] sd 3:0:0:0: [sdb] Attached SCSI removable disk
私のところでは、上のとおりUSBメモリの製品名「usb 1-2: Product MF-LSU3」が出力されており、LinuxカーネルがUSBメモリーを認識していることが確認できました。
また、「sdb: sdb1」と表示されていることから、「/dev/sdb1」でUSBメモリーにアクセスできることもわかります。
(
mount | grep ^/dev/sdb
以下のように表示されたときは、すでにUSBメモリーがマウントされています。
/dev/sdb1 on /media/yazaki/xxxxx ...
何も表示されなかった場合は、手順(6)に進みます。
(5)いったんアンマウントするため、以下のコマンドを入力します。
umount /dev/sdb1
(6)以下のコマンドを入力します。
このコマンドを入力すると、USBメモリーの中に保存されているデータがすべて削除されます。
なお、「/dex/sdbX」の部分は、手順(3)で確認した「/dev/sdb1」を指定します。
sudo mkfs.vfat -v /dev/sdbX
USBメモリーがFAT32でフォーマットされました。
USBメモリーをマウントする
FAT32でフォーマットしたUSBメモリーを、Ubuntuにマウントします。
今回のようにLinuxを使ってFAT32でフォーマットしたUSBメモリーも、以下の記事と同様の操作でマウントできます。
詳細は、以下の記事をご覧ください。

UNetbootinでLinux Mint 18.3 XfceエディションのLive USBを作成する
UNetbootinとisoファイル、USBメモリーの準備ができましたので、いよいよLive USBを作成しましょう!
と書きましたが、UNetbootinの起動方法にひと工夫が必要です。
思いつくままに、画面のように操作すると…
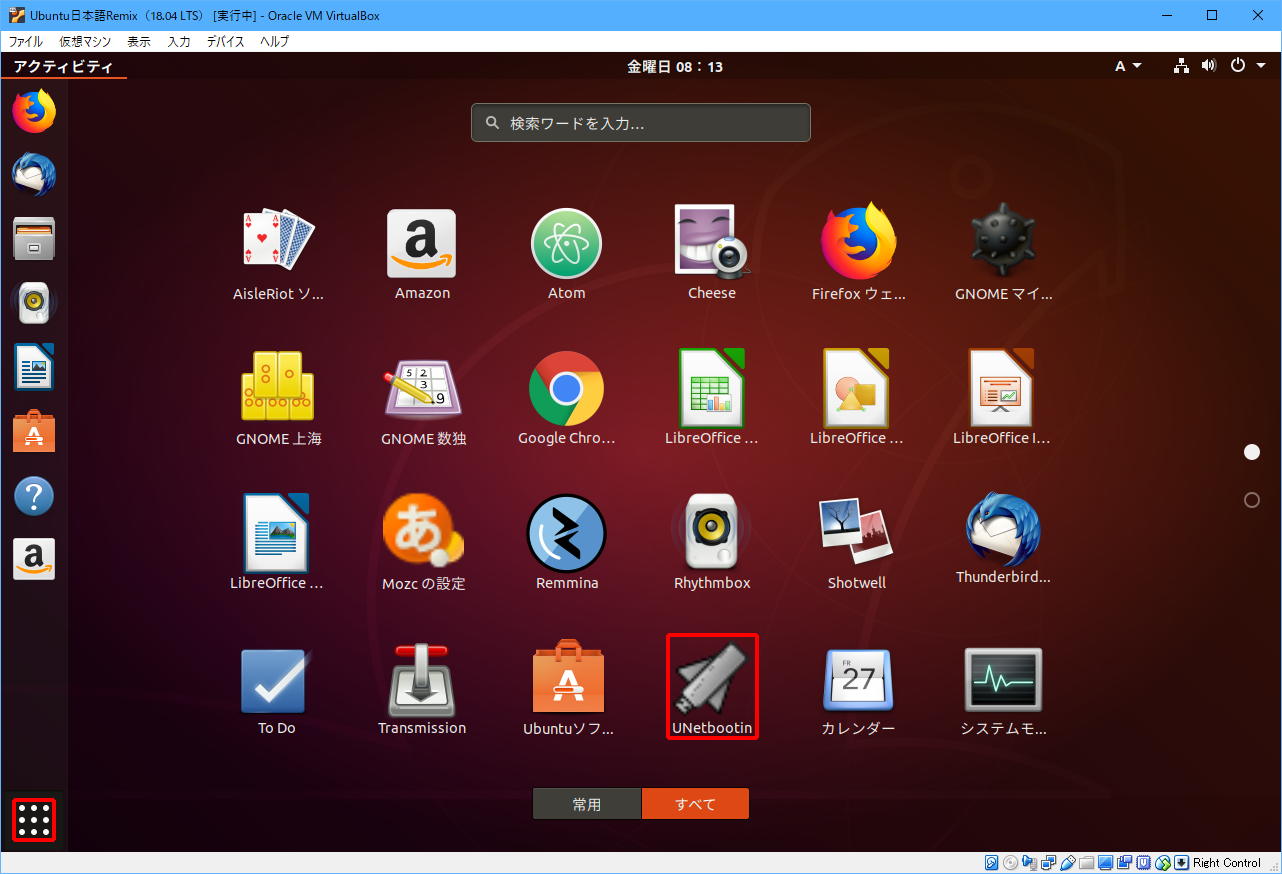
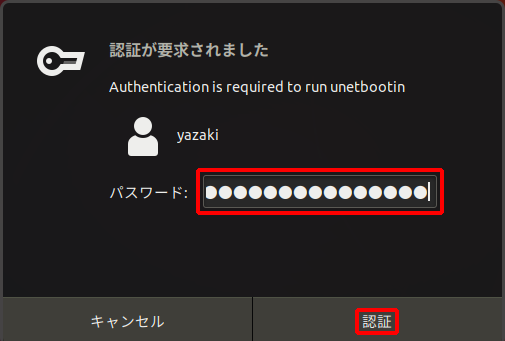
UNetbootinの画面こそ表示されますが、中のUIがまったく表示されません!
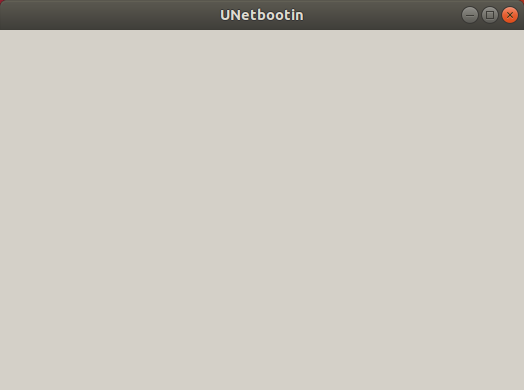
そこで、以下の手順で起動します。
(1)Ubuntuの「端末」で以下のコマンドを入力します。
sudo QT_X11_NO_MITSHM=1 unetbootin
(2)パスワードを入力する画面が表示されたら、パスワードを入力し、Enterキーを押します。
今度は無事にUNetbootinが起動しましたね!
(3)「ディスクイメージ」を選択し、「…」をクリックします。
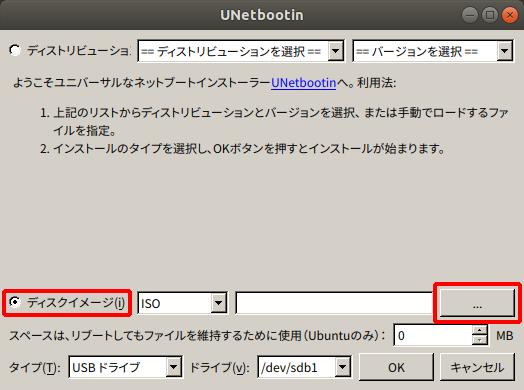
(4)あらかじめダウンロードしたLinux Mint 18.3 Xfceエディションのisoファイル(linuxmint-18.3-xfce-64bit.iso)を選択し、「Open」をクリックします。
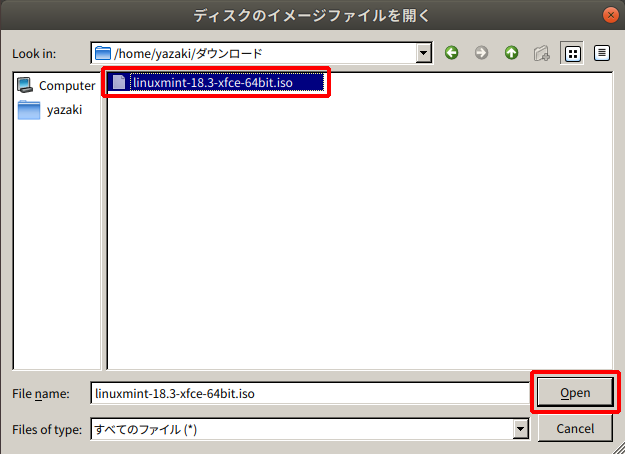
(5)「タイプ」と「ドライブ」の設定を確認し、「OK」をクリックします。
「ドライブ」では、現在マウントしているUSBメモリーだけが表示されますので、誤って選択することはないと思いますが、念のためもう一度他の選択肢が無いか確認しておきましょう。

(6)以下の画面が表示されたら、「終了」をクリックします。
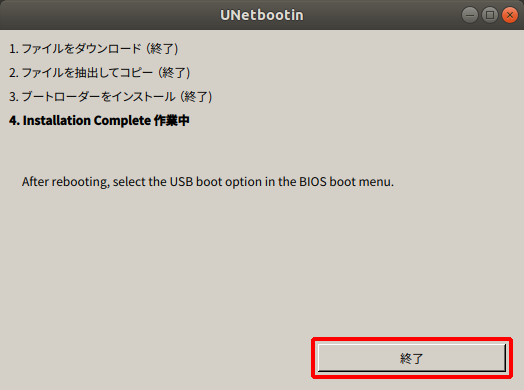
これでLive USBが作成されました!
お疲れさまでした。
まとめ
今回は、VirtualBoxにUbuntu Desktop日本語Remixをインストールし、そこでUSBメモリーをフォーマットしたり、UNetbootinをインストールしたりして、Live USBを作成しました。
Live USBにインストールしたLinuxディストリビューションは、(Ubuntu Desktop日本語Remixではなく)Linux Mint 18.3 Xfceエディションでした。今回の操作であれば、USBメモリーをLive USBにしようとして、まったく別のUSB HDDをLive USBにしてしまう、といった事故は防げると思います。
一手間必要にはなりますが、安全に勝るモノはないと思いますので、参考にしていただけると嬉しいです!
それでは、今回はこの辺で。









