Unityでは、丸や四角の3Dオブジェクトを非常に簡単に作れますよね!
それを使って、まずはUnityの様々な挙動を試している人も多いと思います。
簡単にいろいろ試せるのは非常にありがたい話です。
Unityの一つの利点ですね!
とはいえ、人とは贅沢なもので、丸や四角だけでは物足りなくなってくると思います。
やっぱり好きな画像や、好きな3Dモデルを早く出して操作したいですよね(笑)
僕もそう思います!
そんなわけで、今回はその手始めにUnityのmaterialについて学んでいきましょう!
materialを利用すれば非常に簡単に3Dモデルの色を変えたり、画像を貼り付けたりすることが出来ますよ!
ぜひぜひ、ここで学んでみてください!
materialとは?
「material(マテリアル)」とは和訳すると「材料」という意味です。
では一体何の材料なんでしょう?
というわけで、まずは公式のリファレンスを確認してみましょうか。
何事も公式が発信する情報を確認するのが、正しい情報を得る一番簡単な方法です!
マテリアル
マテリアルは Unity の Mesh Renderer や パーティクルシステム( Shuriken ) 、その他のレンダリングに関連したコンポーネントと連動して使われます。オブジェクトをどのように画面に描画するかを決めるために、重要な役割を果たします。
参照元:https://docs.unity3d.com/jp/current/Manual/class-Material.html
初心者には少し難しい説明ですね…
簡単に噛み砕いて説明すると、materialとは「オブジェクトをどのように画面に描画するかを決める材料」と言えるでしょう。
つまり例えば「木材というmaterial」をオブジェクトに設定すると、「木材のような質感をもったオブジェクト」として描画される。
「鉄というmaterial」を設定すれば「鉄のような質感をもったオブジェクト」が描画されるわけですね!
つまり和訳の「材料」の通り「オブジェクトの描画材料」となるのがmaterialということでした。
materialで3Dモデルの色を変えよう!
では実際に使ってみましょうか。
まずはmaterialを使って、3Dオブジェクトの色を変えてみましょう!
・オブジェクトを作ろう!
・materialを作ろう!
・オブジェクトへmaterialを設定しよう!
・オブジェクトの色を変えてみる!
といった段階にわけで、説明してきますね。
オブジェクトを作ろう!
まずは「Hierarchy上で右クリック」→「3D Object」→「Cube」を押して四角いオブジェクトを作りましょう。
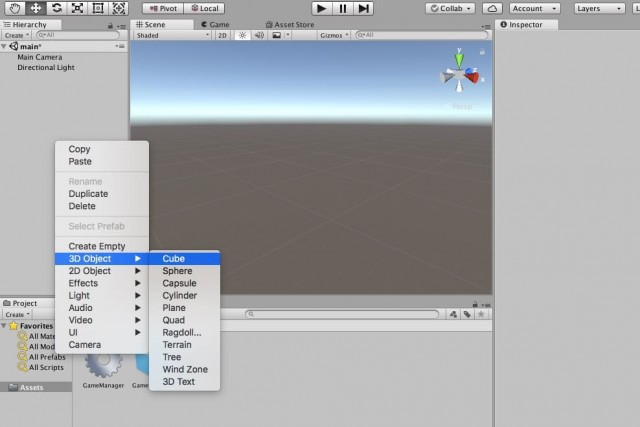
以下の画面のように四角いオブジェクトが作られたはずです。
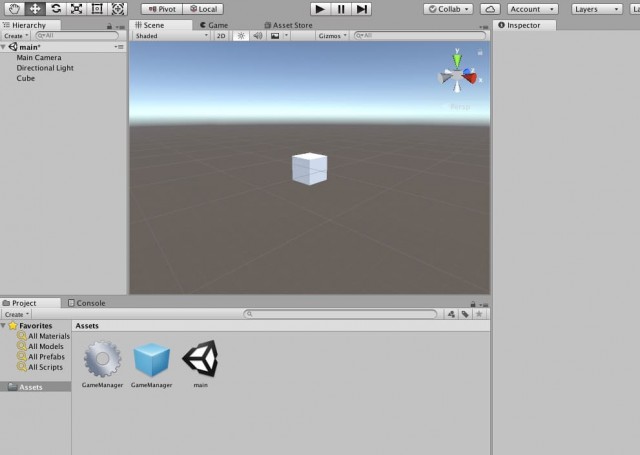
materialを作ろう!
次に今回の主役「material」を作成しましょう。
「Project上で右クリック」→「Create」→「Material」で作成しましょう。
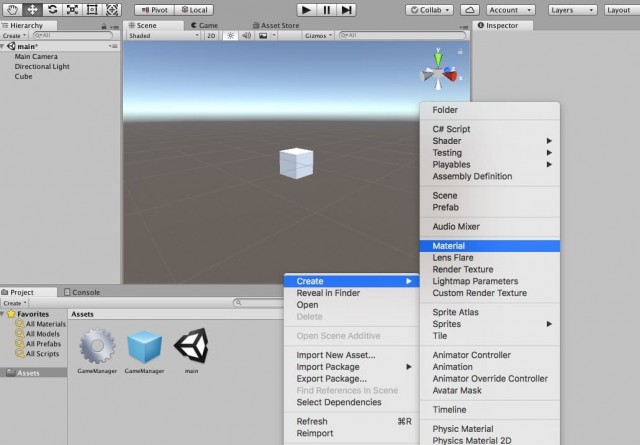
以下の画面のように、materialが新たに作られたはずです。
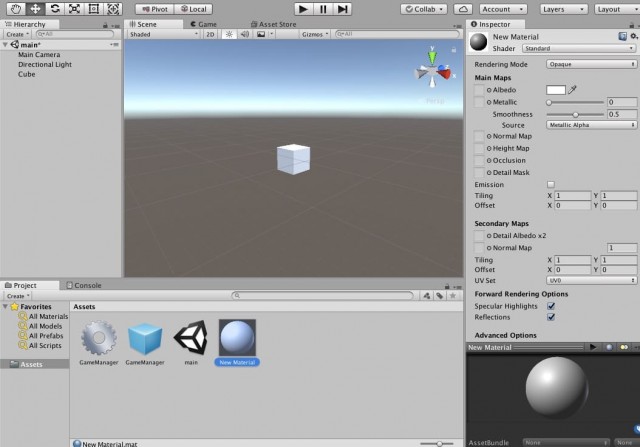
オブジェクトへmaterialを設定しよう!
次に作ったmaterialをオブジェクトへ設定してみましょう。
以下の画面のように操作してみてください。
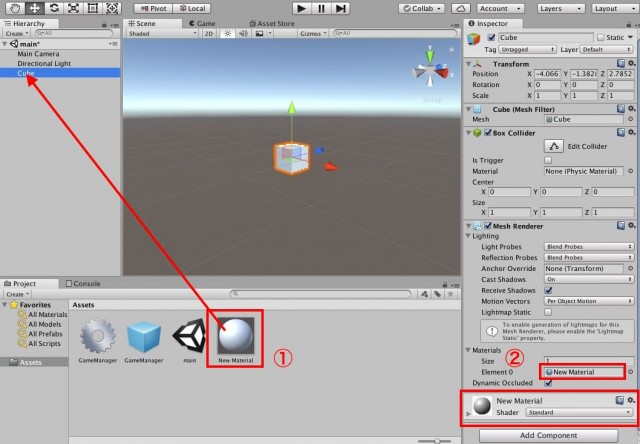
①作成したmaterilaをクリックし、Cubeへ投げ込みます。
②設定がうまくいったら、Cubeを選択した時のInspector画面へ、今回作ったmaterialが表示されているはずです。
オブジェクトの色を変えてみる!
では早速、オブジェクトの色を変えてみましょうか。
先ほど作ったmaterialのパラメーターを変更してみましょう。
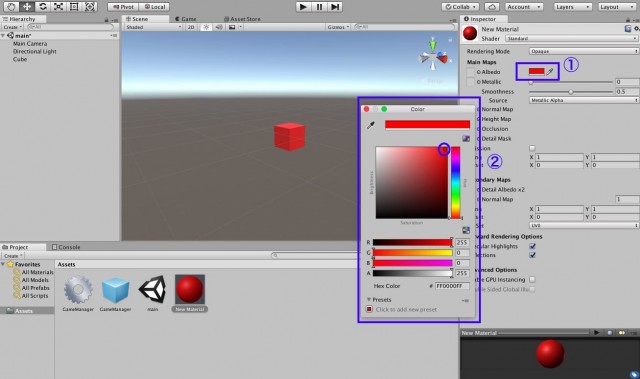
①このスポイトの横の四角をクリックしましょう。
②カラーを設定するウィンドウがでてきます。今回は赤色にしてみましょうか。
どうでしょう?素材(material)の設定を変更すれば、オブジェクトの見た目も変わることがわかったと思います。
これでまずは、カラフルな作品を作ることができるようになりましたね!
テクスチャ(画像)を貼ってみよう!
ここまででオブジェクトへ色を付け加えることができるようになりましたね!
ではせっかくなので続けて、テクスチャ(画像)も貼ってみましょう!
画像が表示されれば、さらに作品の見栄えがよくなります!
画像を用意する
好きな画像を用意し、Projectに投げ込みましょう!
デスクトップ上にある画像を、Unityエディタ上のProjectの中に、クリックして投げ込むだけで読み込んでくれます。
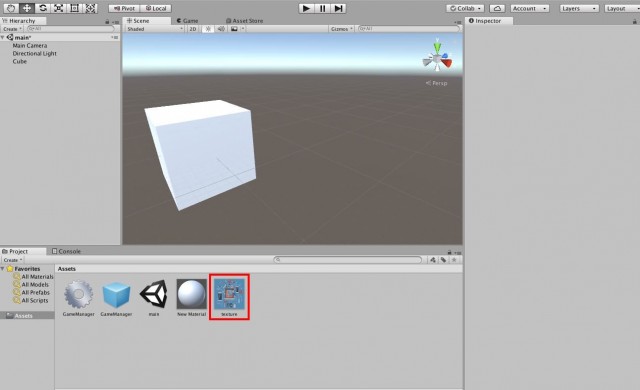
materialへテクスチャを設定しよう!
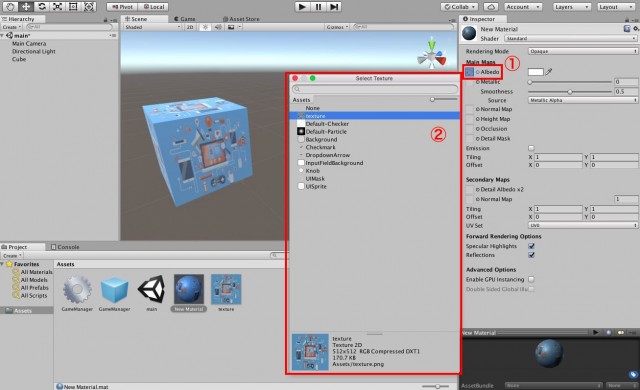
①まず先ほどのmaterialを選択し、Albedoをクリックします。
②すると「SelectTexture」ウィンドウが表示されます。先ほど用意したテクスチャがあると思いますので選択しましょう。
どうでしょう?
画面のように、オブジェクトにテクスチャが貼られましたでしょうか?
これで、作品の見た目が華やかになると思います。
その他materialの設定項目
今回は、色とテクスチャしか触りませんでしたね。
しかし見て分かる通り、まだまだ設定項目があります。
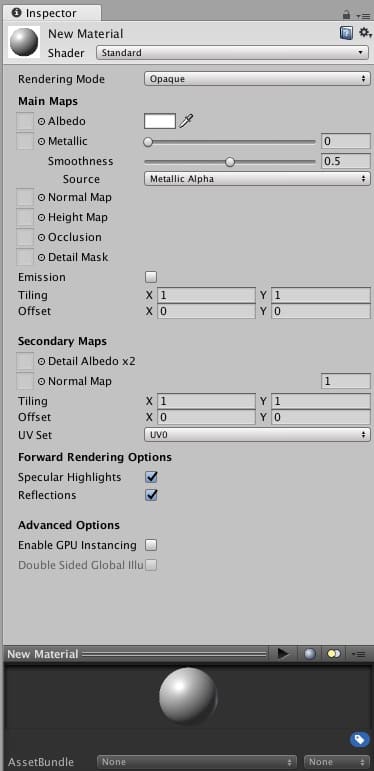
しかもこの設定はデフォルトの「Standardシェーダー」を利用した場合の設定です。
以下の箇所から「シェーダー」の変更を行えば、まだまだ違った表現・設定も可能なのです。
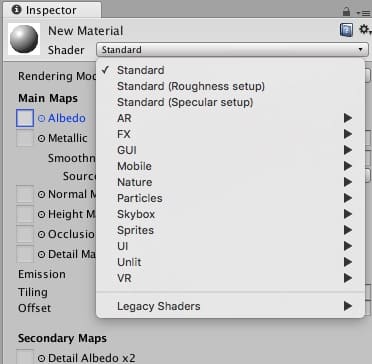
まだまだ奥の深いmaterial。
ぜひ引き続き学んで、表現力を向上させてみてください。
まとめ
今回は非常にシンプルにオブジェクトの「色の変え方」と「テクスチャの貼り方」を見てきました。
しかし、まだまだmaterialの簡単な使い方しか見ていません。
ぜひ引き続き学んで、様々な描画表現を使いこなせるようになりましょう!
きっと質の高い見た目の作品が作れるようになりますよ!









