こんにちは、エンジニアのオータケです。
今回はUnityのAssetStoreについての話になります!
ゲームを作っている時に、
「ゲームの素材や難しいプログラムを自分で作るの無理!」
と思ったことはありませんか?
UnityではAssetStoreというゲーム作成に必要な素材が揃っており無料から有料のものまでクォリティの高い素材を使うことができます!
本記事では
・UnityのAssetStoreの使い方
・UnityのAssetStoreにあるおすすめAsset
についての情報や
・AssetStore内のセール情報
といったお得な情報についてもまとめてありUnityアプリを作り始めた方に一読の価値ありです!
【こんな方に向けて書きました】
・Unityアプリの開発に興味がある
・AssetStoreについてあまり分からない
・自作でゲームを作ってみたい
UnityのAssetStoreの使い方
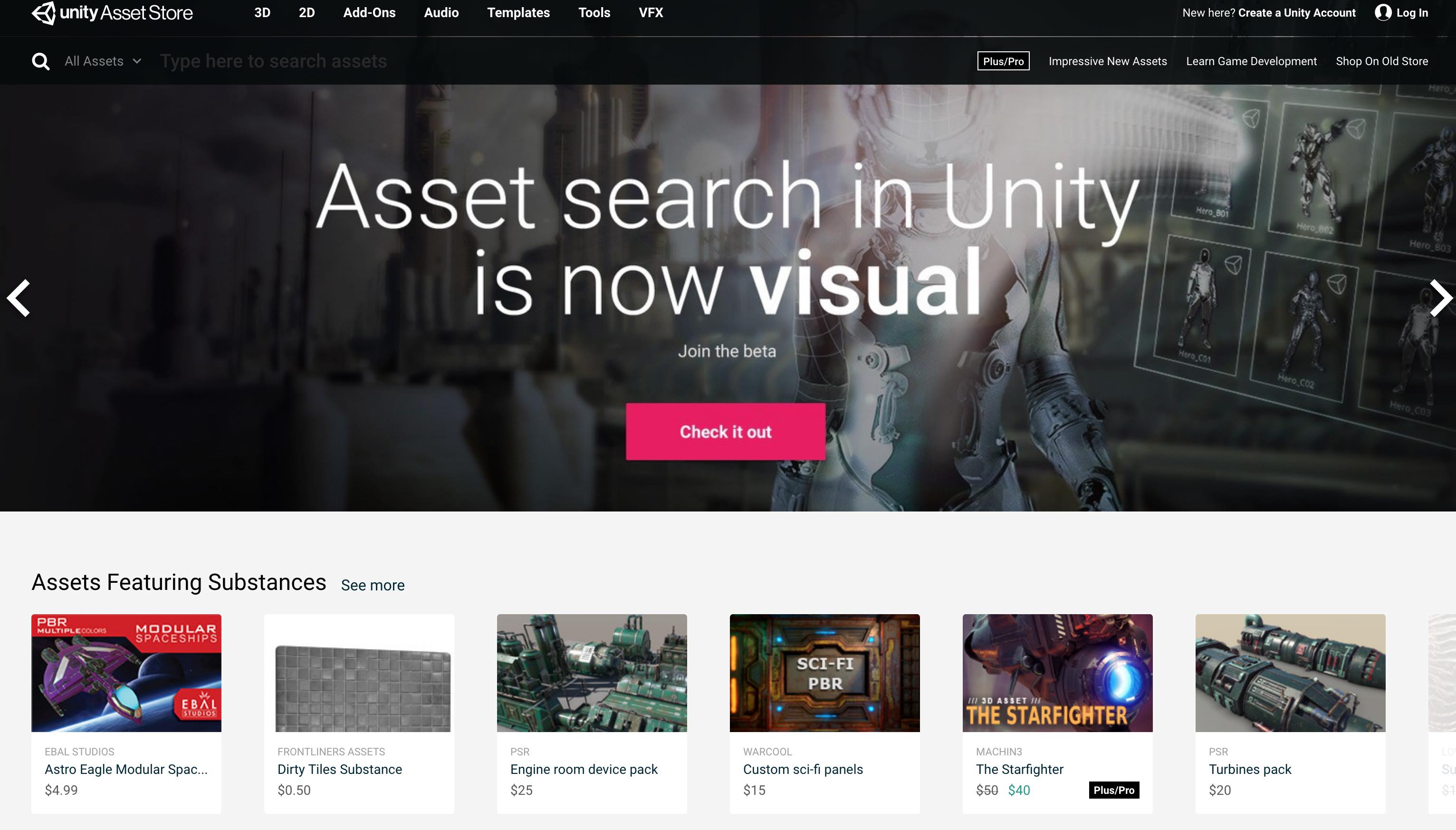
[出典:https://assetstore.unity.com/]
通常、ゲームを作るためにはいろいろな素材が必要になります。
素材とは、ゲームのキャラクターやキャラクターが動き回るためのマップなどといったものでゲーム会社の場合、専用のグラフィッカーやモデラーと呼ばれる人たちが作っています。
しかし、個人でゲームを作る場合では開発資金に限りがあるためそういった素材を簡単には作ることができなかったり、作れたとしてもクォリティの低い素材になってしまうこともありゲーム全体がチープな感じに見えてしまうことがしばしばあります。
そういった人でも簡単にゲームを作ることができるのがこのAsset Storeになります。
Asset Storeでは世界中のクリエイターが作った素材を使うことができます。
無料や有料のものなど様々ですが、これらを使うことでクォリティの高いゲームをより低コストで作ることができるようになります!
Asset Store(Assetストア)を使ってみる
ではせっかくなのでAssetStoreを使ってみましょう。
まずはUnityを起動します。
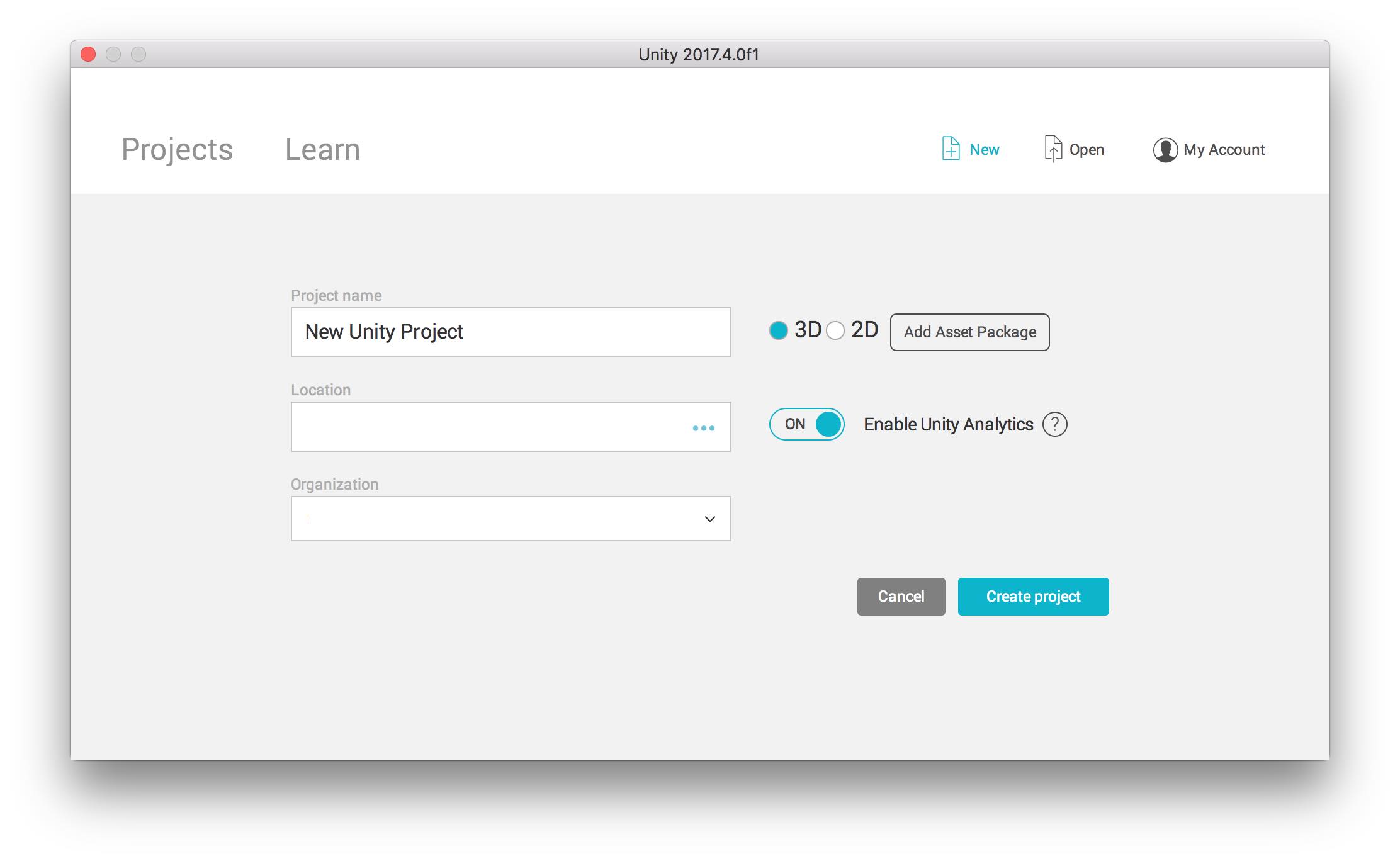
起動するたびにこのような形でプロジェクト選択画面がでてきます。
起動後、「New project」のボタンを選択します。
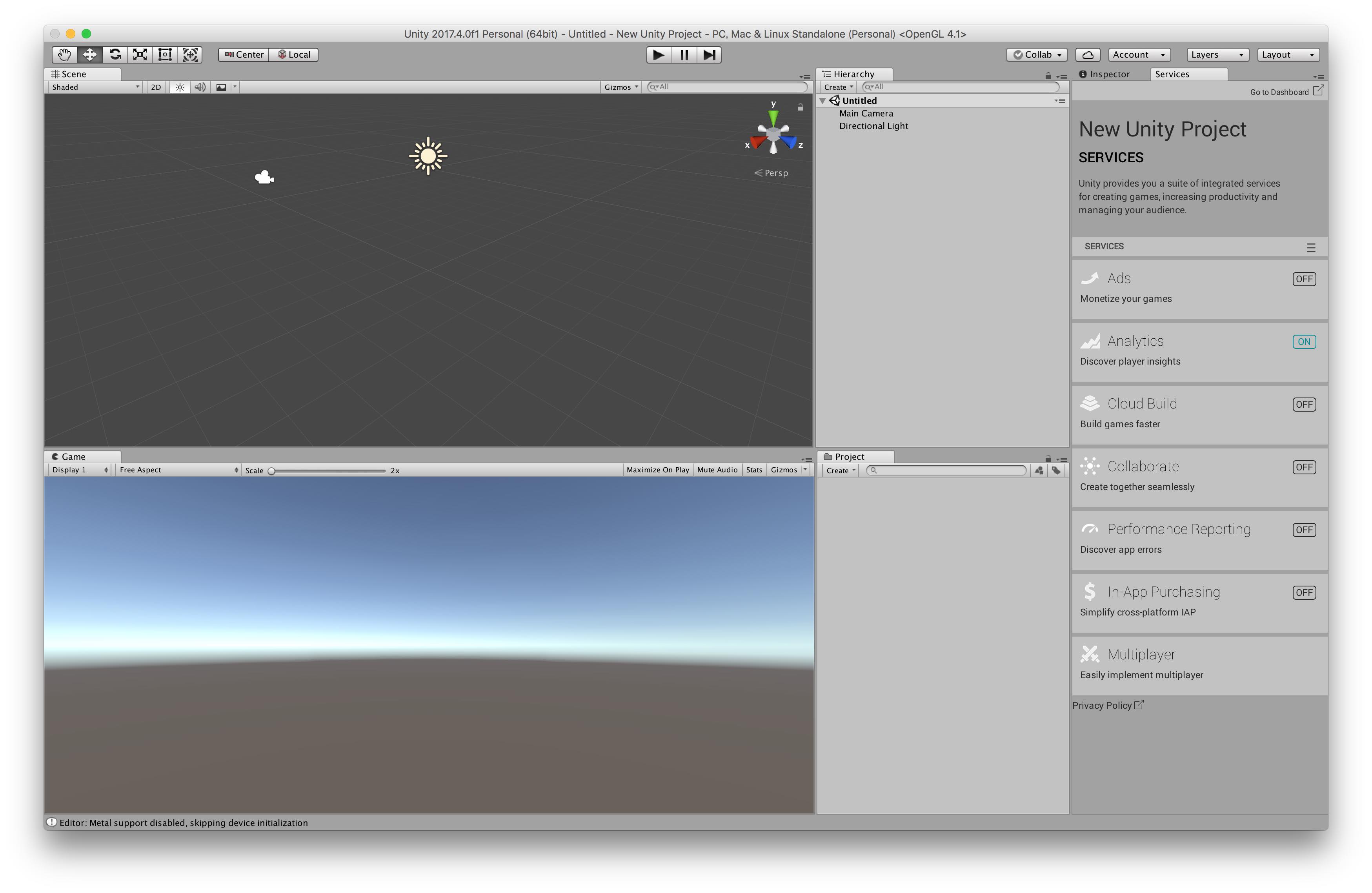
ボタンを選択すると新キププロジェクト作成画面へ移動します。
この画面ではLocationとOrganizationは空欄になっていますが、画像を加工して見えない形にしてあるだけなので実際はご自身の環境に合わせた文字が入っているかと思います。
今回はAssetStoreを使うだけなのでこのまま「Create project」を選択します。
プロジェクトを作成すると次のようにメイン画面が表示されます。
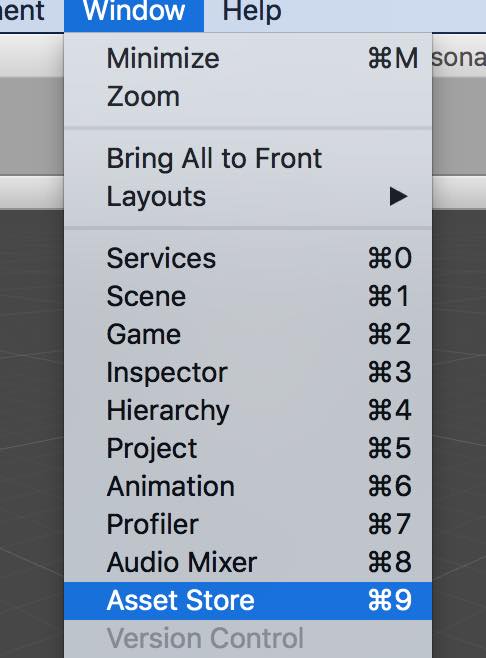
次にUnityの画面からAssetStoreを呼び出します。
呼び出し方はメニューの「Window」から「AssetStore」を選択します。
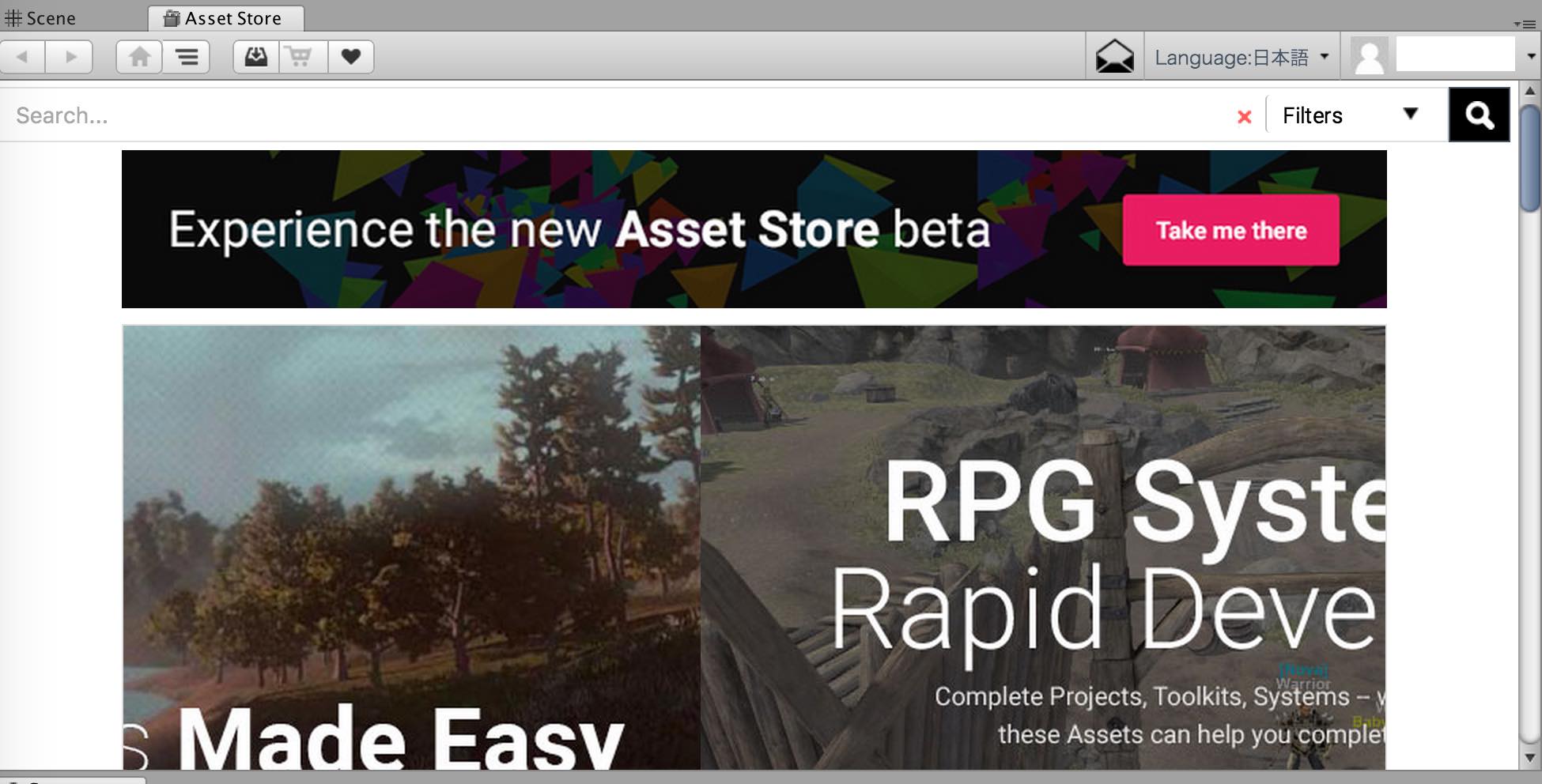
選択後、次のようにAssetStoreの画面が表示されます。
初期状態だと英語表記のAssetStoreにつながってしまうので次の画像右上にある言語を日本に設定することで日本語表示にできます。
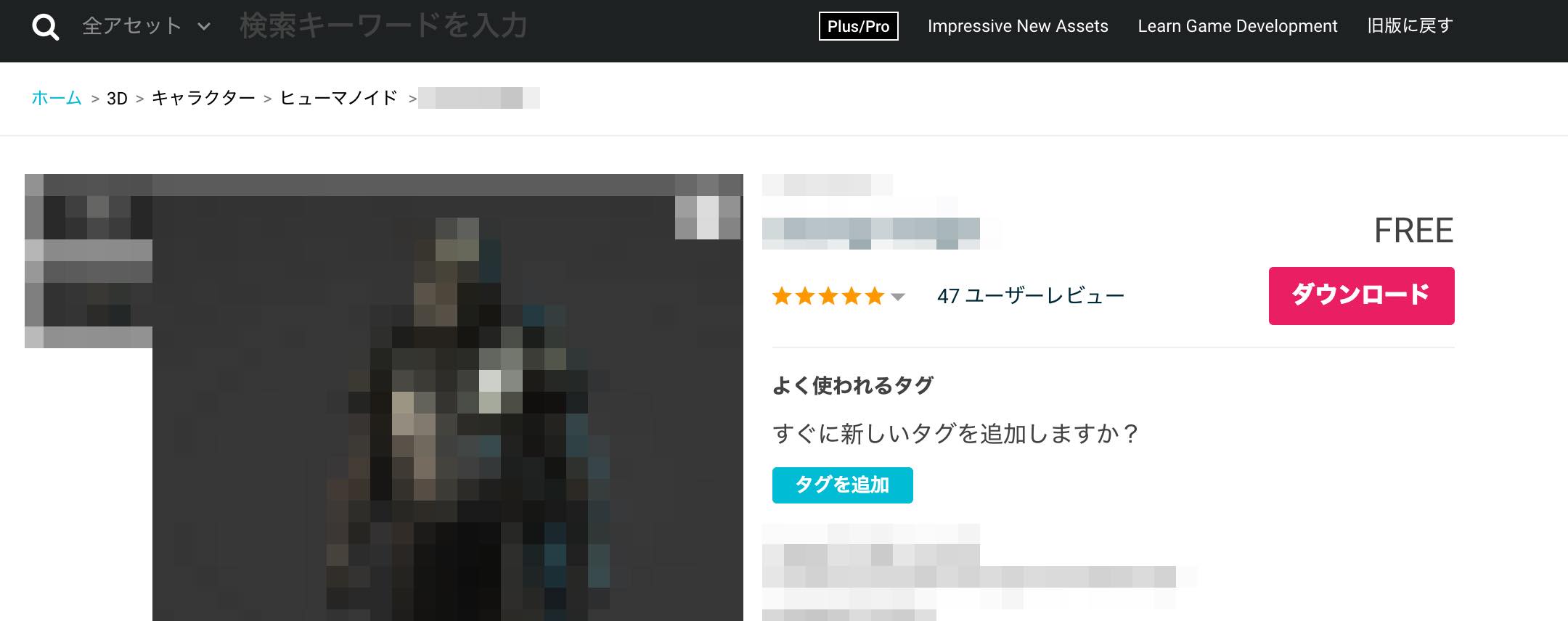
この画面で好きなAssetを選びます。
この際に注意するべきは有料や無料のものがあるため自分の欲しいものかどうか選んだ上でダウンロードしましょう。
今回はAssetストアにあった無料のAssetを選択してみました。
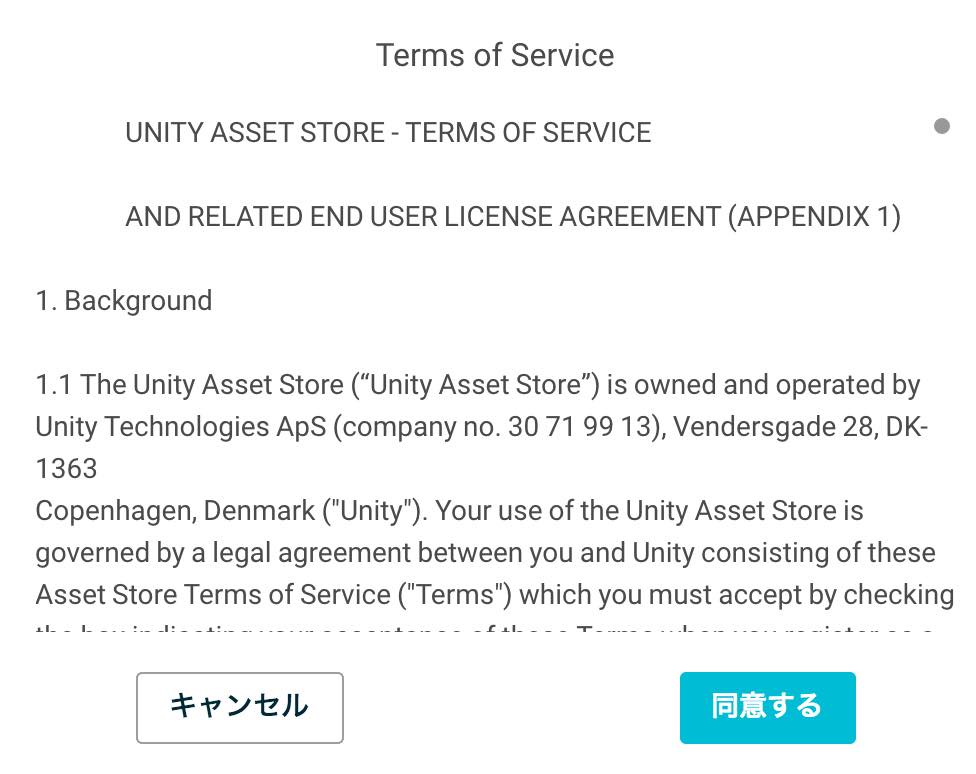
画面右側に「ダウンロード」というボタンが有るかと思います。
これを選択します。
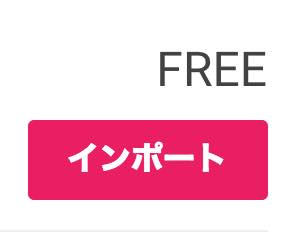
規約への同意が求められるので読んだ上で同意できる場合に同意します。
同意後に、Assetのダウンロードが始まります。
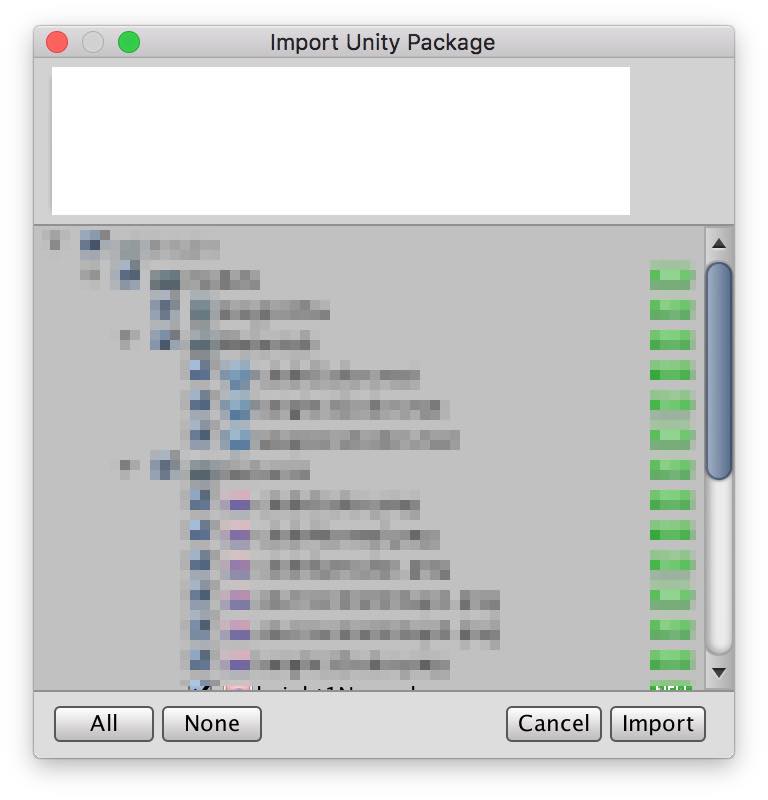
ダウンロードが終わったらインポートボタンに変わります。
このようなウインドウが出てくるので、「Import」ボタンを選択します。
こうするとプロジェクトウィンドウにインポートしたAssetが読み込まれます。

画像に表示されている中で青い立方体のアイコンがありますが、これをドラッグしてSceneタブでドロップするとシーン上に導入したAssetが表示されるようになります。
おすすめのAssetを知ろう!
ここからはよりよいゲームを作るために必要なAssetを紹介していきたいと思います。
人気のあるAssetや初心者向けのAsset等を紹介していきたいと思います!
初心者向けオススメAsset
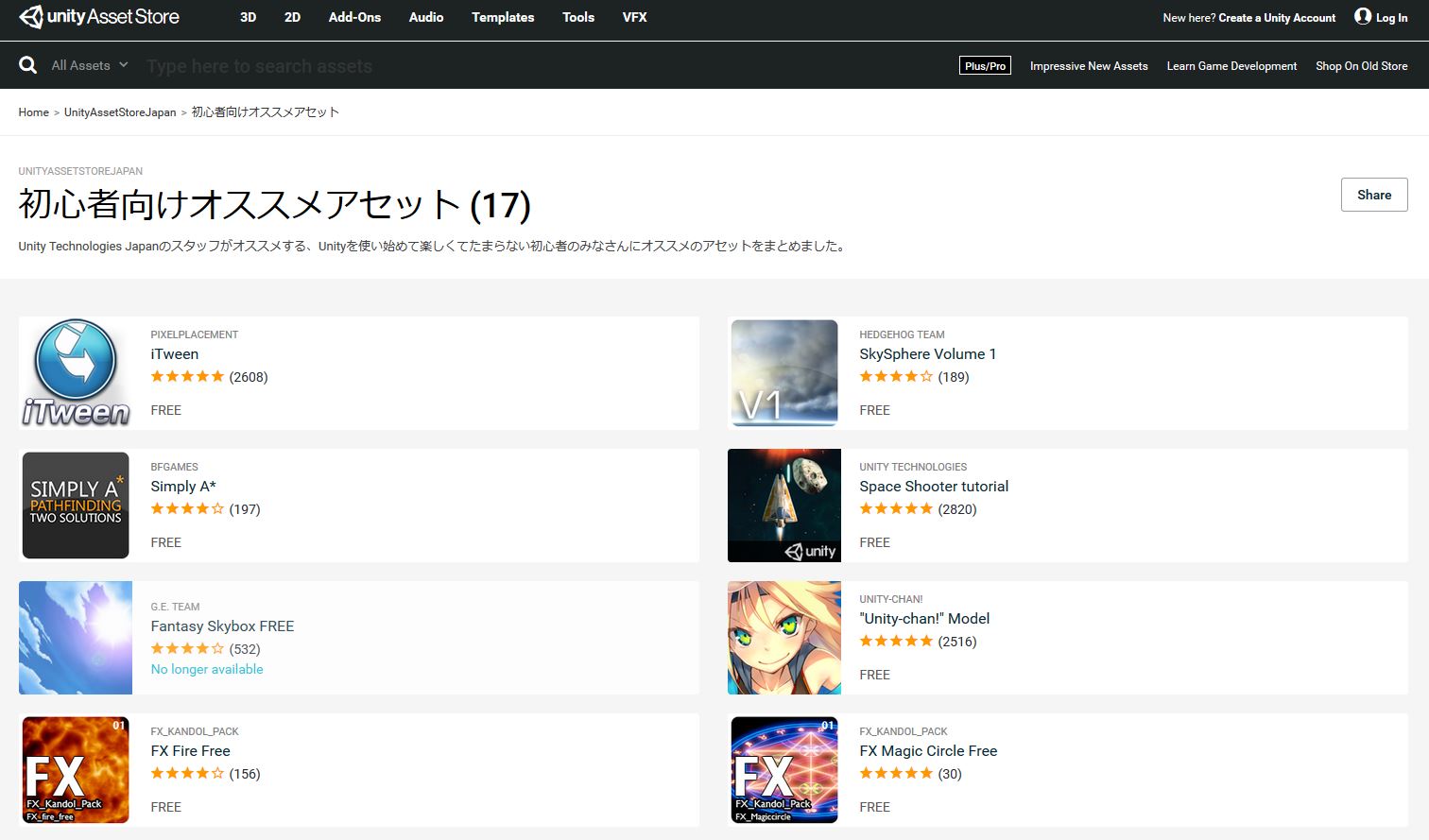
参照元:https://assetstore.unity.com/lists/unity-32363
このページではUnity初心者におすすめのAssetが公開されています。
17個ありますがどれも無料で使用することができます(※2018/04/16現在)
爆発エフェクトや魔法陣のエフェクトといったものから、簡単な戦車チュートリアルまで利用することができます。
見ておいて損はないでしょう!
UnityでおすすめのAsset集
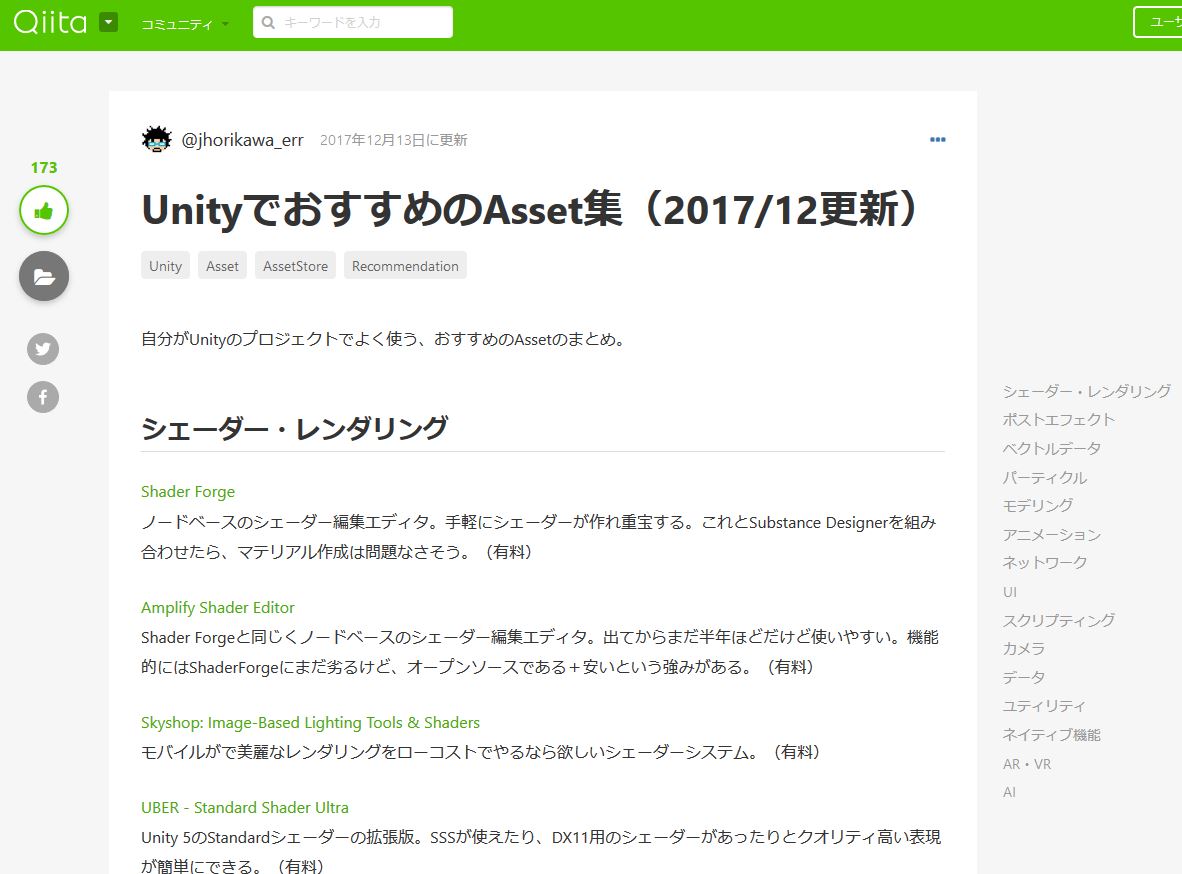
参照元:https://qiita.com/jhorikawa_err/items/410ecdc1addd04201fbf
こちらは、初心者向けというよりもすでにゲーム開発をしている、どちらかというと中級者向けの内容になります。
有料・無料関係なく紹介されており、ゲームを作る際に自力で作るのはやや辛いようなものがまとめられているイメージです。
ぜひ、ブックマークしておきましょう!
Unity Assset Portal
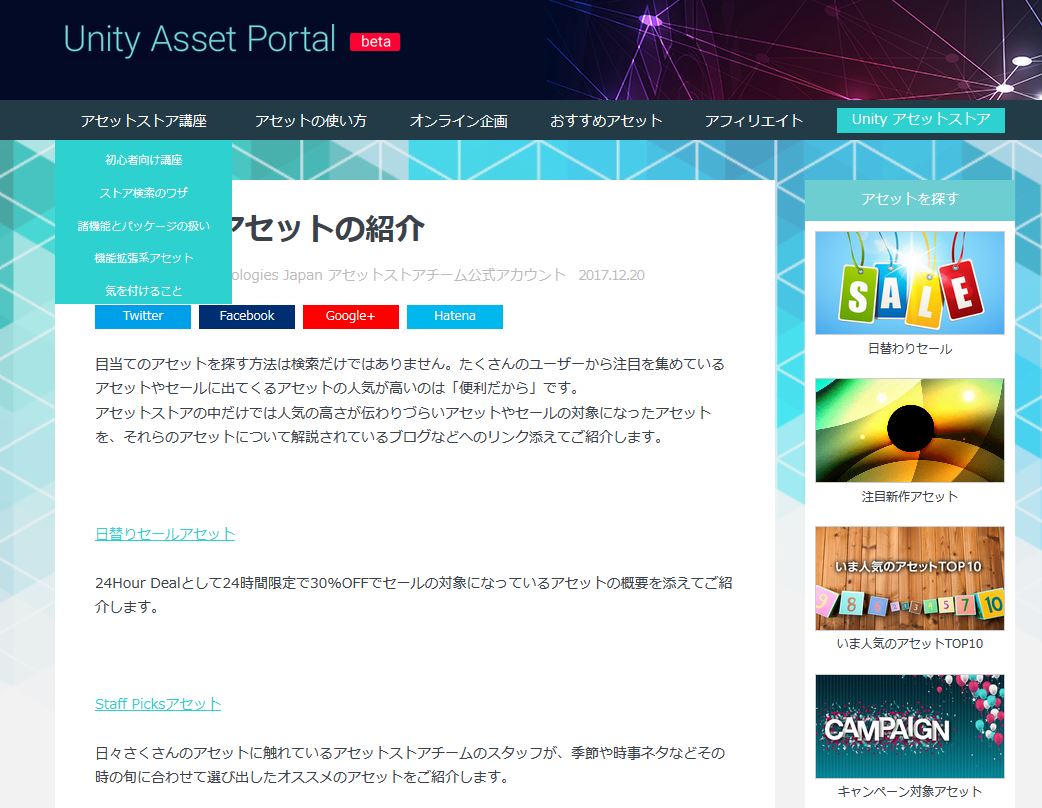
参照元:http://assetstore.info/recommend/
「日替りセールAsset」や「注目新作Asset」など、様々な切り口でAssetをまとめているサイトです。
Assetをまとめたリンクだけでなく、Assetを紹介するブログを一覧化したリンクもあり一通り見ていくことで自分の探しているAssetが見つかるかもしれませんね!
セール中のAsset情報を知りたい
次にAssetストアにはディスカウント機能があり、セール中のAssetについては通常価格より安い値段で購入することができます。
セール中のAssetを調べたいという時に次のサイトが参考になります!
Unity AssetStoreまとめ 割引情報 beta
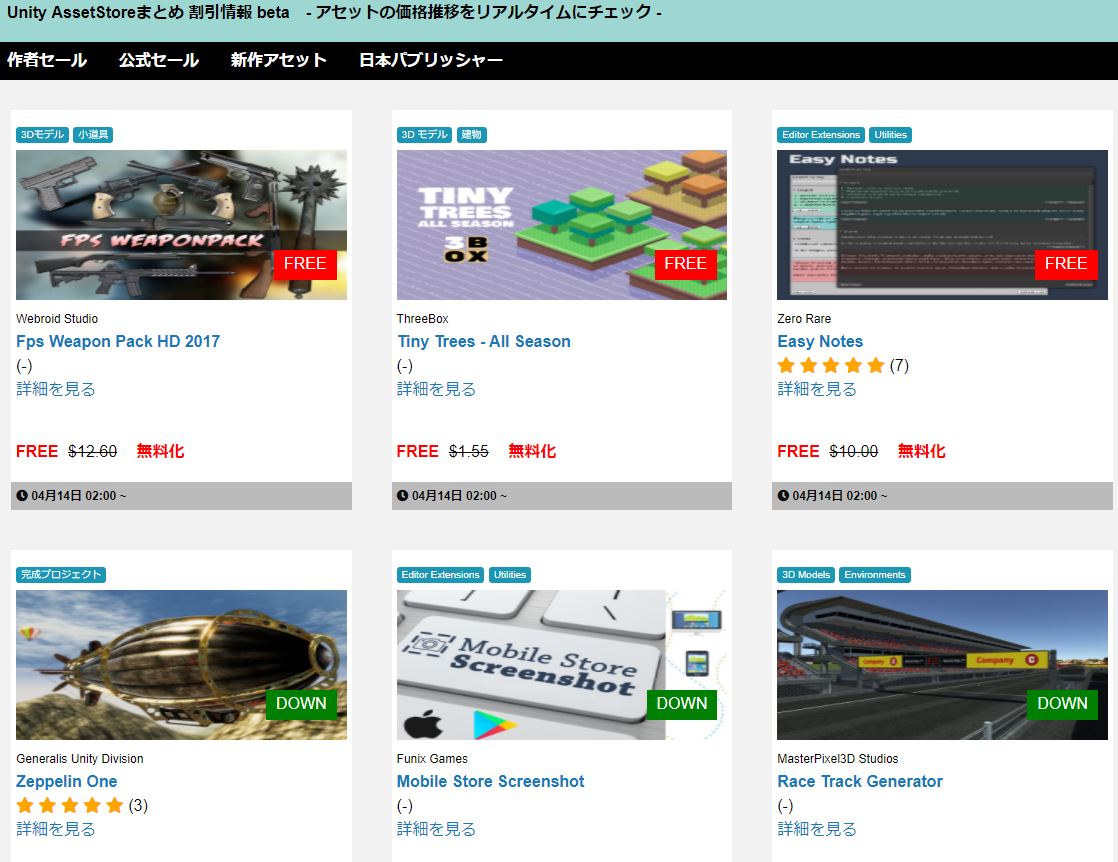
参照元:https://assetsale.herokuapp.com/ja/publisher_sales
このサイトではセール中のAssetがまとめられておりリアルタイムでチェックしているようです。
実際にこのサイトを覗いた段階では$12するAssetが無料になっているなどとてもオトクな情報がまとめられていました。
自力でセール中のAssetを探す方法
Unity公式サイトのAssetの検索欄で「discount」などといった文字で検索することでセール中のAssetを検索することもできます。
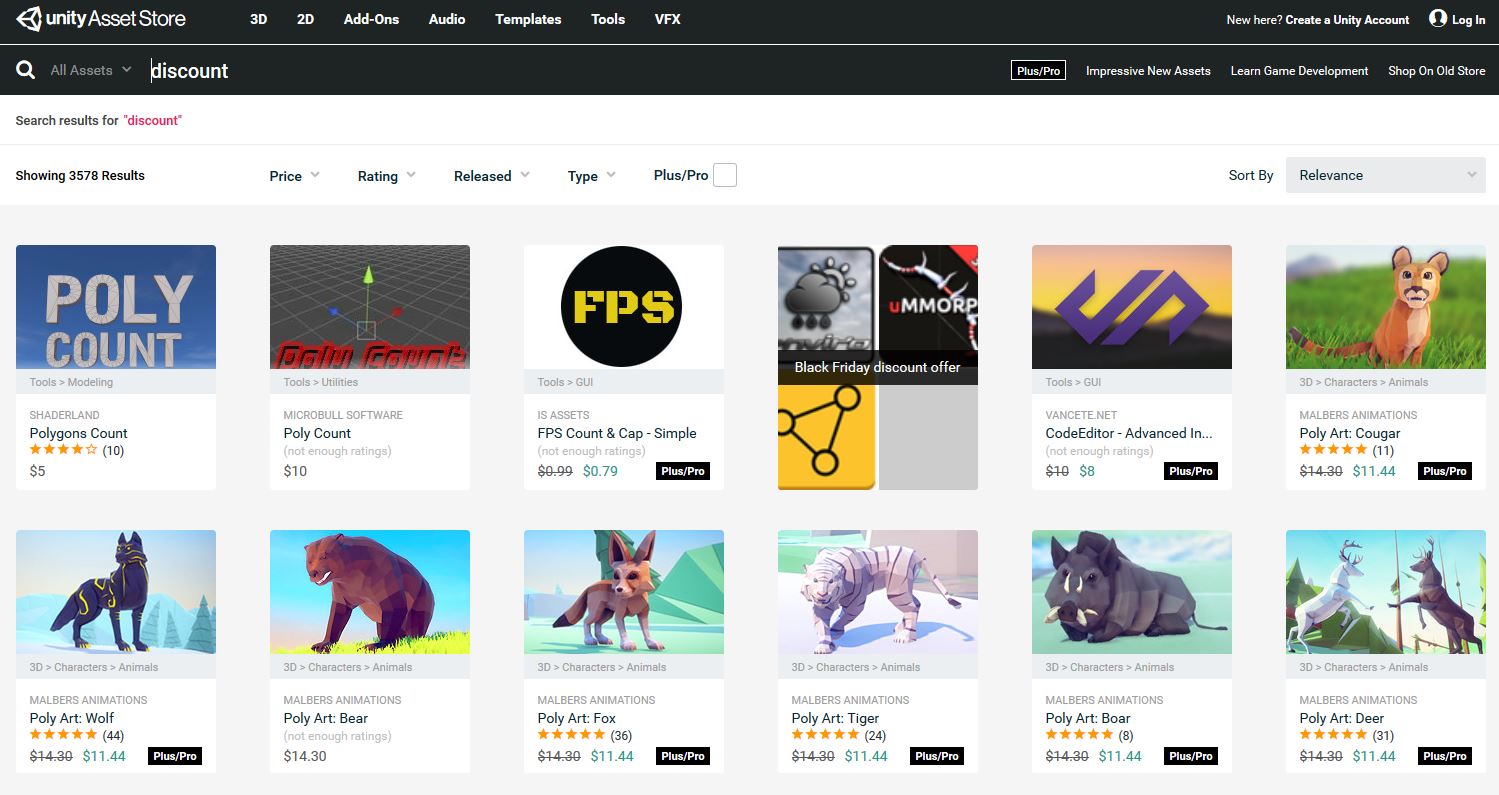
ただし、あまりいい方法とはいえないため上記のようなセール情報をまとめているサイトなどを使うのがよいでしょう。
自分で作ったAssetを販売して収益を得よう!
AssetStoreで売っているAssetを買ってゲームに組み込むことで面白そうなゲームが作れそうですよね?
しかし、AssetStoreの使い方はそれだけではありません。
自分でAssetを作ってAssetStoreで販売することもできます!
ただし、AssetStoreで販売するためには販売したいAssetの審査があり、合格しなければ販売できない仕組みになっています。
Assetの販売方法については公式サイトでも公開されているため次のURLに書いてある情報通りに進めていくことでAssetを販売するための準備ができるでしょう。
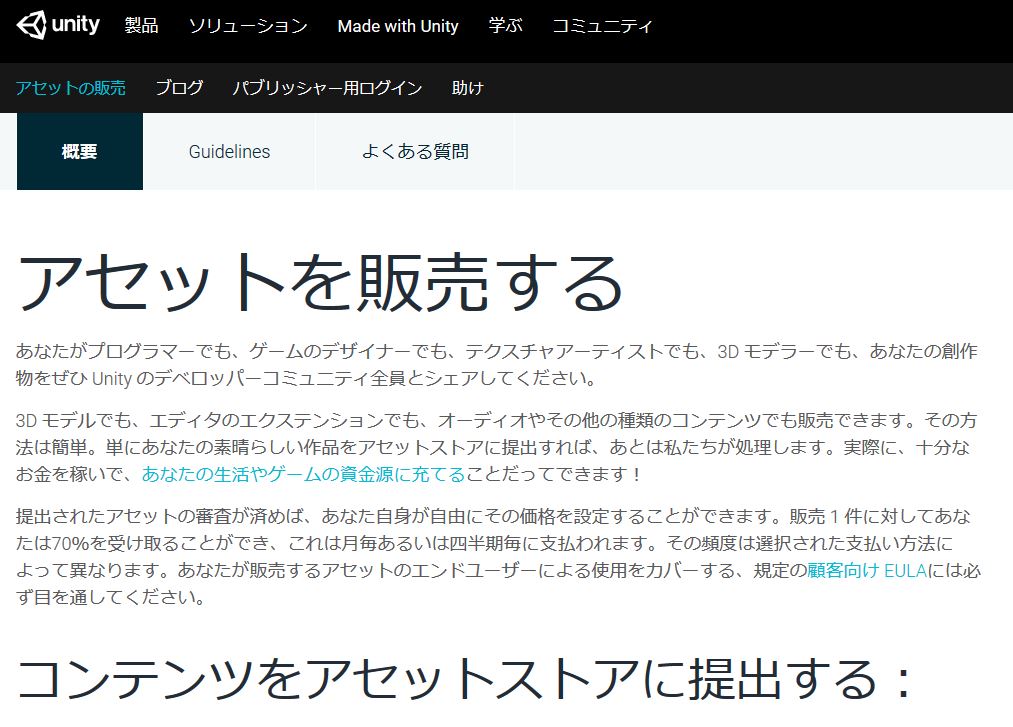
参照元:https://unity3d.com/jp/asset-store/sell-assets
まとめ
いかがだったでしょうか?
Unityを使う上でAssetStoreは切っても切り離せない便利な機能です。
有効活用して楽しいゲームをどんどん作っていってくださいね!
また、ゲーム開発になれてきたら自分で作ったAssetを売ってみてはいかがでしょうか?










