Pythonで機械学習を始めてみよう!と思ったことはありませんか?
Pythonで機械学習をするならTensorFlowやChainerをインストールしますよね。
インストール手順を探していると、PythonではなくAnacondaというアプリケーションをお勧めされることが多いのですが、じゃぁ、そのAnacondaって何?ということを丁寧に説明している記事は少ないようです。
そこで、この記事では、
「Anacondaをインストールする前に、Anacondaについて知っておきたい」
「Anaconda Navigatorとか、Anaconda Projectって何?」
「Anacondaのインストール方法を知りたい!」
「Anacondaのインストールが失敗したときのチェックポイントを知りたい」
といった思いに応えます!
この記事でAnacondaの概要を理解して、安心してAnacondaをインストールしてください。
Anacondaとは
Anacondaをざっくり紹介すると、Pythonを使いたいときにPythonの代わりにインストールするソフトウェアです。
ですから、Pythonをインストール済みの場合は、Pythonをアンインストールしてから、Anacondaをインストールすると良いでしょう。
次に、Anacondaの説明を(何ができるということを省いて)技術的に書いてみると、次のようになります。
「Anacondaは、Anaconda Navigator、Anaconda Project、Data Science Libraries、Condaをセットで配布しているディストリビューション」
気がつきましたか?Pythonが出てきませんね?
実は、PythonはCondaに含まれていますので、安心してください。
上の説明ではAnaconda Navigatorなど聞き慣れない言葉がたくさん出てきましたので、ここからは、この言葉を順番に説明していきます。
この言葉が理解できれば、Anacondaの全体が理解できたことになります。
それでは、説明していきましょう。
Anaconda Navigator
Anaconda Navigatorは、Anacondaの中心となるGUIです。
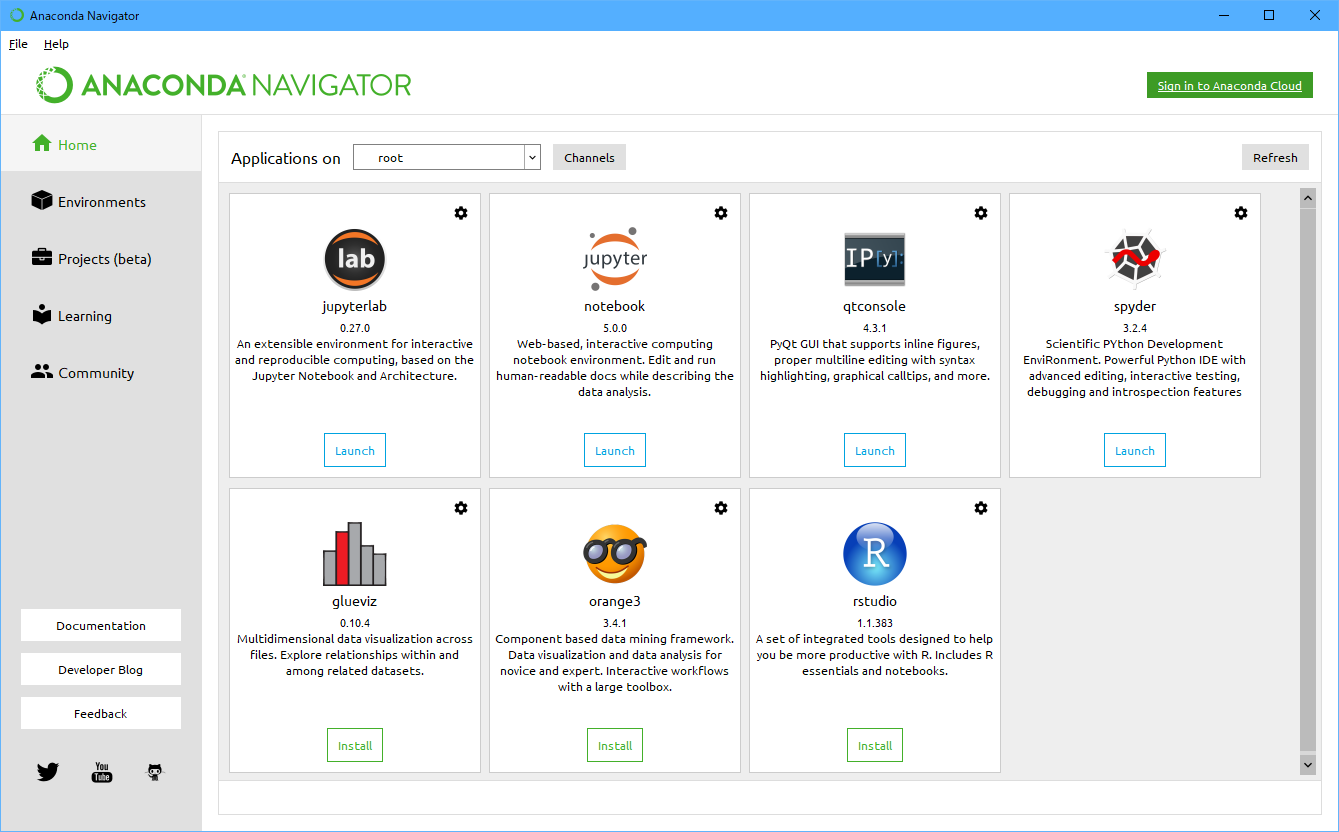
Anacondaをインストールすると、Pythonを実行するためのアプリ(JupyterLab、Jupyter Notebook、Jupyter QtConsole、Spyder)が一緒にインストールされます。
Anaconda Navigatorから、それらのアプリを起動したり、Python環境の一覧表示、作成、削除、起動などができます。
Anacondaと一緒にインストールされるアプリは、以下のとおりです。
| アプリ | 概要 |
|---|---|
| JupyterLab | 対話型の実行環境です。 WebブラウザでPythonを実行したり、その実行結果を保存できます。 Jupyter Notebookの後継アプリで、複数のノートを切り替えられます。 |
| Jupyter Notebook | 対話型の実行環境です。 WebブラウザでPythonを実行したり、その実行結果を保存できます。 |
| Jupyter QtConole | 対話型の実行環境です。 |
| Spyder | Python学習向けの統合開発環境です。 デバッガなどが付属しています。 |
Python環境を一覧表示する画面も紹介しましょう。
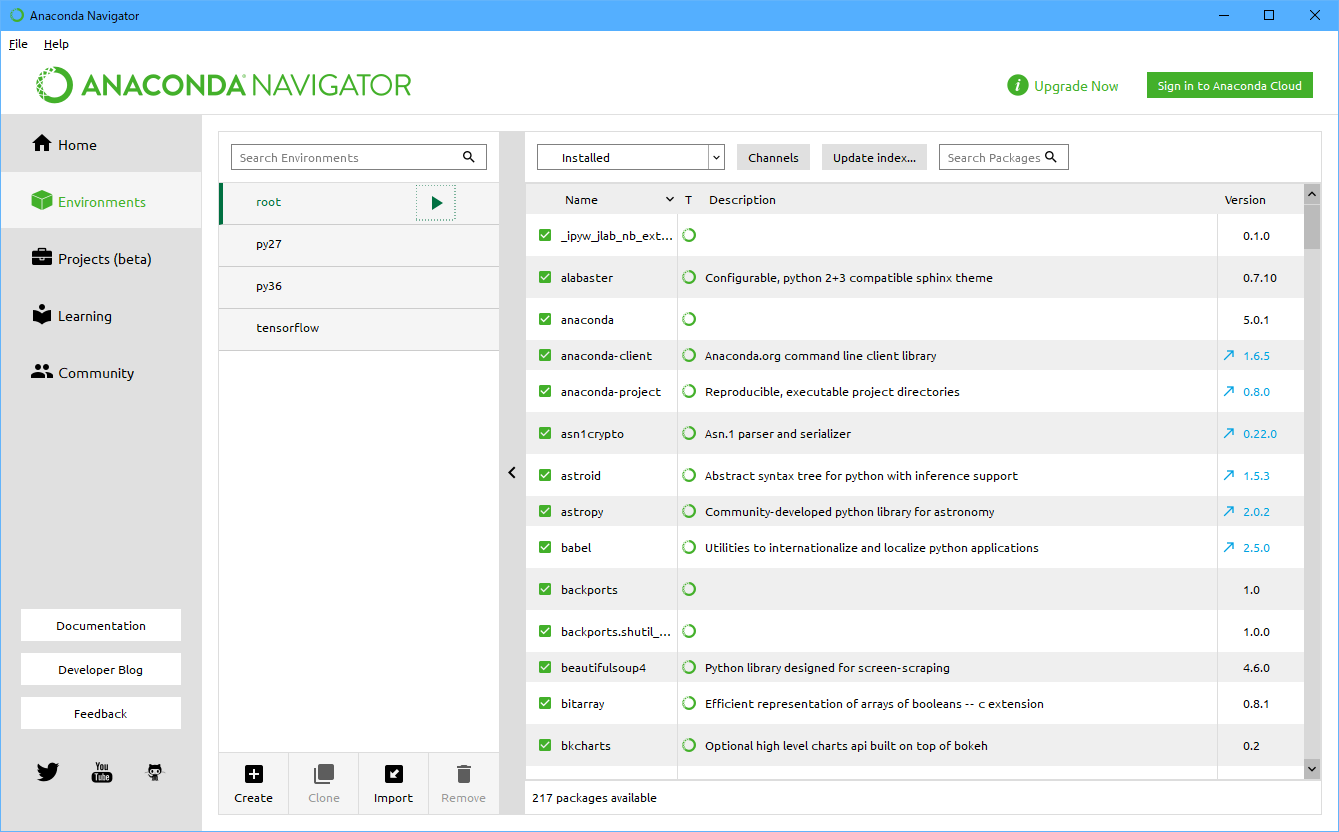
画面中央を見ると、root環境、py27環境、py36環境、tensorflow環境が作成されていることがわかります。
画面右側に表示されているのは、各環境で利用できるcondaパッケージの一覧です。
画面中央で選択されているroot環境では、画面右側に表示されている217種類のcondaパッケージが利用できることがわかります。
Anaconda Project(β)
「Anaconda Project(β)」は、アプリケーションの動作環境を定義するための機能です。
AさんのAnaconda環境で「Anaconda Project(β)」を作成し、アプリケーションの動作環境を定義しておけば、BさんのAnacondaでも同様のアプリケーション動作環境を簡単に構築できるという機能です。
英語の文章ですが、以下の文書を参考に挑戦してみてください!
参考:https://media.readthedocs.org/pdf/anaconda-project/latest/anaconda-project.pdf
Data Science Libraries
データ分析用統合環境、データ分析および科学計算用ライブラリ、データ可視化用ライブラリ、機械学習用ライブラリが含まれています。
Anaconda NavigatorでPython環境を選択したときに、右側に表示されるのが、使用できるライブラリ(=condaパッケージ)です。
せっかくなので、もう一度画面を載せておきましょう。
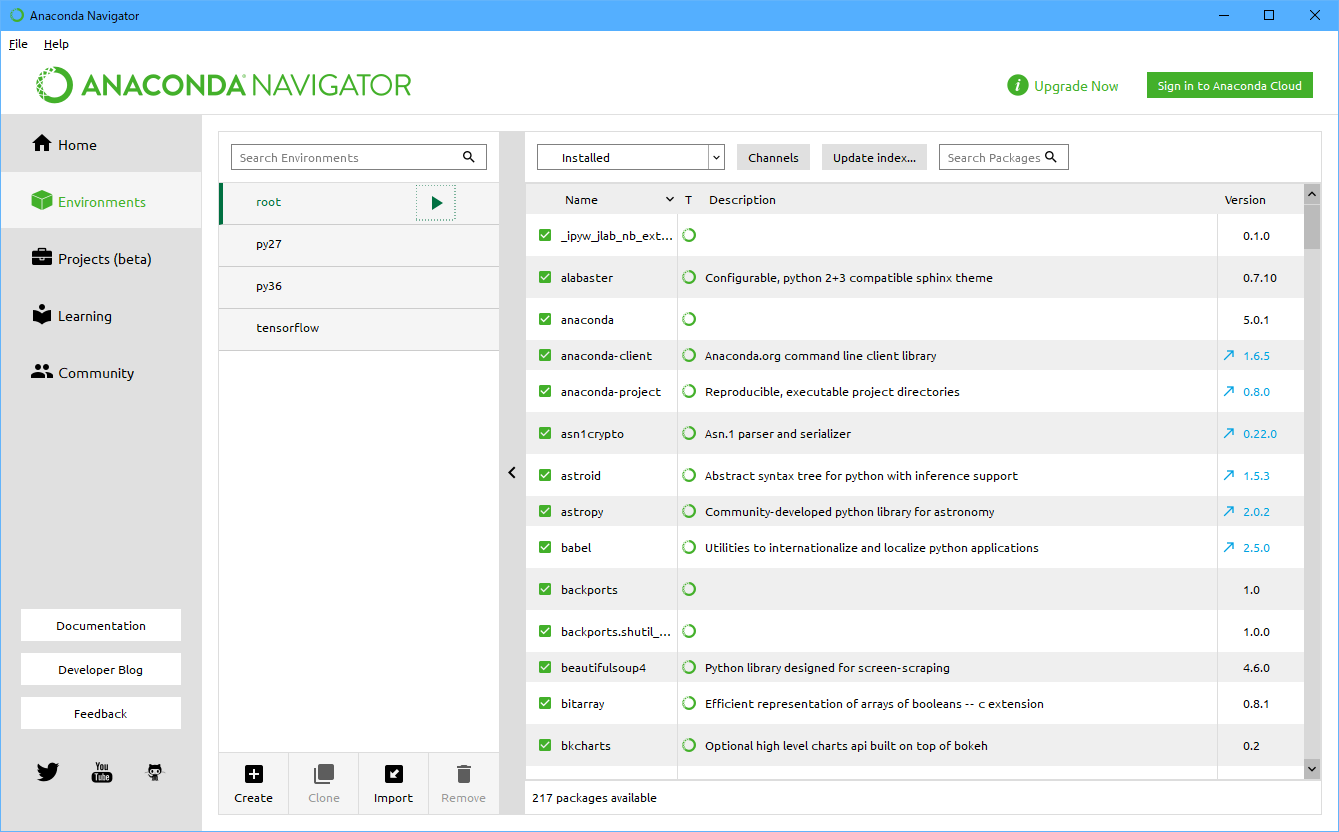
Anacondaには非常に多くのライブラリが含まれているため、Anaconda=高度な数値計算やデータ分析、機械学習などが簡単にできるディストリビューションと紹介している方もいらっしゃいます。
Conda
データ分析用パッケージ&環境マネージャーです。
Anaconda NavigatorはGUIですが、実はその裏でCondaが大活躍しています。
たとえば、Anaconda NavigatorでPython環境を作成する際は、裏でCondaがPython環境を作成しているという具合です。
また、Pythonのライブラリをインストールする際は、独自のcondaパッケージを利用すると簡単にインストールできます。
もちろんcondaパッケージを使わずに、任意のライブラリをインストールすることもできますので、安心できますね。
Windowsへのインストール
AnacondaをWindows 10にインストールする方法を説明しましょう。
他のWindowsでも同様の操作でインストールできます。
画面を入れて説明しますので、画面と見比べつつ操作してください。
(1)Anacondaのサイト(https://www.anaconda.com/)にアクセスします。
(2)「Download」をクリックします。
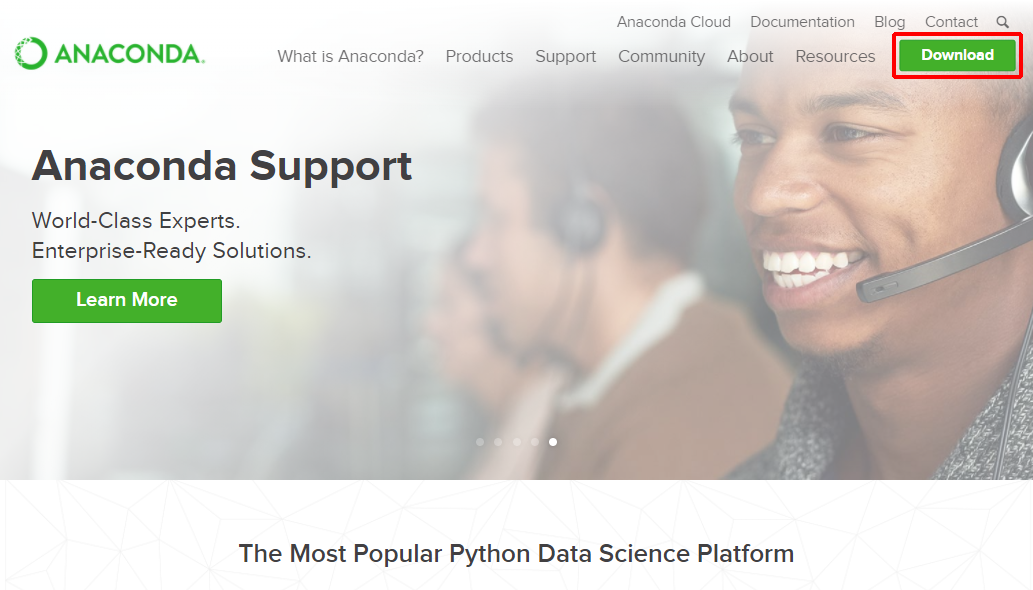
(3)Windowsのロゴをクリックします。
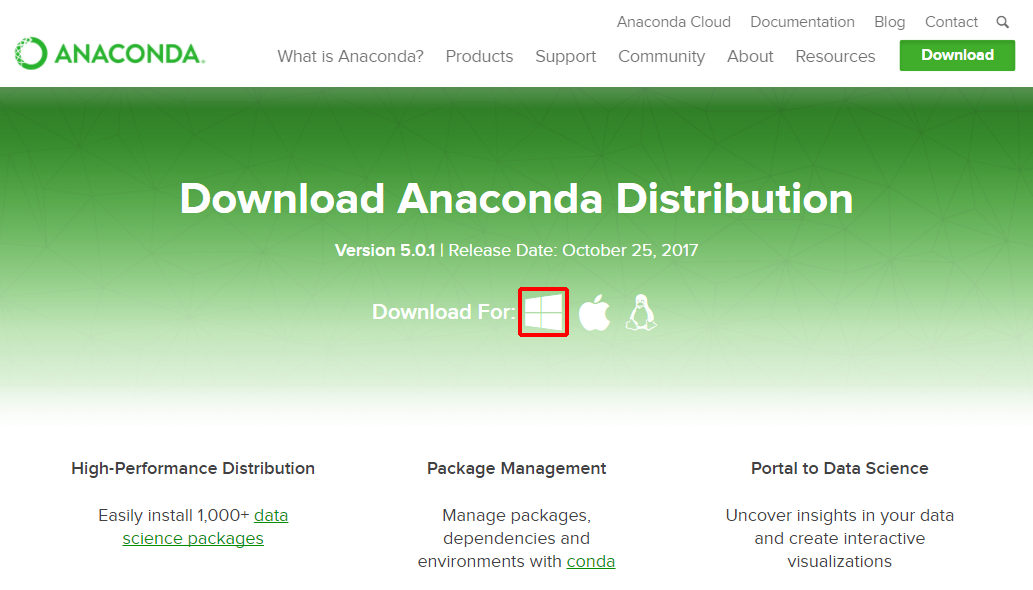
(4)「Download」をクリックします。
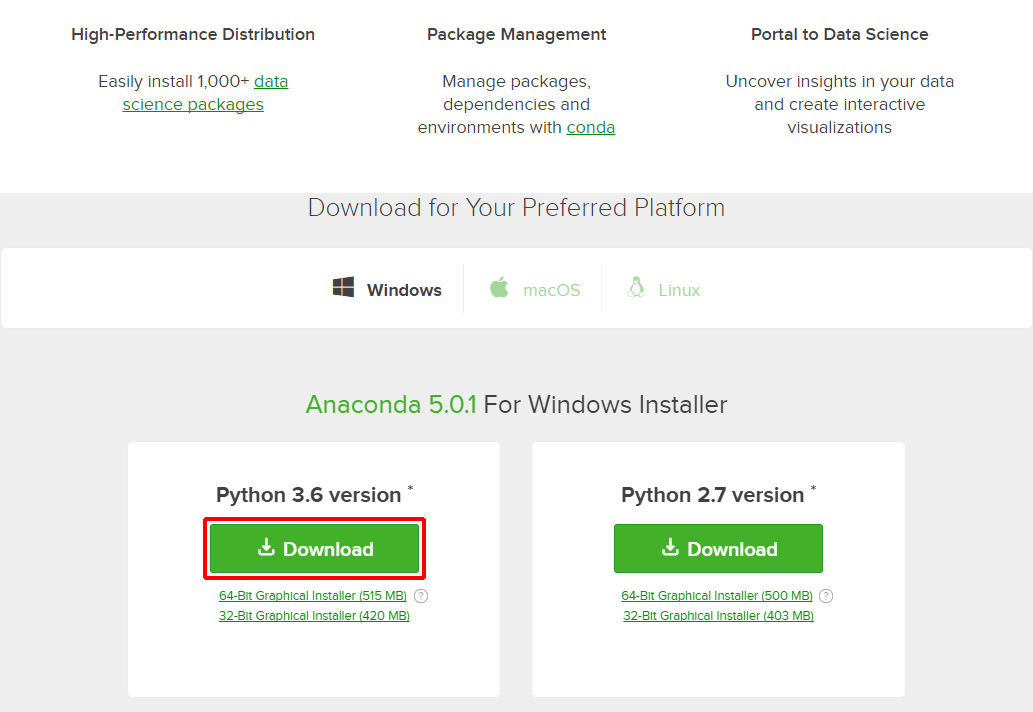
Anaconda3-5.0.1-Windows-x86_64.exeがダウンロードされます。
(5)Anaconda3-5.0.1-Windows-x86_64.exeを実行します。
同じパソコンを使っている人が他にいて、その人たちもAnacondaを使いたいときは、エクスプローラーで「Anaconda3-5.0.1-Windows-x86_64.exe」を右クリックして、「管理者として実行」をクリックします。
(6)「Next」をクリックします。
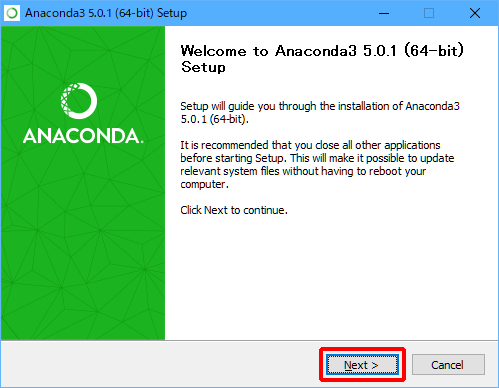
(7)Anaconda End User License Agreementを読み、同意できる場合は「I Agree」をクリックします。
同意できない場合は、Anacondaはインストールできません。
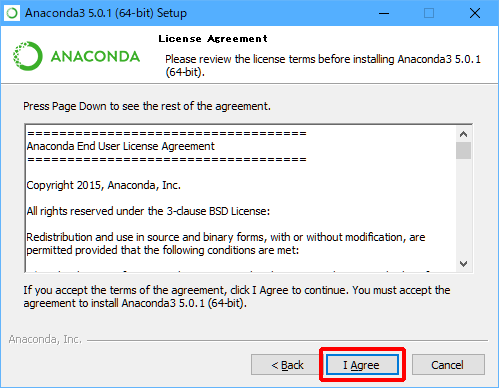
(8)「Just Me (recommended)」を選択して、「Next」をクリックします。
同じパソコンを使っている人が他にいて、その人たちもAnacondaを使いたいときは「All Users (requires admin privileges)」を選択して、「Next」をクリックします。
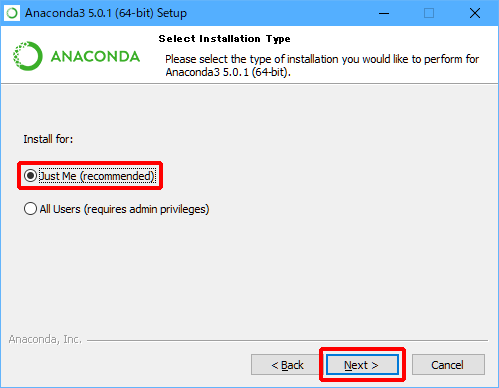
(9)インストールフォルダを確認して、「Next」をクリックします。
なお、Anacondaをインストールしたあとで作成するPython環境は、このインストールフォルダに保存されます。
そのため、Python環境をたくさん作る予定がある場合は、「Browse」をクリックして、ストレージ容量に余裕があるストレージに変更することをお勧めします。
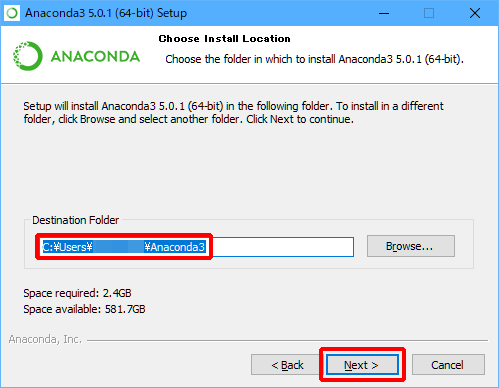
(10)インストールオプションを確認して、「Install」をクリックします。
Anacondaを使うだけであれば、インストールオプションを変更する必要はありません。
「Add Anaconda to my PATH environment variable」のチェックを付けない場合:
- Anaconda Navigatorからコマンドプロンプトを起動して、pythonコマンドを実行するとき
- Anaconda Promptを使用して、pythonコマンドを実行するとき
「Add Anaconda to my PATH environment variable」のチェックを付ける場合:
- Anacondaだけをインストールして、Windows標準のコマンドプロンプトでpythonコマンドを実行するとき
- 今後、Anacondaをアンインストールして再インストールする予定がないとき
「Register Anaconda as my default Python 3.6」は、チェックを付けたままにすることをお勧めします。
どうしてもWindows環境を変更したくない場合は、チェックを外します。
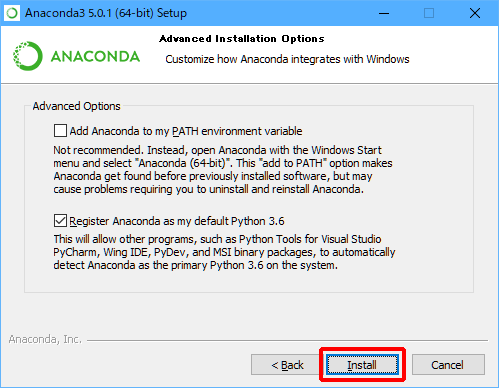
(11)「Next」をクリックします。
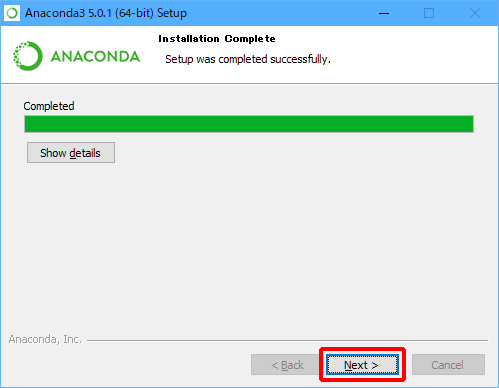
(12)「Finish」をクリックします。
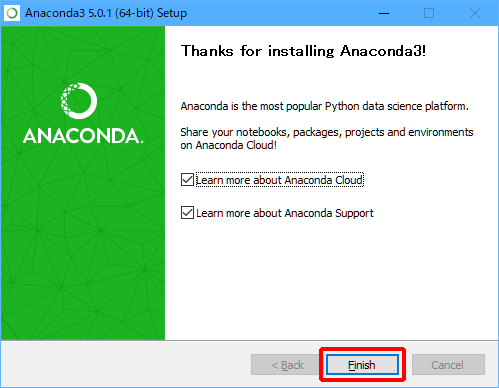
これで、WindowsへのAnacondaのインストールが終了しました!
スタートメニューで「Anaconda Navigator」をクリックすると、Anaconda Navigatorが起動します。
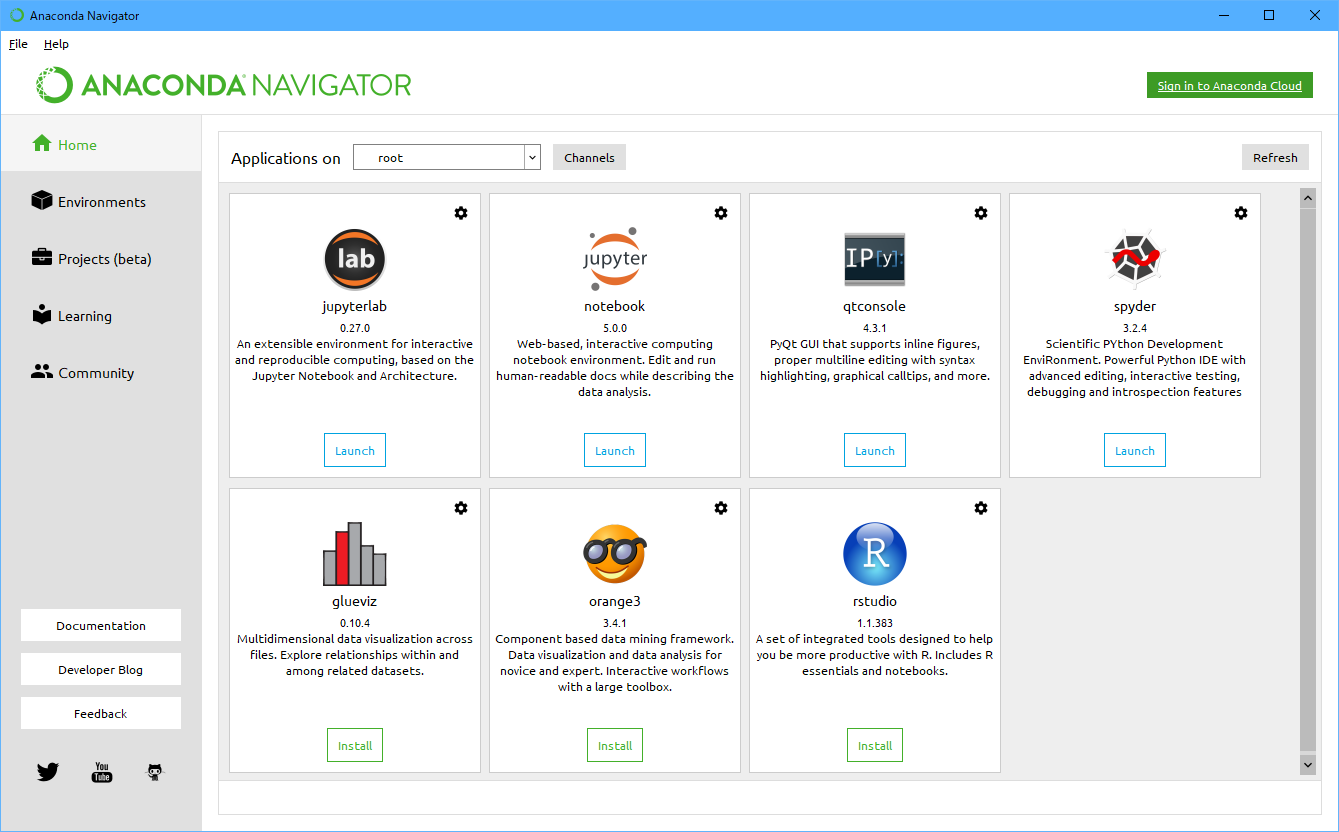
Ubuntuでのインストール
次は、AnacondaをUbuntu 16.04.3 LTS Desktopにインストールする方法を説明しましょう。
画面を入れて説明しますので、画面と見比べつつ操作してください。
(1)Anacondaのサイト(https://www.anaconda.com/)にアクセスします。
(2)「Download」をクリックします。
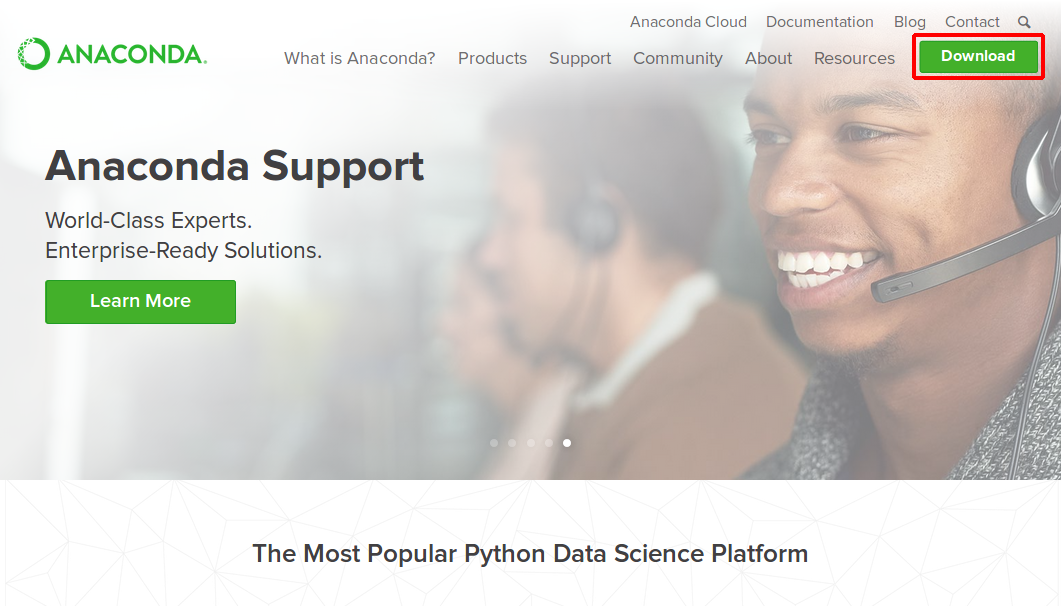
(3)Linuxのロゴをクリックします。
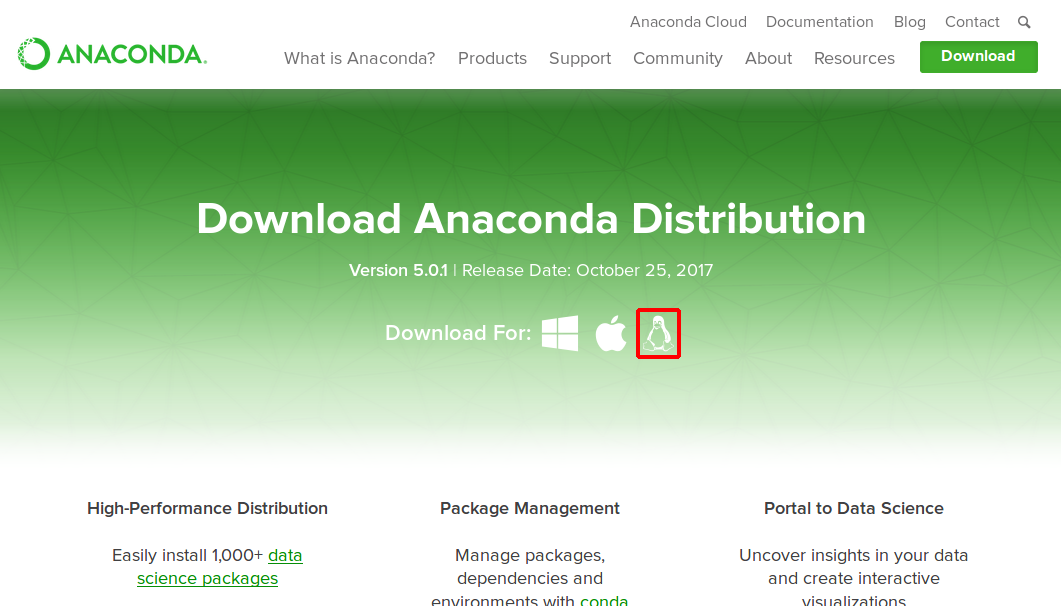
(4)「Download」をクリックします。
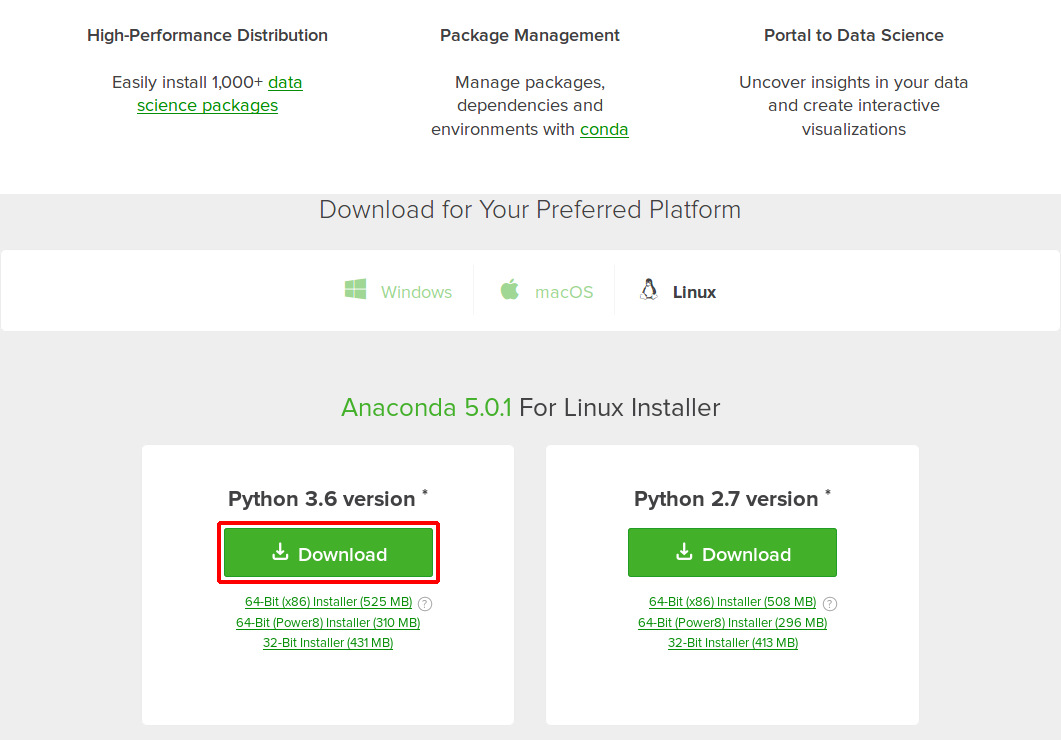
(5)「OK」をクリックします。
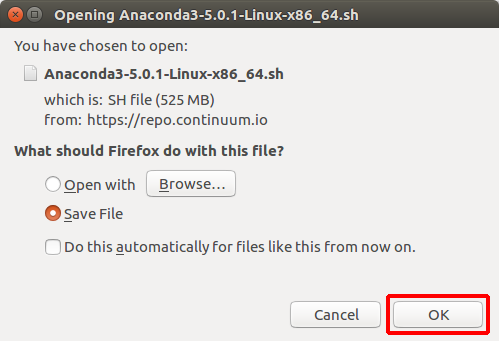
Anaconda3-5.0.1-Linux-x86_64.shがダウンロードされます。
(6)「Ubuntuソフトウェア」をクリックします。
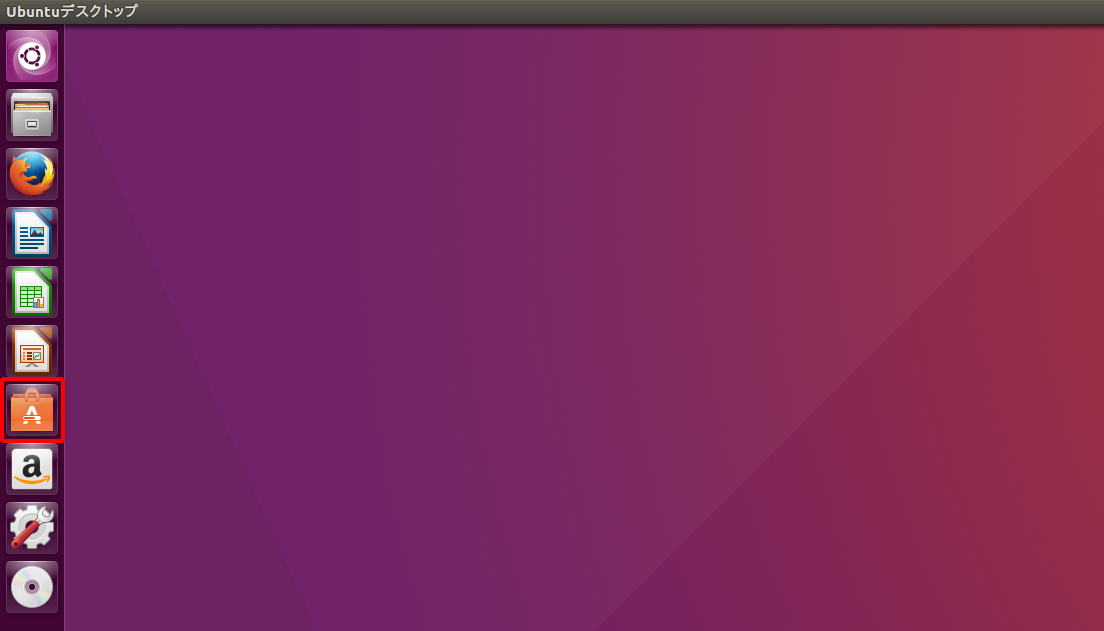
(7)画面上部に「端末」または「gnome-terminal」と入力して、「端末」をクリックします。
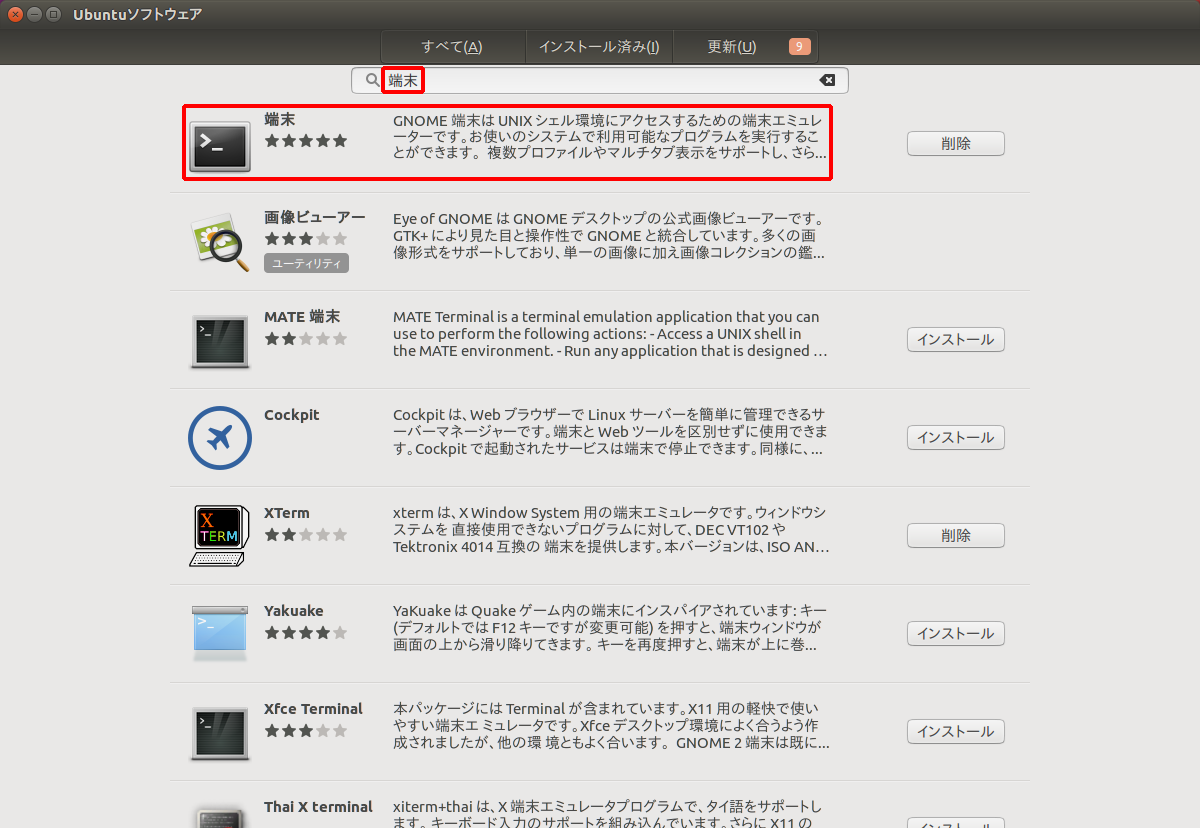
(8)「起動」をクリックします。
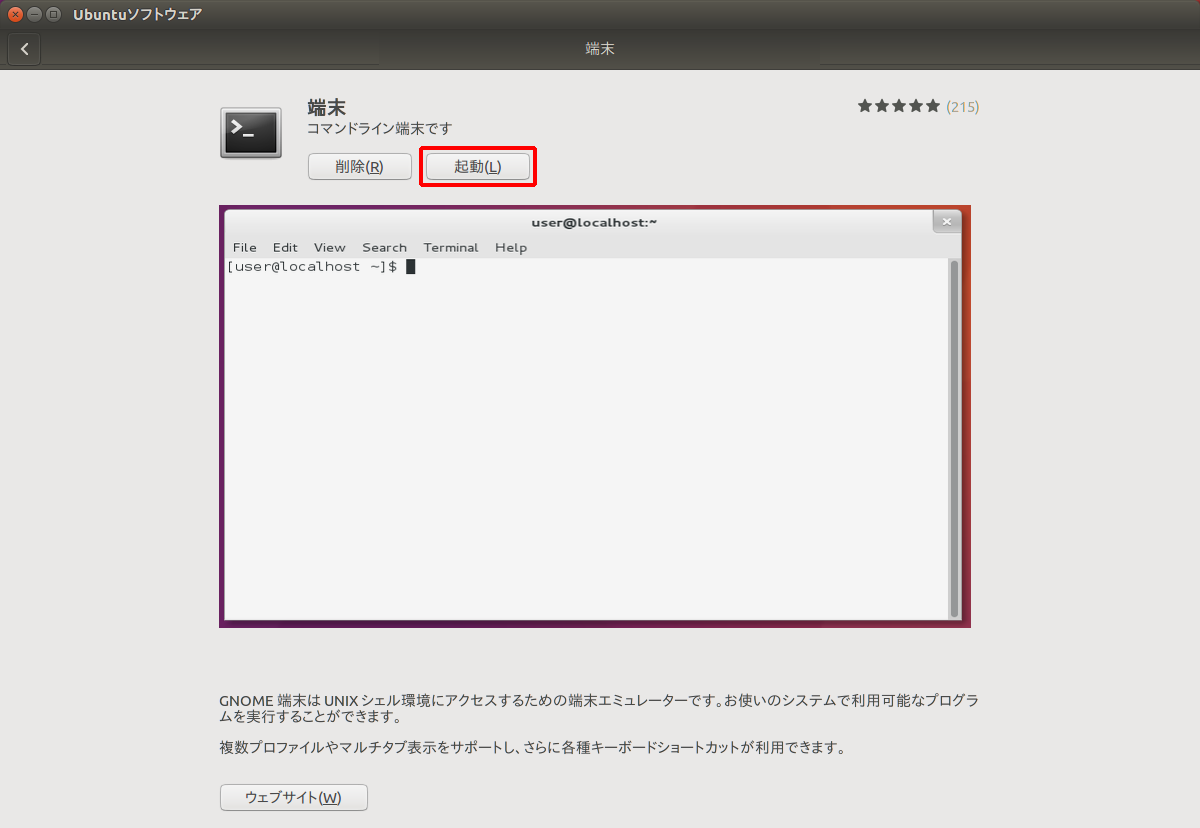
(9)「chmod u+x ./ダウンロード/Anaconda3-5.0.1-Linux-x86_64.sh」と入力して、Enterキーを押します。
手順(5)で「Anaconda3-5.0.1-Linux-x86_64.sh」が保存されたパスを指定します。
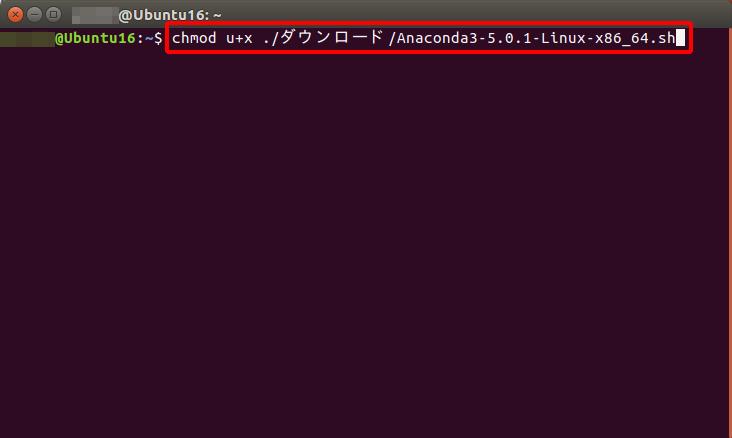
(10)「sudo ./ダウンロード/Anaconda3-5.0.1-Linux-x86_64.sh」と入力して、Enterキーを押します。
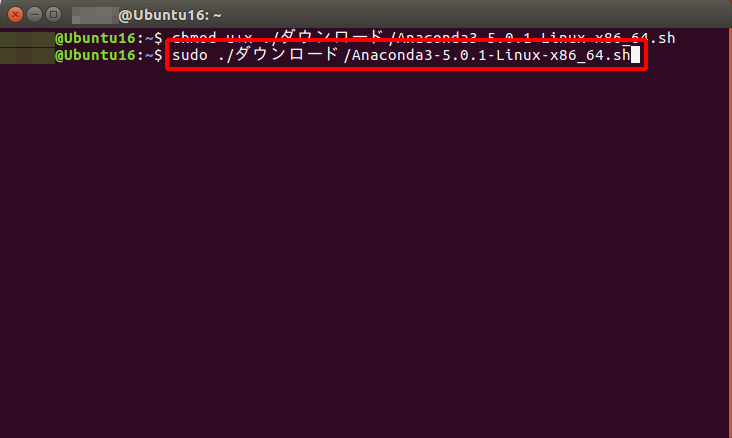
(11)パスワードを入力して、Enterキーを押します。
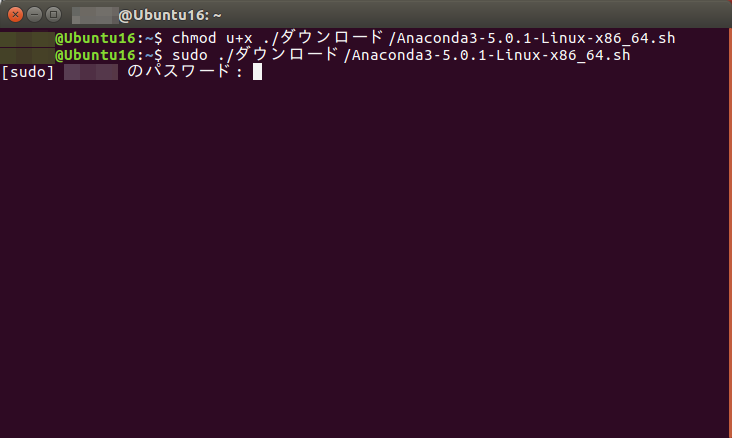
(12)Enterキーを押します。
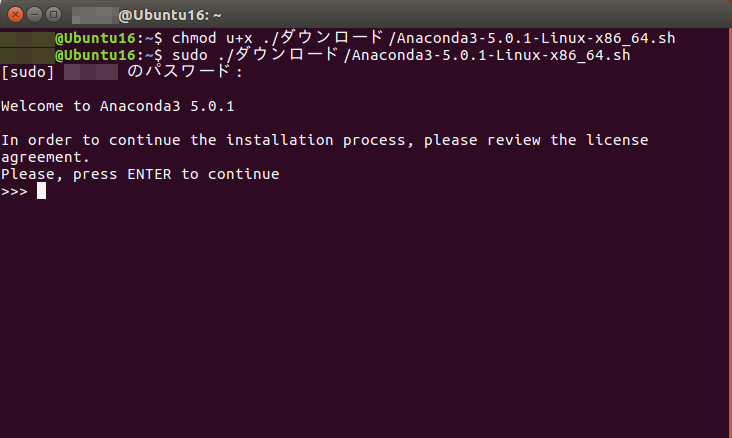
(13)Anaconda End User License Agreementを読み、同意できる場合は「yes」と入力してEnterキーを押します。
Anaconda End User License Agreementは、スペースキーを押すと次の内容が表示されます。
なお、同意できない場合は、Anacondaはインストールできません。
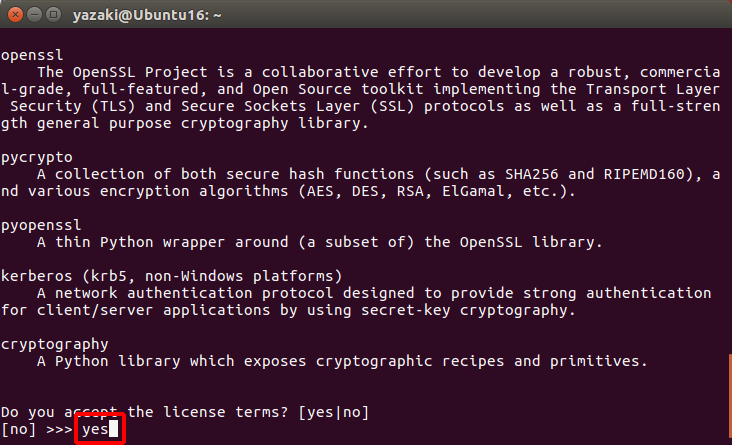
(14)インストールディレクトリを確認して、Enterキーを押します。
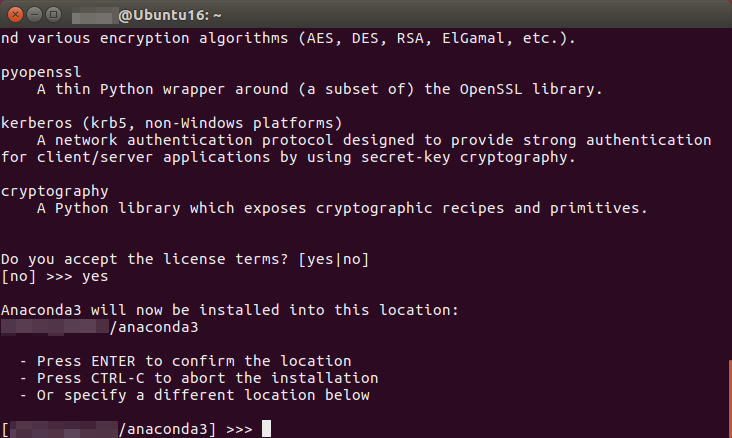
(15)「yes」と入力して、Enterキーを押します。
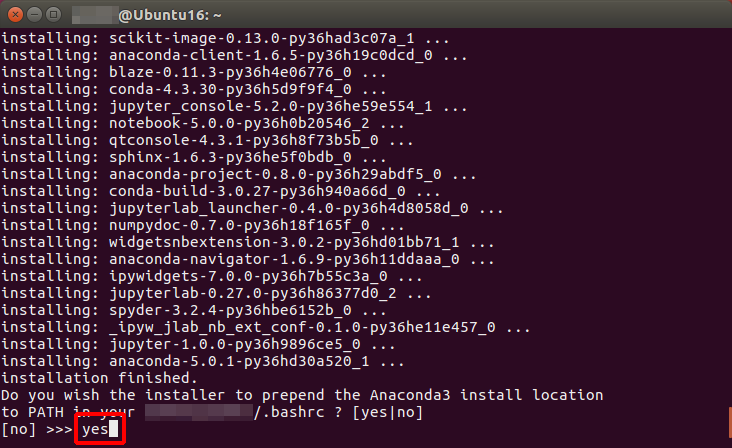
これで、Ubuntu 16.04.3 LTS DesktopへのAnacondaのインストールが終了しました!
続けて、「anaconda-navigator &」と入力し、Enterキーを押すと、Anaconda Navigatorが起動します。
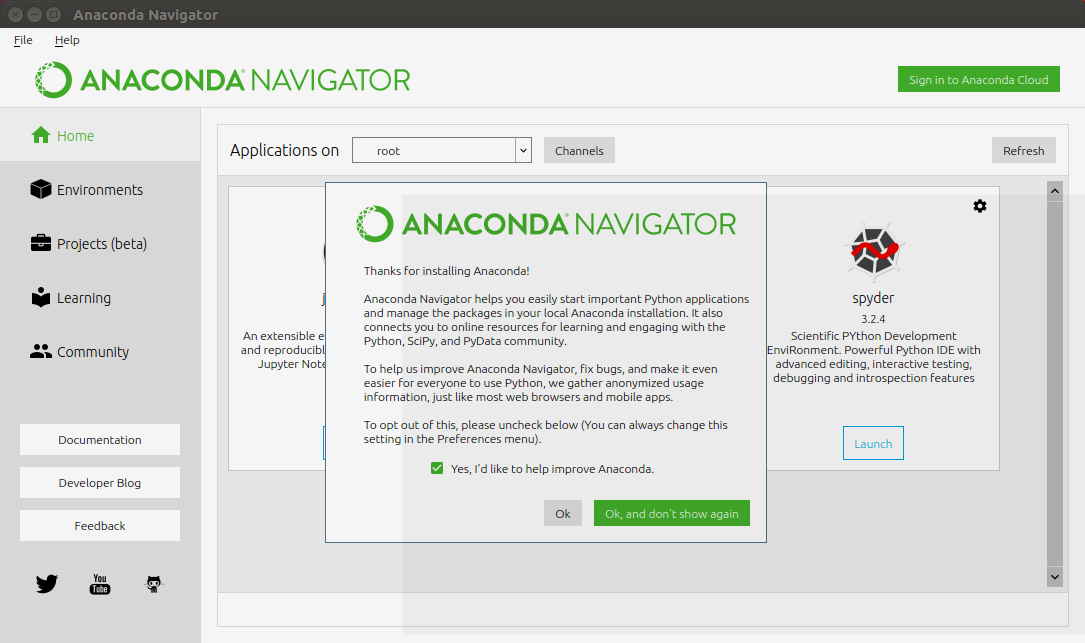
Mac OSでのインストール
最後にMac OSでのインストール方法ですが、以下のサイトで詳しく解説していますのでぜひ参考にしてください。
参考:http://peachcle.com/how-to-install-the-anaconda-to-the-mac
インストールに失敗したときは
私の手元では、WindowsもUbuntuもインストールに失敗することはありませんでしたが、時折失敗する方もいらっしゃいます。
ここでは、2つの大きな原因を紹介しますので、該当する方は、対応後、インストールに再挑戦してください!
ユーザー名を変更する
ユーザー名に漢字やひらがなが含まれていると、インストールに失敗することがあるようです。
該当する方は、試しにユーザー名がアルファベットだけのユーザーを作成して、インストールしてみてください。
ほかのPythonをアンインストールする
すでにPythonがインストールされていると、Anacondaのインストールに失敗することが報告されています。
Anacondaをインストールすれば、Pythonが使えるようになりますので、インストール済みのPythonがある場合は、思い切ってアンインストールしてしまいましょう。
まとめ
Anacondaの概要とインストール方法を紹介しました。
どのようなアプリケーションでも同じですが、アプリケーションをしっかり理解できた!と思えるのは、実際にインストールして、あれこれ試してみたからこそです。
まずは、この記事で紹介したとおりにインストールしてみて、Anacondaをあれこれ試してみてくださいね!










