こんにちは! フリーランスエンジニア兼ライターのワキザカ サンシロウです!
皆さんはプログラミングをする際、統合開発環境(IDE)を使っていますか?IDEの一つに、Visual Studioがあることをご存知でしょうか。
Visual Studioを昔から知っている人にとっては、1ツール1言語で開発するモノという認識だと思いますが、Visual Studio Communityは、1ツール多言語のIDEになっています。
また、最近のVisual Studioは、無償版でも有償版とほぼ同等の機能が使えます。驚きですよね。
もちろん無償版と有償版が、完全に一致するワケでもなく、無償版で商用利用する場合は気を付けるべきポイントがあります。
そこでこの記事では、
- Visual Studio Communityとは?
- Visual Studio Communityの各バージョンの違いは?
- Visual Studio Communityのインストール方法は?
- Visual Studio Communityで開発するのはどのくらい簡単なの?
などについて解説していきたいと思います!
Visual Studio Communityとは
Visual Studio Communityの特徴を簡単に3つだけ紹介しましょう。
- 無償版のVisual Studioです。
- 無償にもかかわらず、有償版のProfessionalとほぼ同等の機能です。
- 公式サイトからインストーラをダウンロードすれば、簡単にインストールできます。
人工知能や機械学習などの分野で最近話題のPythonも、アプリ開発で使用される人気のプログラミング言語のひとつであるC#もC++も、Visual Studio Communityをインストールするだけで開発を始められます。
Visual Studio Communityにおける商用利用について
非常に便利かつ強力なIDEのVisual Studio Communityですが、商用利用においては、いくつか条件があります。
公式サイトに以下の記載があります。
個人開発者は、個人開発者自身の無償または有償アプリを Visual Studio Community を使って開発できます。
Visual Studio Community を使える企業や団体は以下の規定に従います。
– 研修環境、学術的研究、OSI が認定するオープン ソース ソフトウェア ライセンスに準拠したオープン ソースの開発者プロジェクトに利用する場合、企業体は何人でも Visual Studio Community を利用可能
– PC 台数 250 台未満かつ年商 1 億円未満の企業や団体は、これに当該する組織のアプリケーション開発においては Visual Studio Community を 5 名まで利用可能
※ただし、上記企業が、これ以外の企業からの何らかの報酬を伴う委託に対しアプリケーション開発する場合には Visual Studio Community は利用できません。
引用元:Microsoft https://www.microsoft.com/ja-jp/dev/products/community.aspx
※詳細は、マイクロソフト ソフトウェア ライセンス条項として以下URLに記載されておりますので気になる方はご確認ください。
引用元:Microsoft https://www.visualstudio.com/ja/license-terms/mlt553321/
条件を満たしている場合は、商用利用できます。
また、もし条件に合致していない場合でもVisual Studio Communityのダウンロードに制限はないため、試してみるとよいでしょう。
CommunityとExpressの違い
Visual Studio Community以外にも、無償版のVisual Studioがあります。それが、Visual Studio Expressです。
CommunityとExpressの違いは、対応アプリケーションの多様さです。
以下のように、CommunityはWindowsアプリケーションもWebアプリケーションもモバイルアプリも開発できますが、Expressは1つのツールで1種類のアプリケーションしか開発できません。
| Community 2017 | インストール時に、Windowsアプリケーション、Webアプリケーション、モバイルアプリなどを複数選択します。選択した種類のアプリケーションを開発できます。 |
| Express 2017 for Windows Desktop | Windowsアプリケーションのみ開発できます。 |
| Express 2015 for Web | Webアプリケーションのみ開発できます。 |
2017以降のバージョンでは、Communityの利用を推奨しています。
Expressについてさらに知りたい方は、以下の記事で説明していますので、確認してくださいね!

CommunityとProfessionalの違い
Visual Studio CommunityとProfessionalの違いについては、以下の公式サイトがよくまとまっていますので、ぜひ参照してください。
引用元:Microsoft https://www.visualstudio.com/ja/vs/compare/
CommunityとCodeの違い
一方のVisual Studio Communityは、間違いなくIDEです。
他方、Visual Studio Codeは、IDEではなく、あくまでコーディングに特化した高機能エディタという立ち位置です。
たとえば、Visual Studio Codeにはデザインツールは含まれません。
Visual Studio Communityのバージョン
Visual Studio Communityは最新の2017を含め、3つのバージョンがリリースされています。
ここでは、各バージョンに関して簡単に紹介したいと思います!
Visual Studio Community 2013
2014年11月にリリースされたCommunityの最初のリリースバージョンです。
Professional版とほぼ同等の機能があること、拡張機能が利用できること、また、バージョン管理ツールGitも標準で使えることが印象的でした。
Visual Studio Community 2015
2015年7月にリリースされたバージョンです。
クロスプラットフォーム開発機能の強化、ASP.NET 5、.NET Framework 4.6、Windows 10の対応など、大幅に機能アップしました。
とても高機能で無償版として利用できることもあり、2016年7月の「TOP IDE index」では、ランキング1位を獲得していました。
引用元:PYPL Index https://pypl.github.io/IDE.html
※Top IDE indexは、Google検索エンジンで検索された回数をもとに対象となる開発環境がどれだけ話題になっているかをインデックス化したものです。
Visual Studio Community 2017
2017年3月にリリースされたバージョンです。
2018年3月時点で最新のVisualStudioのバージョンです。インストーラが刷新され、開発種別、言語を選択して、必要な機能のみインストールが可能となりました。
また、Xamarin、Unityにも正式に対応し、モバイルアプリ開発において大幅に進化したと言えるでしょう。
最新のVisual Studio 2017に関して詳細が知りたい方は、以下で詳しく説明していますので参考にしてみてくださいね!

Visual Studio Communityのインストール
それでは、インストールの手順についてご紹介していきたいと思います。
(1)以下のサイトにアクセスし、「Visual Studio Community 2017」の「無償ダウンロード」をクリックします。
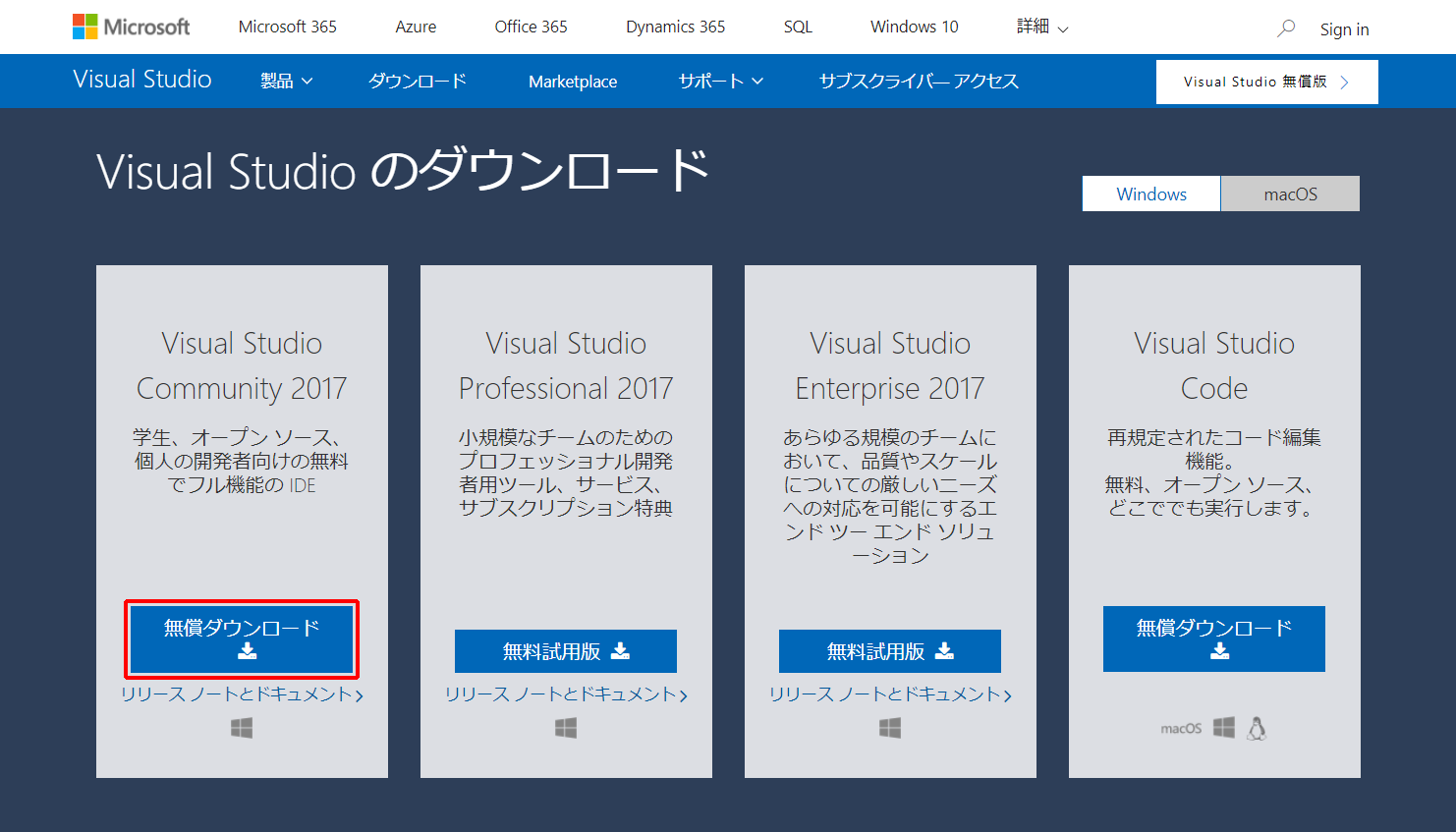
vs_Community.exeがダウンロードされます。
(2)vs_Community.exeをダブルクリックし、「続行」をクリックします。

(3)ワークロード(開発種別)を選択し、「インストール」をクリックします。
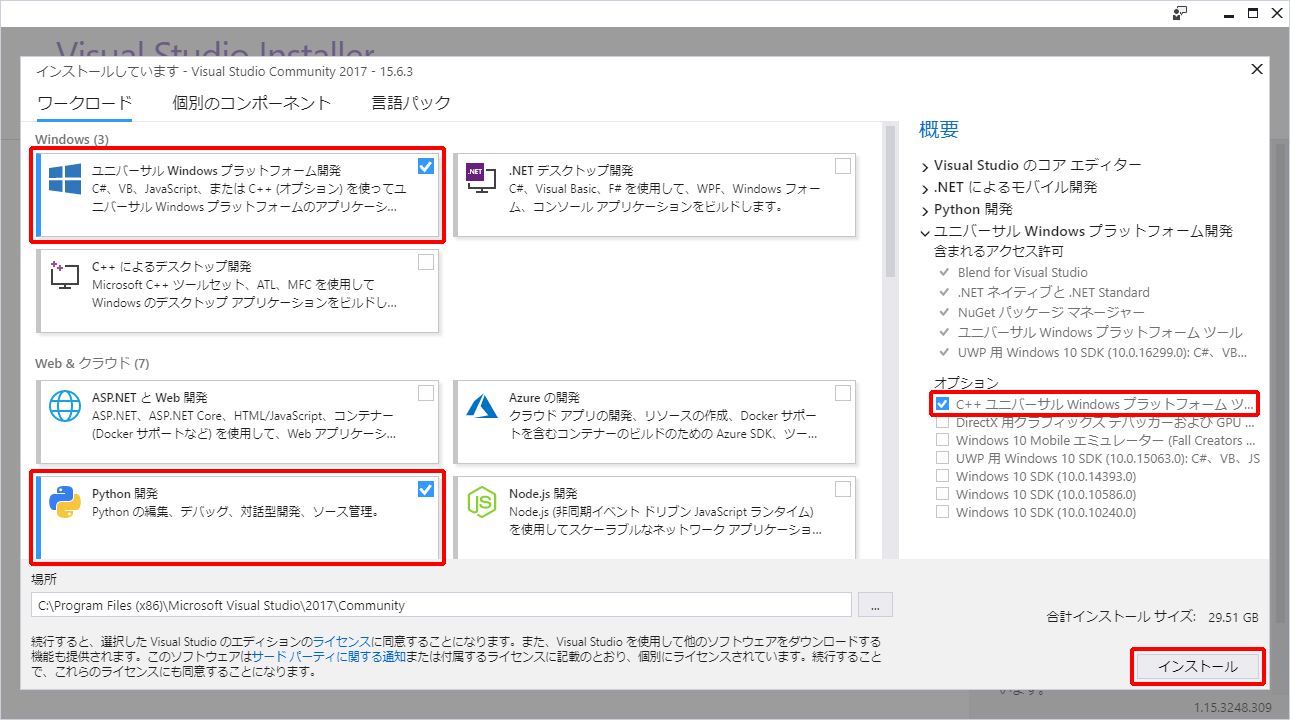
必要なファイルがダウンロードされ、インストールされます。
(4)Windowsボタンをクリックして、「Visual Studio 2017」をクリックします。
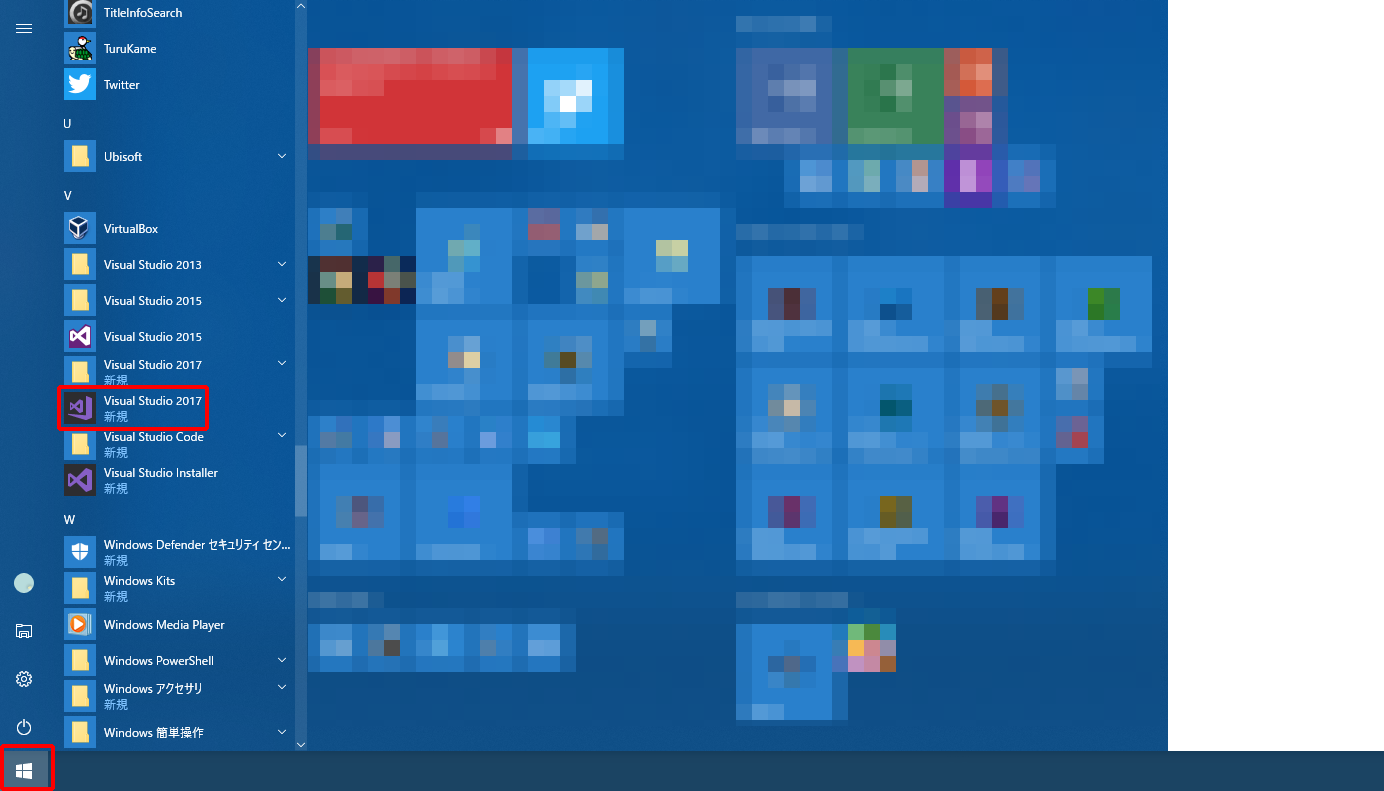
(5)「サインイン」をクリックし、Microsoftアカウントでサインインします。
(6)「Visual Studio開始」をクリックします。
Visual Studio Community 2017が表示されれば、インストール完了です。
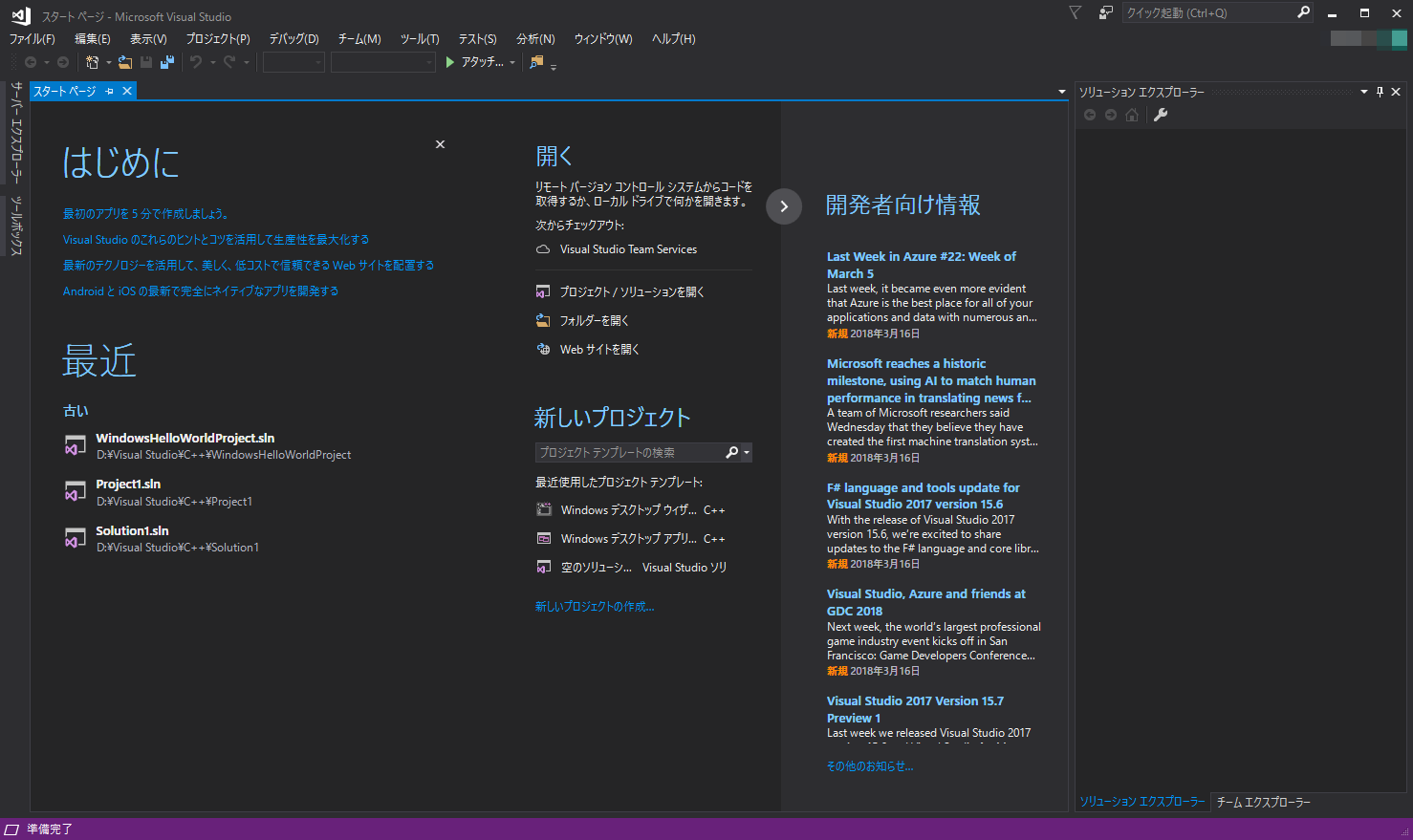
オフラインインストール
実は、上で説明したインストール手順は、インターネットに接続している環境でしか実行できません。
場合によっては、インターネットに接続していない環境でもVisual Studio Communityをインストールしたいことがあるでしょう。そのような場合は、こちらのサイトの説明に従って、Visual Studio 2017のオフラインインストールを作成しましょう。
この手順は、以前のバージョンで利用できたISOファイルを利用した手順に置き換わるものです。
C++でHello Worldに挑戦!
Visual Studio Communityを利用して、C++を使ったHello Worldストアアプリを作ってみましょう。なおWindows 10でストアアプリを開発するときは、Windows 10を「開発者モード」にする必要があります。
開発者モードについては、以下のサイトで説明されています。開発者モードってなに?という方は、ぜひご覧ください。
参考:https://www.ipentec.com/document/windows-windows-10-set-developer-mode
(1)「ファイル」→「新規作成」→「プロジェクト」の順にクリックします。
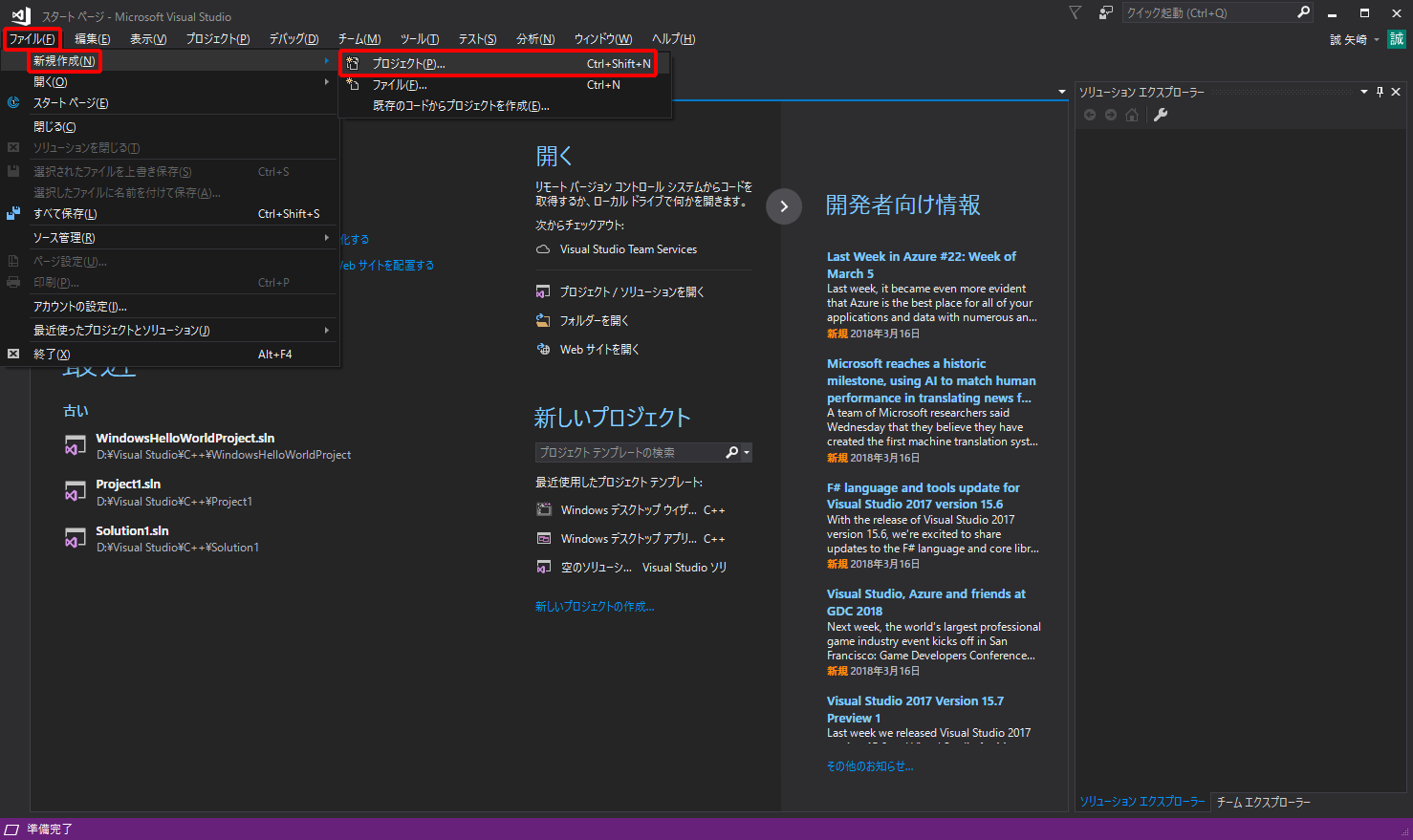
次の手順(2)~(3)は、はじめてC++でWindowsユニバーサルアプリを作るときにのみ必要です。
(2)「Windowsユニバーサル」をクリックし、「C++開発用のWindowsユニバーサルツールをインストールする Visual C++」をクリックして、「OK」をクリックします。
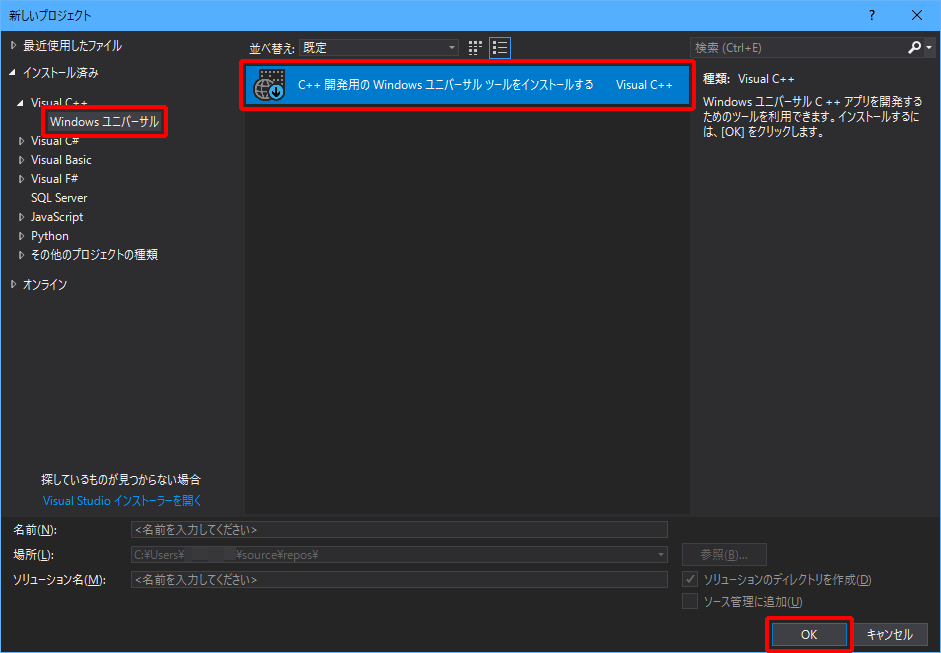
(3)「インストール」をクリックし、画面の指示に従って操作します。
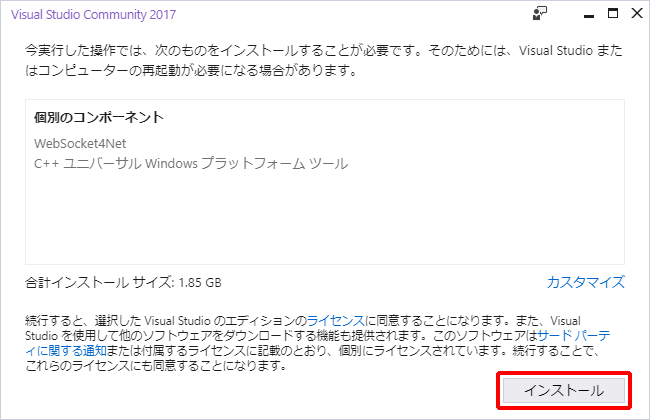
(4)「ファイル」→「新規作成」→「プロジェクト」の順にクリックします。
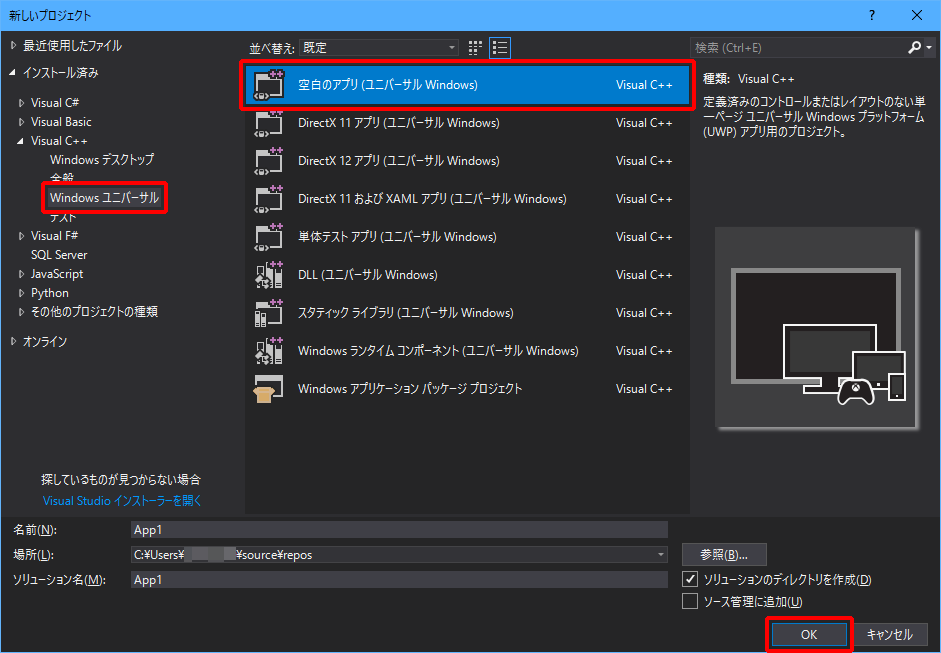
(5)「OK」をクリックします。
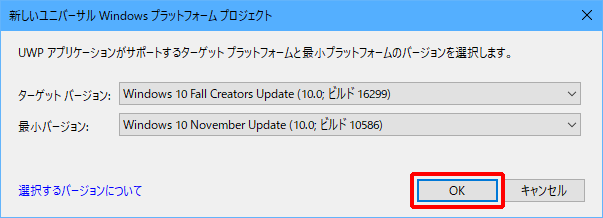
(6)ソリューションエクスプローラーの「MainPage.xaml」をダブルクリックします。
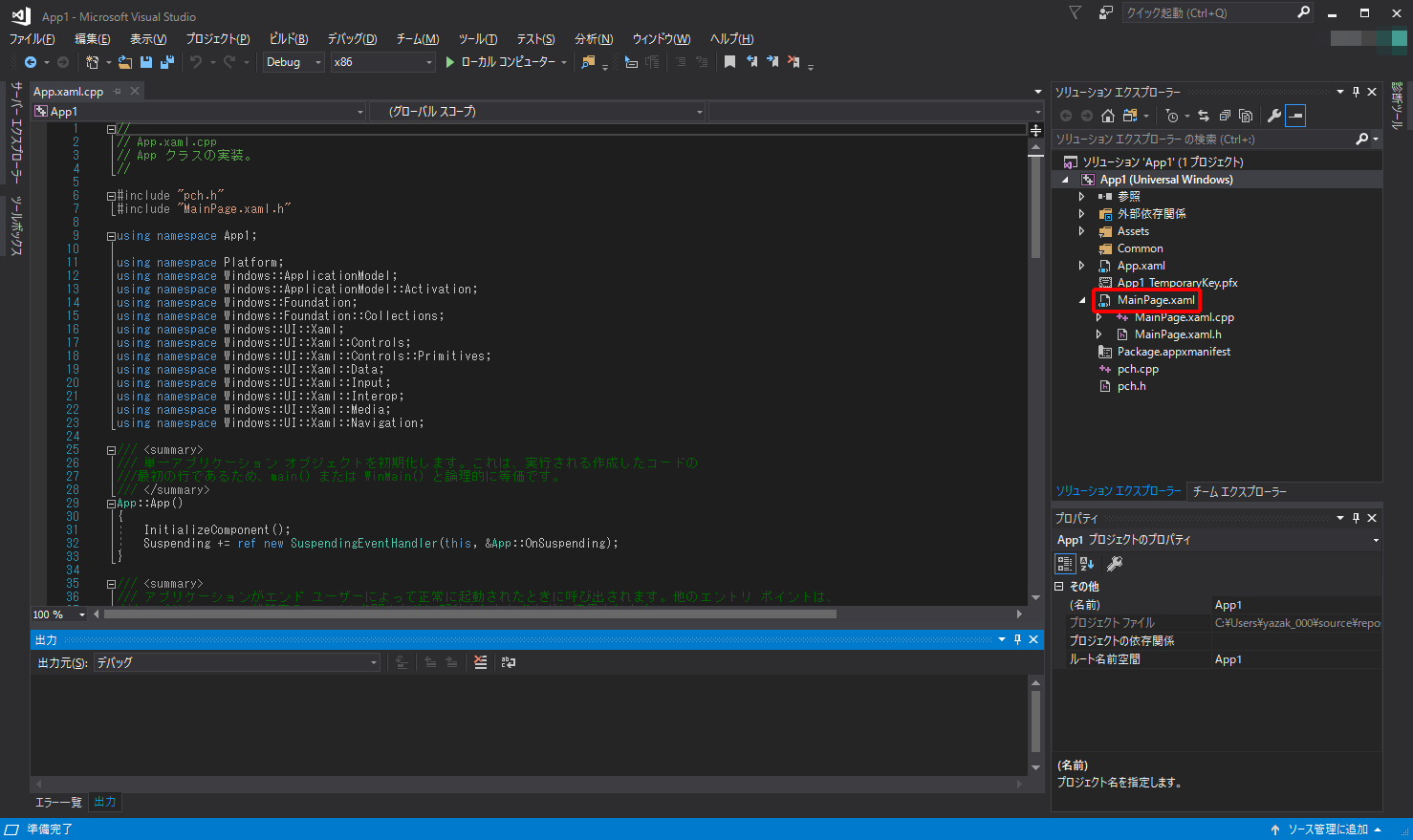
(7)Gridタグに以下の内容を挿入します。
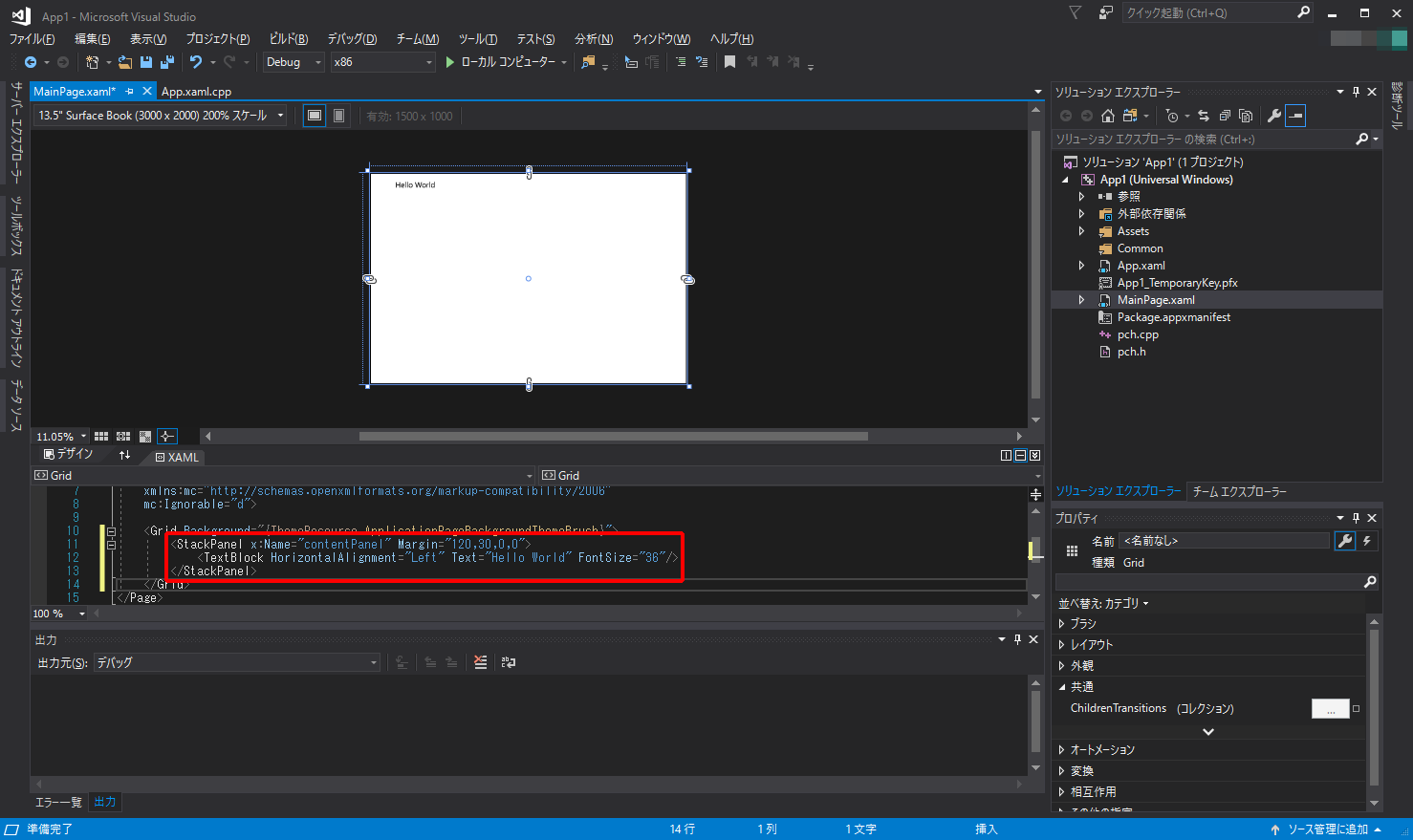
(8)「
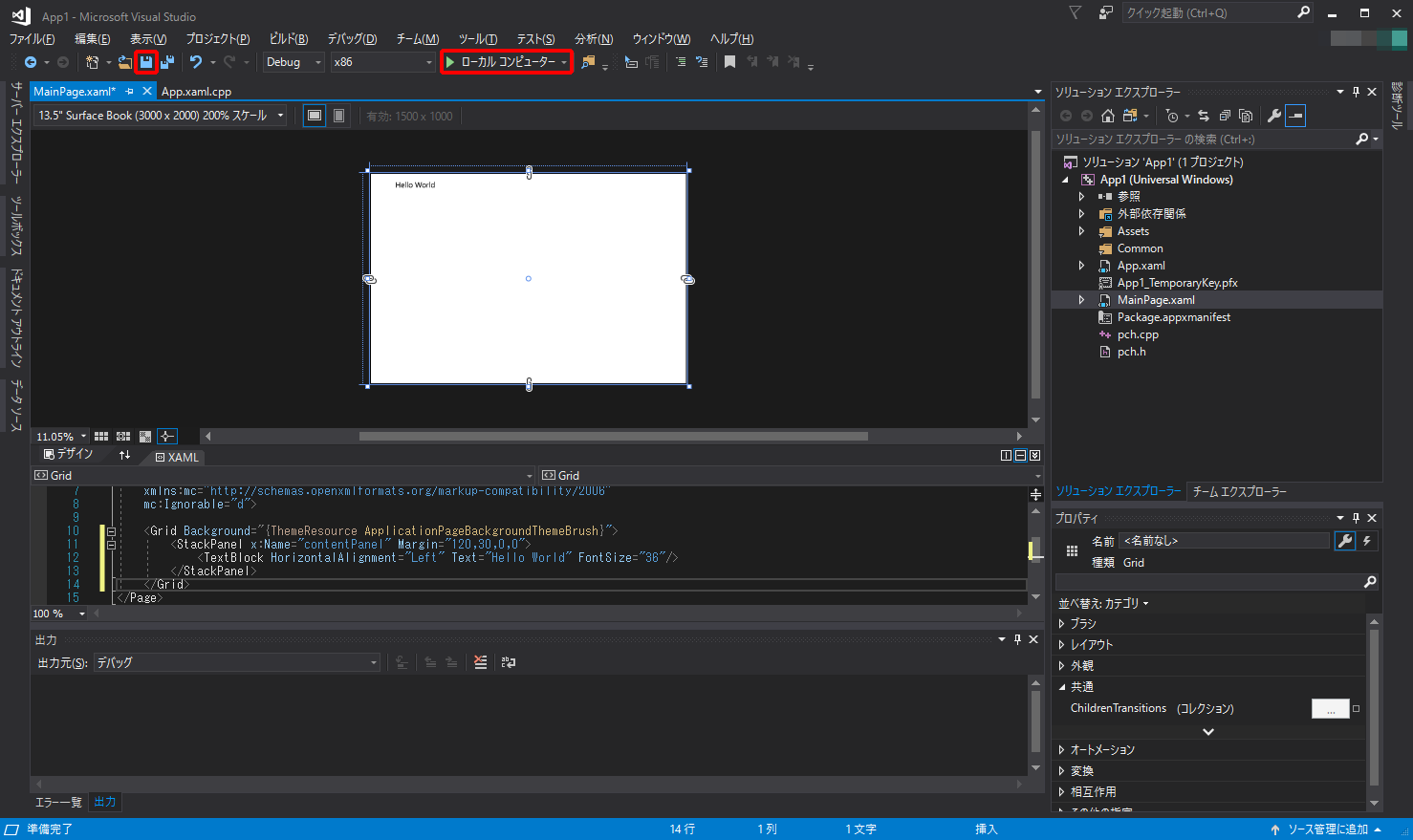
(9)「はい」をクリックします。
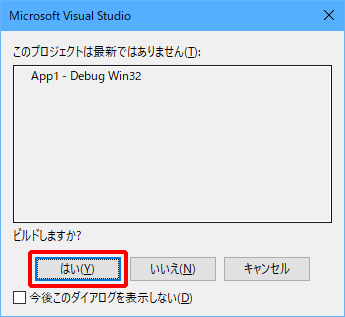
ストアアプリが起動します。
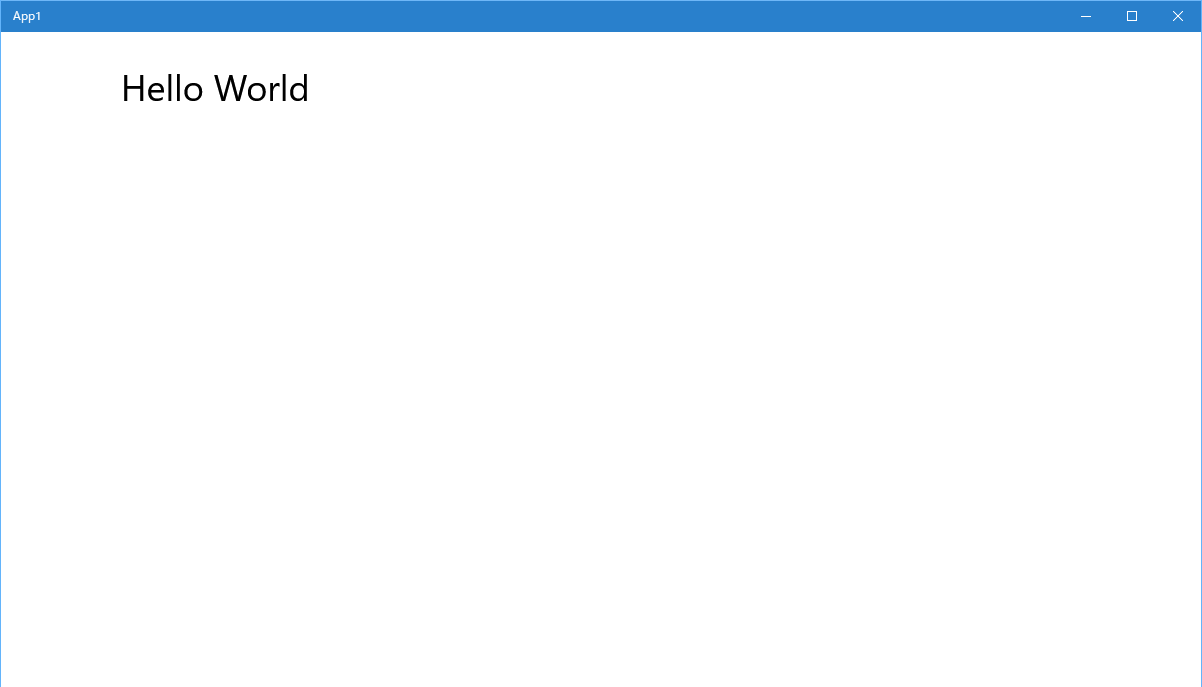
これで、「Hello World」と表示されるストアアプリが作成できました!
まとめ
今回は、無償版のIDEであるVisual Studio Communityについて紹介しました。
開発において、IDEを習得するのは必須といっても過言ではありません。IDEを習得すれば、開発効率も上がり、生産性も変わります。何よりも開発が楽しくなると思います。
インストールするだけで簡単に使用できますので、ぜひ試してみてくださいね!









