こんにちは! WordPress大好きライターのナナミです。
WordPressに限らず、サイトを作る上で気をつけたいのが表示速度です。これが遅いとユーザーの離脱につながる上、Googleからの評価もガタ落ちしてしまいます。
このサイトの重さ、原因はだいたい画像が多すぎたり重かったりすることです。特にWordPressのサイトは記事がどんどん投稿されるので、画像ファイルの量はとんでもないことに……それが重さにつながって繋がってしまうパターンがしばしばあります。
今回はそんな画像の重さを解消するために、画像を圧縮する方法をご紹介していきましょう!
しっかり画像を圧縮すれば、サイト軽量化につながること間違いなし。手軽にできる方法なので、早速試してみてください。
画像圧縮の方法は大きく分けて2つ
と思いがちですが、実は画像の圧縮程度ならお高いアプリケーションを用意する必要は全然ありません。
プラグイン
WordPressといえばプラグイン。様々な機能を追加することができるプラグインの中に、画像圧縮のプラグインも存在しています。
一番お手軽な上、過去にアップロードした画像の圧縮もしてくれたりするのでとっても便利です。
アップロード前に圧縮
できるだけプラグインを使いたくないなら、アップロードする前に圧縮する方法になりますね。
WindowsでもMacでも、無料の圧縮アプリが配布されていたり、ダウンロード不要のブラウザアプリもたくさんあります。これを記事投稿のルーティーンに組み込めば、サイトが重くなるのを防ぐことができます。
超お手軽!画像圧縮プラグイン
画像圧縮プラグイン、大変便利なのですが種類が多いのが難点…ということで、今回は3つのオススメプラグインに絞って紹介していきましょう。
それぞれの特徴などについて比較した表はこちら
| プラグイン名 | 会員登録 | 枚数上限 | 比較 |
| Compress JPEG & PNG images | 必須 | 500枚 | 削減率約3%  |
| EWWW Image Optimizer | 不要 | 特になし | 削減率約8%  |
| Imagify | 必須 | 月50MB | 削減率約75%  |
※全てデフォルト設定での比較です。
では、詳細を見ていきましょう
Compress JPEG & PNG images
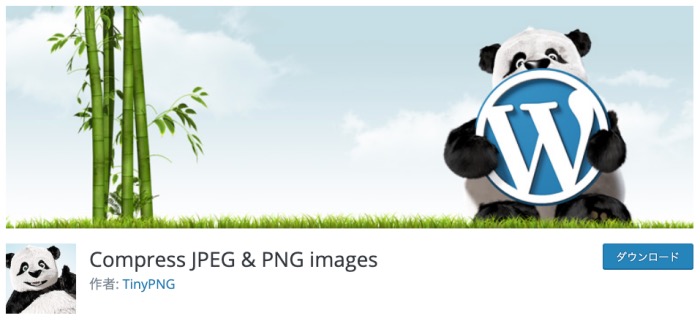
パンダのイラストでおなじみの圧縮プラグインです。会員登録が必要で、月に圧縮できる枚数に500枚の制限がありますが、登録は無料なので個人で使う分には十分なプラグインです。
過去にアップロードした画像も圧縮できるので、既にたくさんの画像をアップロードしてしまっている場合でもサイト速度の改善につなげる繋げることができます。
EWWW Image Optimizer
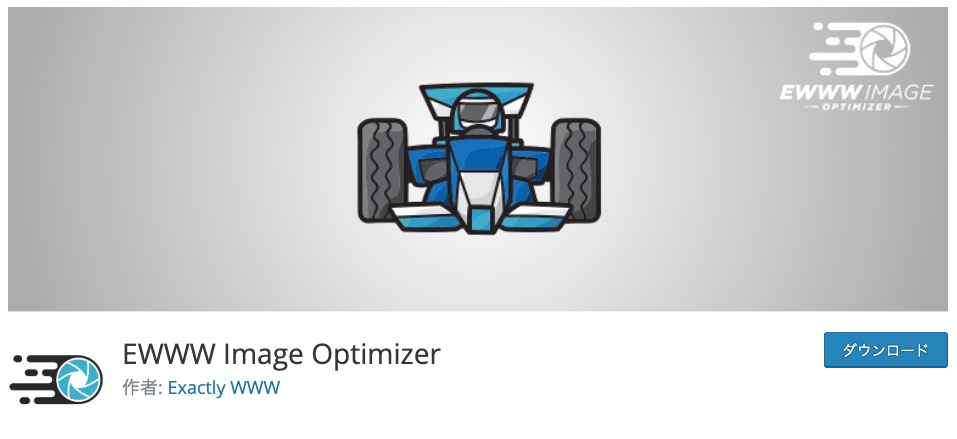
こちらは会員登録不要で、圧縮できる枚数の制限もないプラグインです。
ただ、無料版だとちょっと圧縮率が低いのが残念ポイントです。しっかり対応したいならば有料版にすることをオススメします。
そこまでしっかり圧縮せず、画像の美しさをとにかく重視するなら、無料版でも十分なパフォーマンスを発揮してくれるでしょう。
Imagify
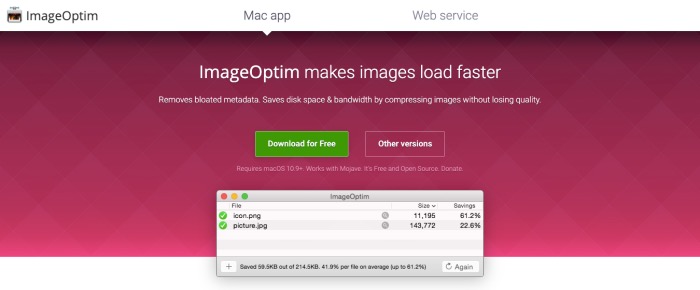
⇨ Imagify – WebP & Image Compression
圧縮率、画像の美しさのバランスが良いプラグインです。迷ったらこれでOKというくらいいい感じに圧縮をしてくれます。
オリジナルの画像と圧縮後の画像の変化を比較できるのもポイント高いですね。様子をみながら圧縮作業を行なうことができます。
ただし、会員登録が必須であることや、月に50MBまでしか圧縮できないという制限があります。そこだけご注意くださいね!
プラグインいらずの方法
プラグインは便利ですが、セキュリティなどの関係からできれば避けたい……という場合もありますね。
ならば、WordPressにアップロードする前に圧縮してしまえば解決です。プラグイン以外の圧縮アプリをご紹介していきましょう。
ブラウザアプリを使う
最近は便利なもので、パソコンダウンロードしなくても使えるブラウザアプリがたくさんあります。OSによる違いを気にしなくてもいいのが大きなメリットですね。
ただし、画像を一回Webにアップロードすることになるので、セキュリティの心配は付きまといます。使う場合、しっかり暗号化対応されているかなどを確認するとベストです。
JPEG 圧縮
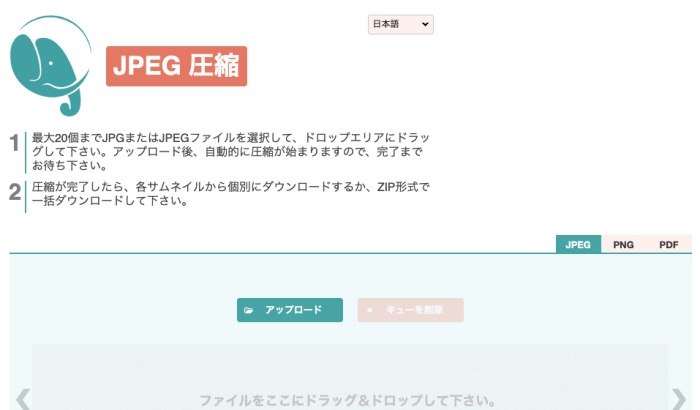
最大20枚を一気に圧縮できるブラウザアプリです。こちらのURLはJPEG限定になっていますが、タブを切り替えればPNGも圧縮できるのでご安心ください。
ガバッと放り込めば画像が荒れない程度に圧縮してくれる上、さらに圧縮した場合はマニュアルモードで調整も可能。
手軽ながらも、細かい対応までバッチリな便利アプリとなっています。
iloveimg

パソコンに保存されている画像だけでなく、GoogleドライブやDropboxなどに入っている画像も選択することができるアプリです。
登録不要で使うこともできますが、無料の登録をすればより便利に使うことができます。
圧縮率がかなり高く、ファイルの重さをかなり軽減できるのが魅力ですね。もちろんこちらも複数枚同時に圧縮できるので、何も考えず高品質な状態で圧縮するならこちらがおすすめです。
⇨ iLoveIMG
ダウンロードアプリを使う
という場合は、パソコンにダウンロードするタイプのアプリを使いましょう。ただしこちらはOSによって使えたり使えなかったりするので、注意が必要です。
Windowsの場合
Windowsならば「縮小専用。」というアプリがおすすめです。
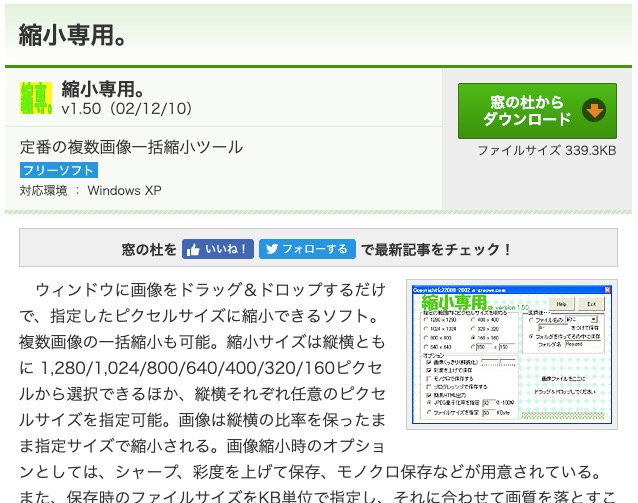
名前の通り画像サイズを縮小することに特化しており、画像の大きさから重さまでコントロールすることができます。
まとめて指定できるのは当然のこと。圧縮の際に元のファイルに上書きせず、別のファイルとして保存する設定ができるのも魅力的です。オリジナルファイルを残しておけるので、うっかり圧縮をミスって画像が汚くなってしまった!なんて時でもすぐにリカバリすることができます。
⇨ 縮小専用。
Macの場合
Macならば絶対これ、私も愛用している「ImageOptim」です!
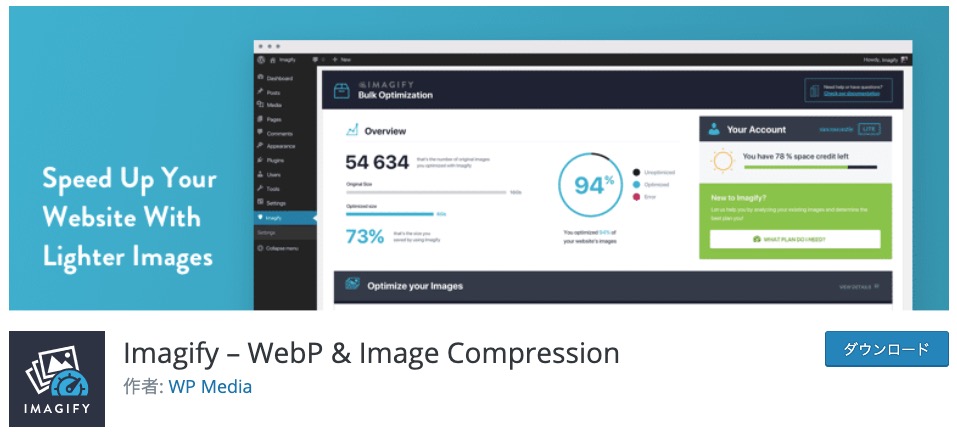
このソフトは、デスクトップのアイコンに画像をドラッグ&ドロップするだけでOKという超お手軽圧縮ソフトなんです。細かい設定もすることができますが、特に何か設定しなくてもいい感じに画像を圧縮してくれます。
しかも、JPEGとPNGを分けて指定する必要がないんです。とりあえず圧縮したい画像を放り込むだけでOKという手軽さは最強と言わざるを得ない…
Mac版しかないのが残念ですが、Macユーザーなら迷わずこれにしましょう。マジで便利です。
WordPressを軽くするための画像圧縮Q&A
ここまで画像圧縮の方法について解説してきましたが、どのくらい圧縮すればいいのかなどまだまだ疑問があると思います。最後にそんな画像圧縮について、Q&A方式で補足を入れてきますね!
Q1:どのくらい圧縮すればいいの?
ファイルサイズが40KB〜70KBくらいを目安にすることをオススメします。
画像のサイズにもよるのですが、記事に使うレベル(横幅800px程度)であれば、画像の美しさはある程度担保できるファイルサイズが40KB〜70KBくらいです。
画像自体の色数などにもよるので一概に「このサイズに!」とは言えませんが、参考にしてみてくださいね。
Q2:どのファイル形式が一番軽いの?
一番軽いのはJPEGです。
ただし、何でもかんでもJPEGにするのはオススメしません。その画像が写真であればJPEGとの相性がいいのですが、イラストの場合はJPEGでは劣化してしまう可能性があるからです。
写真はJPEG、イラストはPNGという感じで使い分けるのがベストです。
Q3:圧縮したら画像荒れたりしない?
当然ながら、圧縮率が高ければ高いほど劣化します。その分軽くはなりますが、ガサガサの画像を使うのは嫌ですよね……
正直、どのくらいの圧縮率なら大丈夫なのかというのは画像にもよるので、一概に言うことはできません。物によっては50%くらい圧縮しても全然平気だったり、95%でもガサガサになってしまうこともあります。
圧縮の際には、オリジナルの画像を残しておいて、圧縮に失敗した時でもすぐにリカバリできる環境にしておくことをオススメします。
Q4:画像圧縮以外にWordPressを軽くする方法はないの?
余分なプラグインの削除や、リビジョンの削除などで容量を減らし、軽くすることができます。下記の記事で解説しているので、こちらも参考にしてみてください。

サイトが軽くなれば、ユーザーもあなたも幸せに

サイトの表示が遅いと、ユーザーはその待ち時間に耐えられなくてすぐに見るのをやめてしまいます。それは言い換えるならば、ユーザーの体験の質が下がってしまうということです。
Googleがサイトの速度を評価しているのも、ユーザー体験を重視しているためです。あなたがユーザー体験を大切にすればするほど、Googleはあなたのサイトを評価してくれます。
つまり、サイトが軽くなれば、ユーザーは嬉しいしGoogleも嬉しい。結果あなたも嬉しい結果に繋がるのです。
ぜひ今回紹介した方法を駆使して、画像を綺麗に圧縮して、サイト速度の改善をしてみてくださいね。










