こんにちは! フリーランスの翁長です!
様々なところで見かけるphpMyAdminですが
どうやって導入すればいいんだろう?
どうやって使えばいいんだろう?
といった疑問湧いてくる方は本記事をご覧ください!
この記事ではphpMyAdminがなにかといった解説からインストール方法について解説しています。
インストール後は実際に図を交えながら使い方を説明しているためエンジニアでない方でもわかりやすく手順を追って進めることができます!
phpMyAdminとは
phpMyAdminとはWebブラウザ画面でMySQLデータベースを管理するソフトウェア(ツール)です。
その名の通り、プログラミング言語「PHP」で作成されています。
MySQLでは「データを追加(保存)」したり、蓄積したデータの「上書き(更新)」や「削除」などをコマンド(文字列での命令)によって操作できます。
phpMyAdminは、分かりやすい画面構成になっています。画面上で操作することで「MySQLにコマンドを送ったことになる」という便利なツールです。
phpMyAdminでは、以下のような操作が簡単にできます。
- データベースの作成、編集、削除
- テーブルの作成、編集、削除
- カラムの追加、編集、削除
- インデックスの作成、編集、削除
- データベース内、テーブル内でのデータの挿入、編集、削除、ソート、検索
phpMyAdminはフリーソフトウェアで便利なため、個人や企業を問わず広く利用されています。
phpMyAdminで操作が簡単になるMySQLについて、より詳しく知りたい方はこちらの記事を参考にしてみてください。

phpMyAdminのインストール
まずは、phpMyAdminをインストールすることから始まります。phpMyAdminは「Windows」や「Mac」、「Linux」など様々なOS上に構築できます。
ここからは、OSごとにphpMyAdminのインストール手順を解説します。
Windowsにインストール
(1)まず、phpMyAdminをダウンロードすることから始まります。phpMyAdminの公式サイト(以下のURL)へアクセスします。
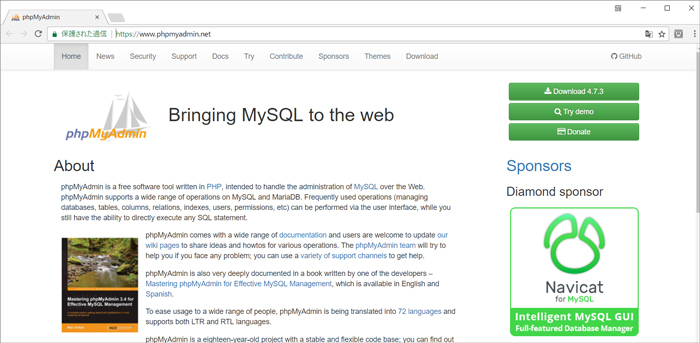
(2)画面上部に表示されている「Download」をクリックしてください。
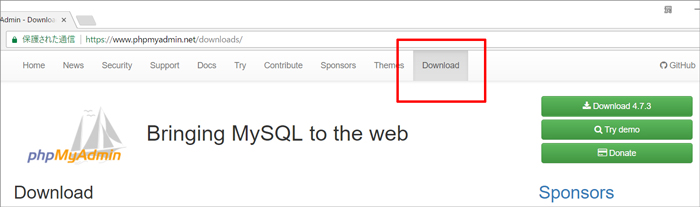
phpMyAdminのダウンロード用ページが表示されます。
(3)設定環境に応じたファイルをダウンロードします。
現在、phpMyAdminは「4.7系」と「4.0系」が提供されています(2017年8月14日時点)。
4.7.3には「Current version compatible with PHP 5.5 to 7.1 and MySQL 5.5 and newer.」と記載されています。
PHP7系、MySQL5.5以降を使用する場合は4.7系を使用する必要があります。
今回は「phpMyAdmin-4.7.3-all-languages.zip」を選択します。
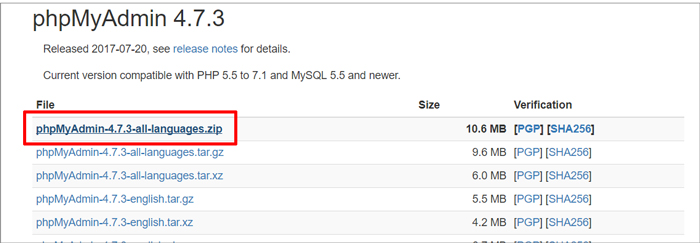
(4)ダウンロードが開始します。
任意の場所にファイルを保存してください。ダウンロードは以上で完了です。
ダウンロード開始時に次のような画面が表示されます。開発元に寄付をされる場合は「Donate to phpMyAdmin」をクリック、行わない場合は「Close」をクリックしてください。
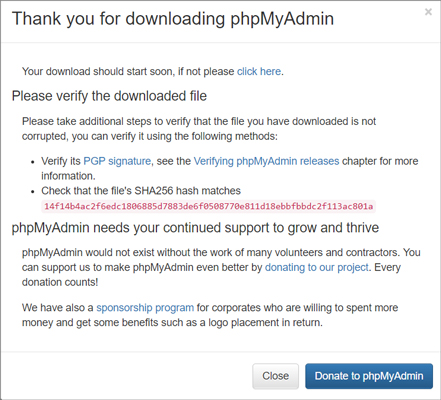
(5)インストールします。
ダウンロードしたファイルをWebブラウザ経由でアクセスできる「Apacheのドキュメントルート」内に配置します。
ダウンロードしたファイルは圧縮ファイルとなっています。解凍した上でApacheのドキュメントルート内に展開してください。
フォルダ名が長いので、今回は「phpMyAdmin」に変更しました(デフォルトの設定でも問題ありません)。
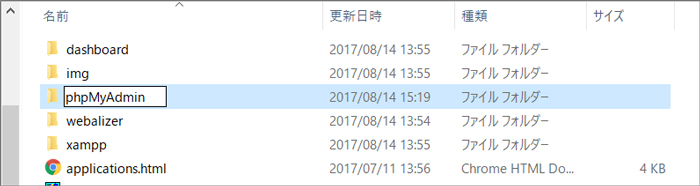
これで、phpMyAdminのインストールは完了です。
(6)Webブラウザから「localhost/phpmyadmin/」でアクセスします。
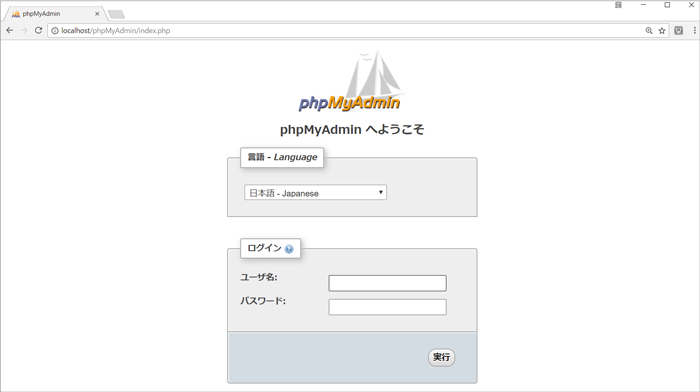
ログイン画面が表示されました。
(7)MySQLで設定したID(今回は「root」)とパスワードを入力します。
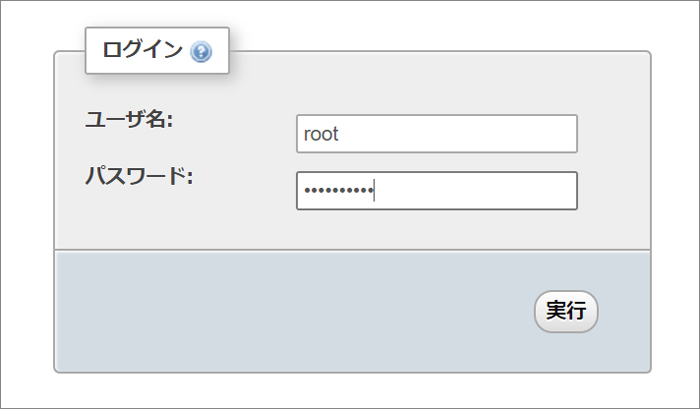
無事、phpMyAdminにログインできました。
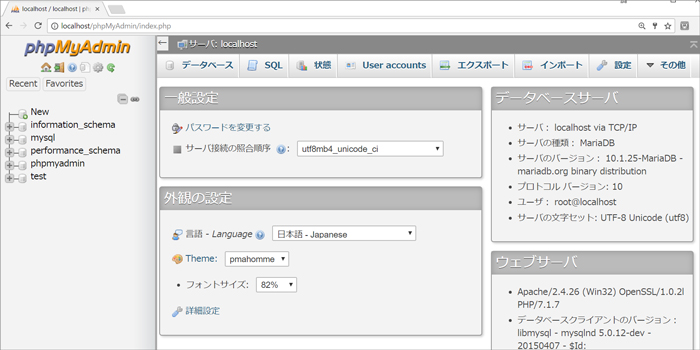
CentOSにインストール
CentOSでphpMyAdminをインストールする際は「yum」を利用します。
yumとは「Yellowdog Updater Modified」の略です。「RPMパッケージ」を統合管理するツール(コマンド)です。
RPMとは「Redhat Package Manager」の略。RPMパッケージには、プログラムなどのバイナリファイルや設定ファイル、ドキュメントなどがまとめられています。
RPMパッケージを利用すると、ソフトウェアのインストールやアップデート、アンインストールが簡単に行えます。
(1)yumコマンドで「phpMyAdmin」「php-mysql」「php-mcrytpt」をインストールします。
# yum --enablerepo=epel install -y phpMyAdmin php-mysql php-mcrypt
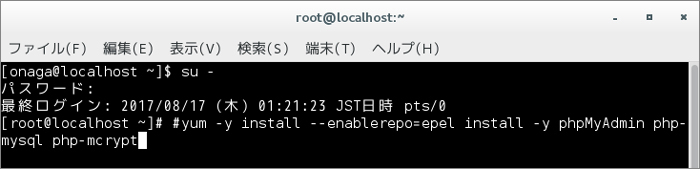
「php-mysql」と「php-mcrypt」は、phpMyAdminをより便利に利用するために役立つツールです。今回は、phpMyAdminと併せてインストールします。
(2)インストールが開始します。
正しくインストールされた場合は、以下のような画面となります。
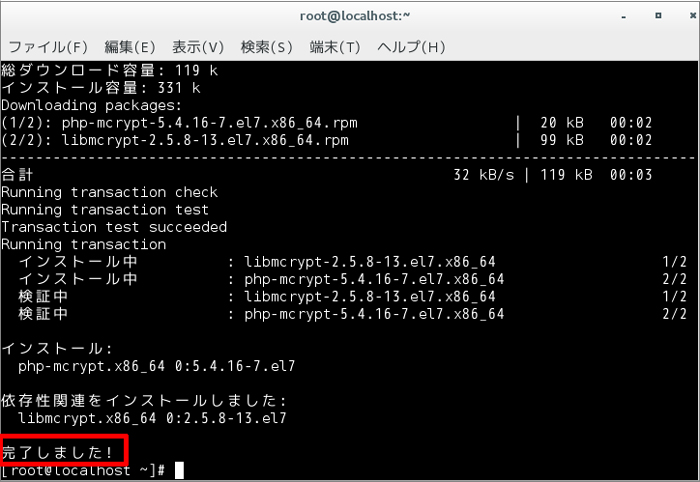
(3)Webブラウザから「localhost/phpmyadmin/」でアクセスします。
ログイン画面が表示されます。
(4)MySQLで設定したID(今回は「root」)とパスワードを入力します。
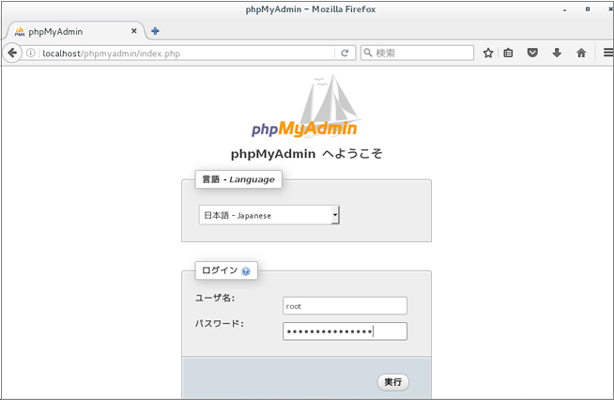
無事、phpMyAdminにログインできました。
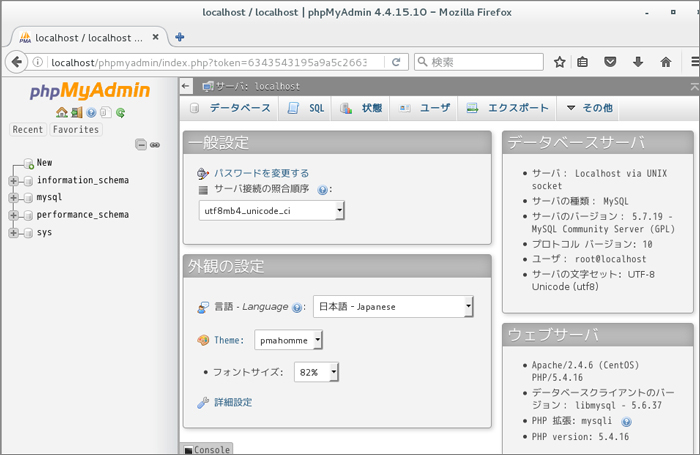
Macにインストール
(1)まず、phpMyAdminをダウンロードすることから始まります。phpMyAdminの公式サイト(以下のURL)へアクセスします。
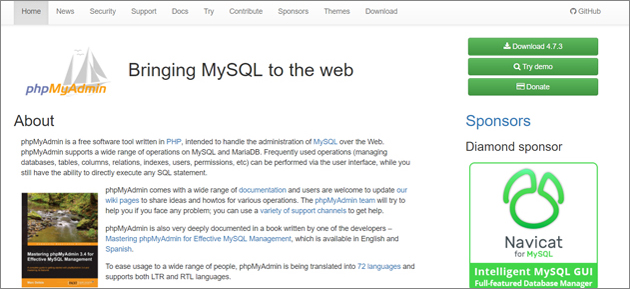
(2)画面上部に表示されている「Download」をクリックしてください。
phpMyAdminのダウンロード用ページが表示されます。
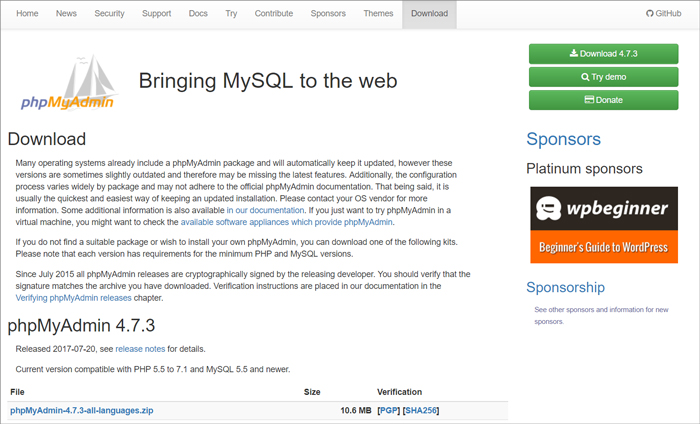
(3)設定環境に応じたファイルをダウンロードします。
ダウンロードすると、ホームディレクトリの「ダウンロード」フォルダの中に「phpMyAdmin-x.x.x-all-languages」(x.x.xはバージョン番号)というフォルダができます。
(4)そのフォルダを「phpMyAdmin」という名前に変更して、「/Library/WebServer/Documents」の中に移動します。
mv /Users/xxxx/Downloads/phpMyAdmin-x.x.x-all-languages /Library/WebServer/Documents/phpMyAdmin
(5)phpMyAdminフォルダの中に「config.sample.inc.php」というファイルがありますので、このファイルの名前を「config.inc.php」に変更します。
$ cd /Library/WebServer/Documents/phpMyAdmin $ mv ./config.sample.inc.php ./config.inc.php $ vi ./config.inc.php
(6)config.inc.phpをvi(テキストエディタ)で開いて、以下の箇所を変更します。
$cfg['blowfish_secret'] = ''; ↓ $cfg['blowfish_secret'] = 'ABCDEFG';
ABCDEFGの部分は、ランダムな半角英数字を入力してください。この文字列は覚えておく必要はありません。
(7)Webブラウザのアドレス欄に「http://localhost/phpMyAdmin/」と入力してください。
phpMyAdminのログイン画面が表示されます。
phpMyAdminの使い方
では、実際にphpMyAdminを操作してみましょう。その際は「Appche」と「MySQL」が起動していることが前提となります。
今回は、Windows版のphpMyAdminを操作してみます。
(1)phpMyAdminへログインするには、次のURLへアクセスしてください。
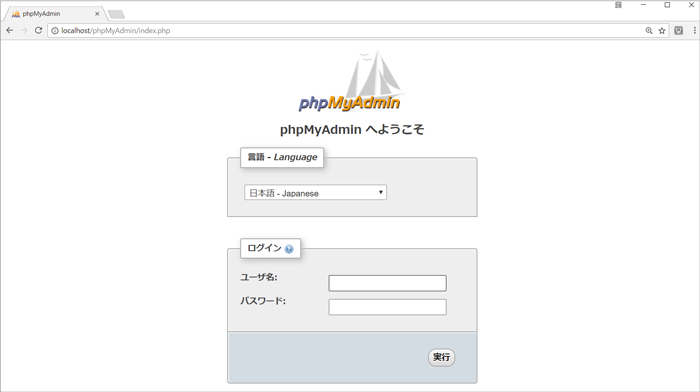
(2)ユーザー名とパスワードにMySQLで作成済のユーザー名とパスワードを入力します。
今回はMySQLの管理者ユーザーとして「root」を作成しました。
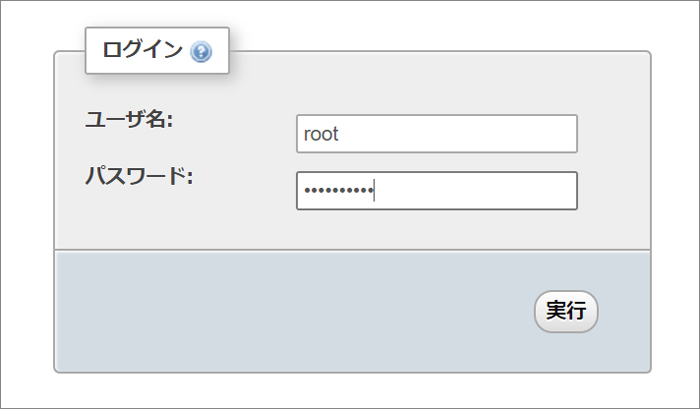
ユーザー名「root」、パスワードはrootユーザーのパスワードを入力して「実行」をクリックします。
phpMyAdminにログインできました。
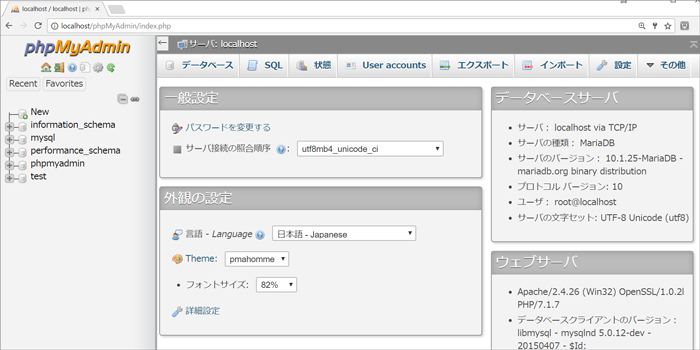
ここからは、phpMyAdminの基本的な使い方を学んでいきましょう。
データベースの作成/削除
まず、「データベース」を作成してみましょう。
(1)画面上部にある「データベース」をクリックしてください。
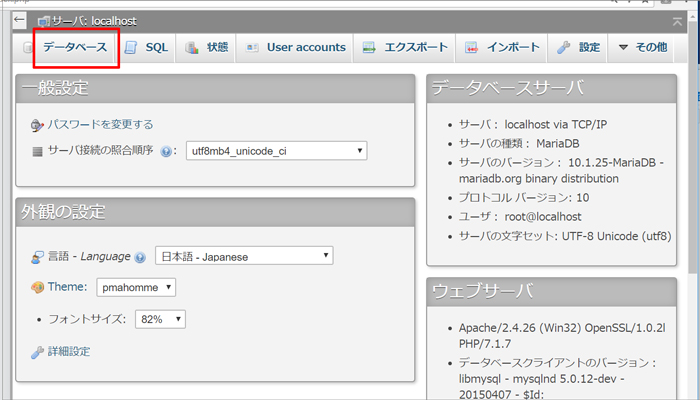
データベースの管理ページが表示されます。
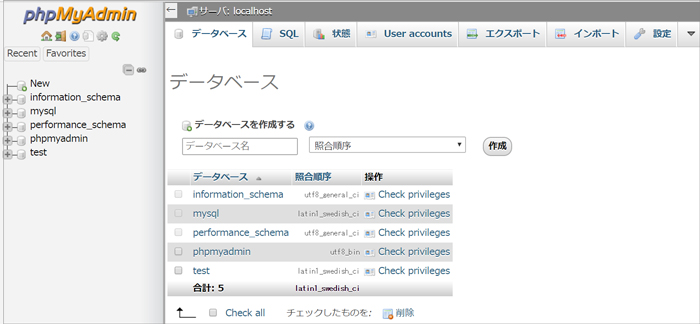
(2)データベース名を入力し、「照合順序」を選択します。
今回はデータベース名を「database1」とします。「作成」をクリックすると、データベースが作成されます。
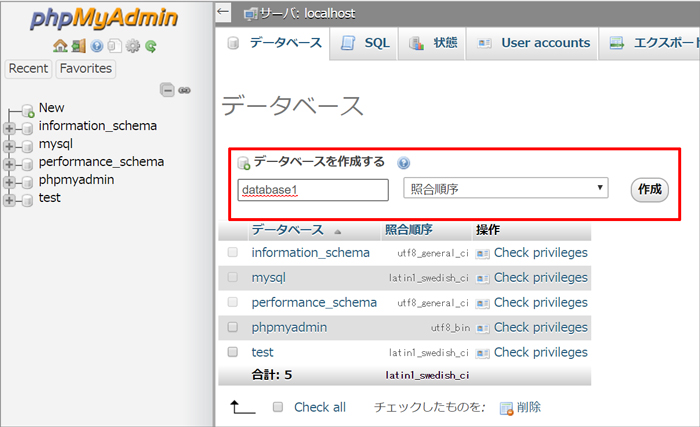
データベース一覧に、作成したデータベースが追加されます。
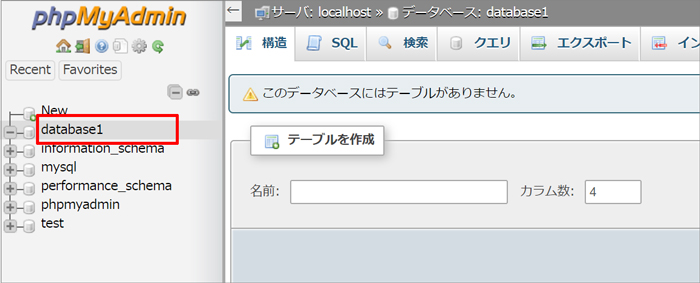
・今度は、作成したデータベースを削除してみます。
データベース画面に表示された一覧から、削除したいデータベース「database1」にチェックを入れて、下にある「削除」ボタンをクリックします。
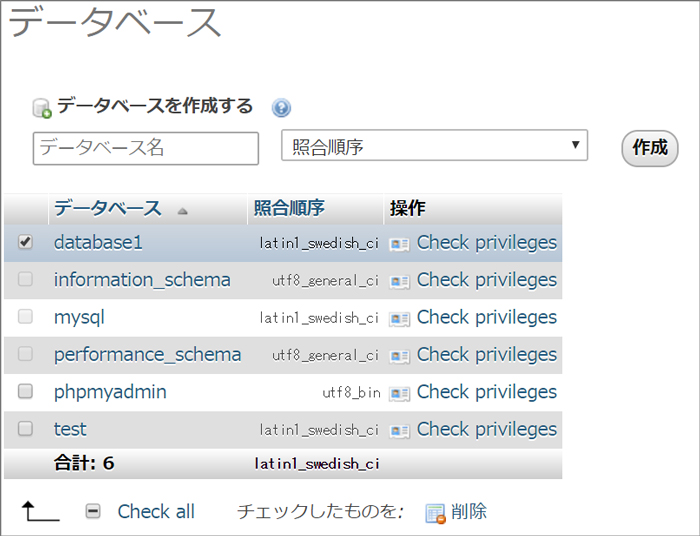
「確認」画面が現われて、削除を実行してよいか聞いてきます。問題なければ、「OK」を押します。

データベースが削除されました。
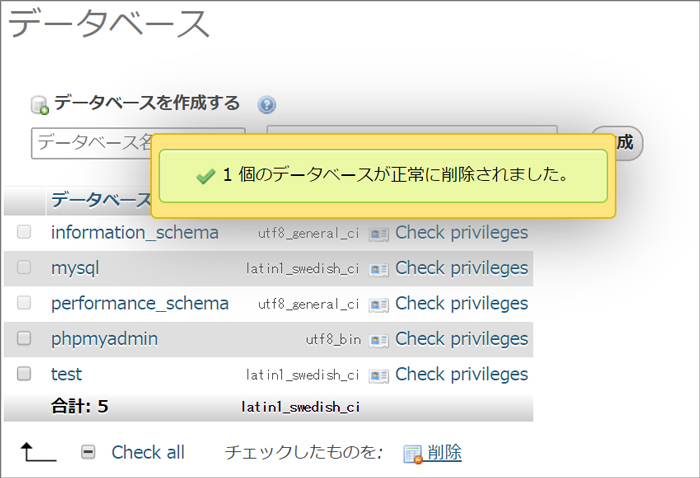
データベースの追加・削除は、データベースを操作するコマンドである「SQL文」でも行うことができます。
「SQL」タブを開いて、操作します。
・データベースを追加する場合、以下のコマンドを入力して画面右下の「実行」ボタンを押します。
CREATE DATABASE database1
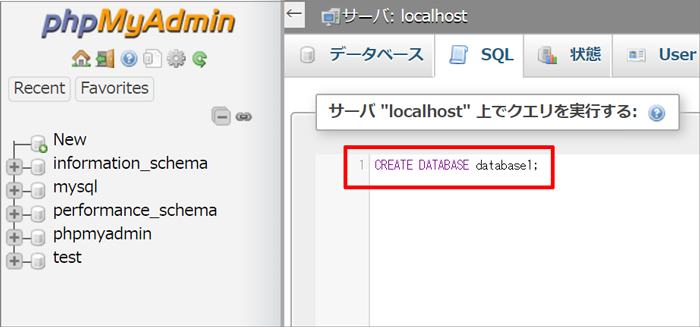
データベースが追加されました。
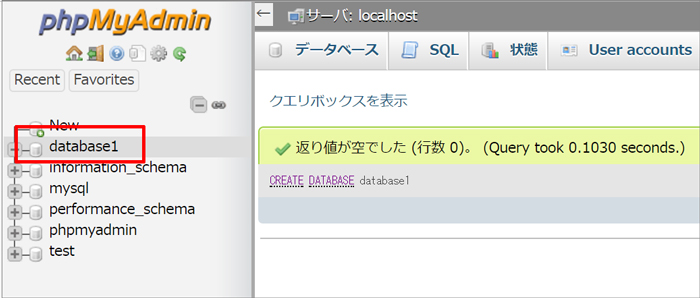
・データベースを削除する場合、以下のコマンドを入力して画面右下の「実行」ボタンを押します。
DROP DATABASE database1
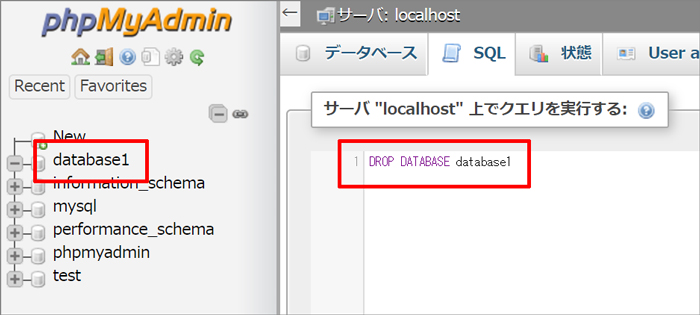
データベースが削除されました。
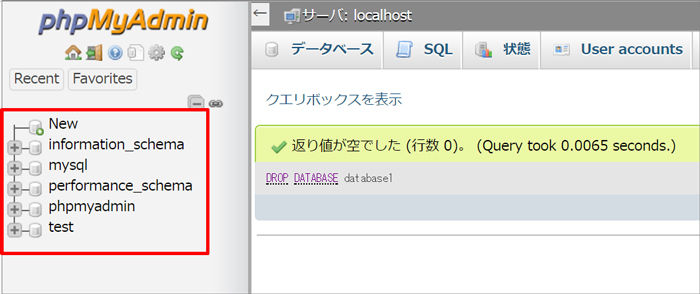
テーブルの追加/削除
次に、「テーブル」を作成してみましょう。
(1)作成したデータベースを選択します(今回は「database1」)。
(2)テーブル名を入力し、カラム数を選択します(今回は「table1」「4」)。
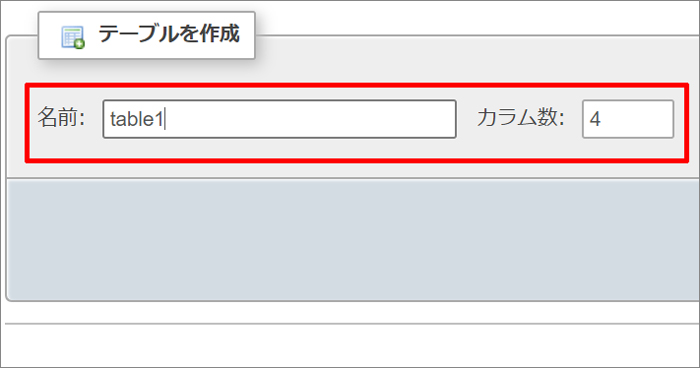
(3)右下の「実行」をクリックするとテーブルが新規作成されます。
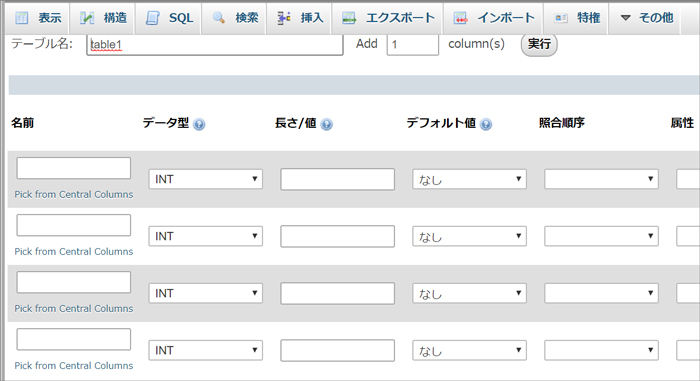
・今度は、作成したテーブルを削除してみます。
テーブルの削除は、データベースの管理画面で行います。
(1)テーブル一覧の中から、削除するテーブル「table1」を選択します。
(2)一覧の下部にある「チェックしたものを:」から「削除」を選択。画面右下の「実行」をクリックします。
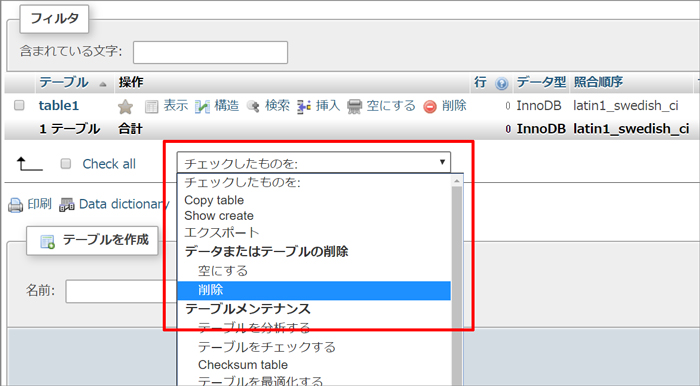
(3)「以下のクエリを実行しますか?」と聞かれるので、「はい」を選択します。
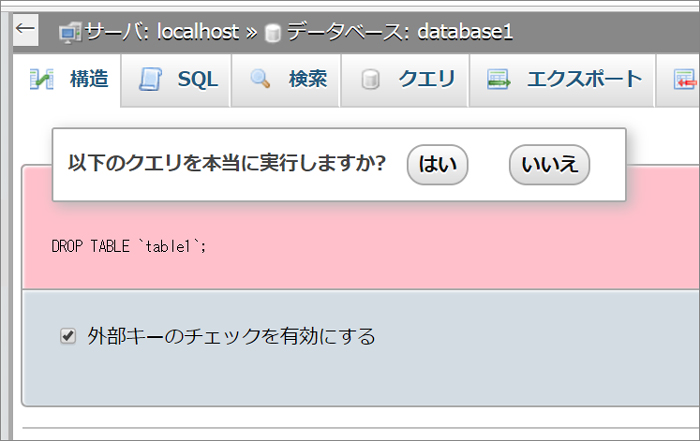
テーブルの削除が完了します。
データの追加/更新/削除
最後に、データの追加方法を確認しておきましょう。
(1)作成したデータベースを選択。表示されたテーブル一覧の中から、データを追加したいテーブル行にある「挿入」をクリックしてください。
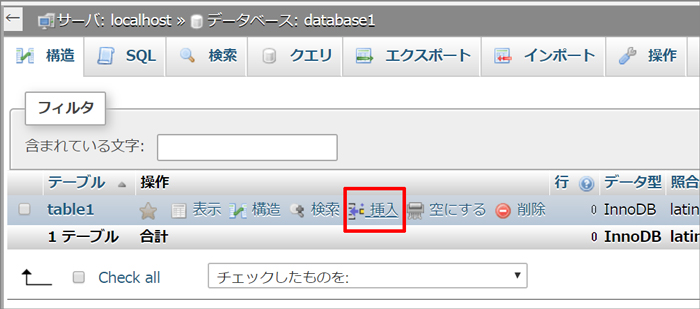
データの追加ページが表示されます。
(2)値を入力して「実行」をクリックしてください。
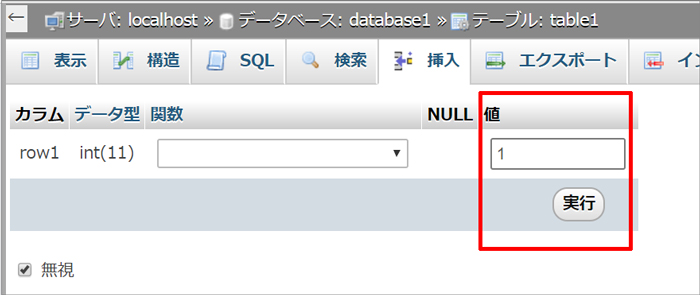
データが追加されました。
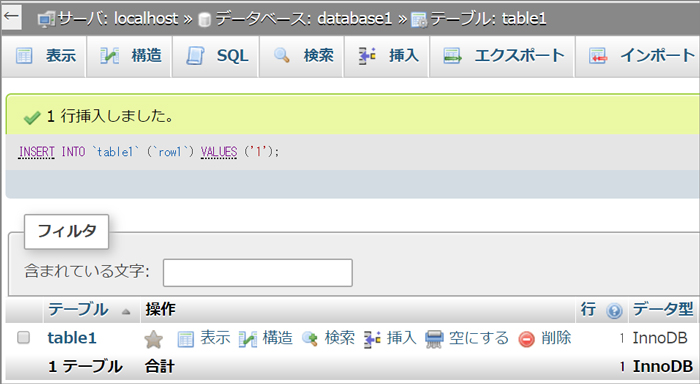
データを編集したい場合は、選択したテーブルで表示されたデータ一覧から、更新(編集)したい行の「編集」を選択します。
データを編集して「実行」をクリックすると、データの更新が完了します。
また、データを削除する場合は、編集と同様にテーブルのデータ一覧を開きます。
削除したい行から「削除」を選択して、データを削除します。
PHPを継続的に学習するコツ
PHPの学習をしていて、わからないところが多く何回も調べながらやるのは正直、嫌になってしまいますよね。そこで、どのようにすれば継続的に学習を続けて行けるのかそのコツをご紹介します。
目的を明確にする
まずは、なぜPHPを学んでいるのか明確にしましょう。例えば、PHPを学んで
- Webサイトが作りたい
- WordPressの編集がしたい
- エンジニアとして転職したい
- フリーランスを目指したい
など、目的は色々あると思います。
この目的を明確にすることがとても大事で、PHPを学ぶ学習意欲に繋がっていきます。目的がないまま学習をしていると、学習すること自体が目的になってしまい、ゴールのない果てしない道を進むことになります。その結果、挫折してしまう人が多いのが現状となっています。
そうならないためにも、PHPを学ぶ目的は言えるようにしましょう。もし言えない場合は、学ぶプログラミング言語自体間違っている可能性もあります。なので、しっかり目的から学んでいる言語があっているか確認しましょう。
学習プランを決める
目的が明確になったら、次に学習プランを立てましょう。この学習プランを立てずに学習している人が多いのですが、学習プランがないと自分が今どのくらい進んでいて、後どのくらい学習をすればいいのか見えないので、学習をすること自体がきつく長続きしません。
学習を継続的に続けるためには学習プランは必須とも言えます。いつまでに、どのレベルになっていて、最終的なゴールはいつ達成するのかはしっかり決めましょう。
先生を見つける
「何度もエラーになって、自分で調べては修正する」この繰り返しがPHPを学習していると起こります。調べてもよくわからないし、時間もかかってしまってプラン通りに学習が進まないというのは当然のように起こります。
このように思い、学習をすること自体に嫌気が指して挫折してしまう人も多いです。
そうならないためにも、「先生」を見つけることが大事になります。先生と言ってもそう簡単に探せそうにないですよね。最近ではSNSでもコミュニティーが増え、相談しやすい環境が増えてきています。こういったコミュニティーや勉強会を利用して先生を見つけるのも一つの手です。
自分に投資することも大事
学習サイトやアプリなど、無料で学習できる環境が整ってはいるものの自分に投資して学習をすることも大事です。本や有料学習サイトは、無料では学べない範囲の学習や機能が付いているので、効率的に学習をすることが可能です。
そして、投資のもう一つの方法がプログラミングスクールで学ぶことです。
独学と違い、プログラミングスクールでは上で紹介した学習を継続するためのサポートが徹底されているので、最も効率の良い学び方と言えるでしょう。先生も自分で探す必要がないので、エラーなどで躓いて時間がかかる心配もありません。
ですが、当然いきなりスクールに入るのは抵抗がありますよね。
その場合は、弊社で行っている無料カウンセリングへ参加してみてください。この無料カウンセリングでは、なぜPHPを学ぶのかその目的をヒアリングして、本当にPHPを学ぶべきなのか、その学習プランはどのように立てるのかなどの提案をしています。
目的をヒアリングすることで、あなたに最適な言語や学習プランが分かるので、最速でエンジニアを目指せるイメージがわきます。
手軽にしかもオンラインでも受けられるので、ぜひ一度目的を明確にしてみましょう。
まとめ
今回は、phpMyAdminのインストール手順と簡単な操作方法を紹介しました。
phpMyAdminを使うと、MySQLをより早く正確に操作することが可能です。
初心者の方は、より手軽に始められるphpMyAdminをぜひ活用してみましょう。










