TypeScriptのインストール方法を知りたい
TypeScriptに興味がある方であれば、このような思いを持つ方も多いと思います。今回は、TypeScriptについて解説したうえで、TypeScriptのインストール方法を解説していきます。
また実際にTypeScriptで簡単なプログラムを作成、出力する方法まで紹介しますので、ぜひ参考にしてください。
TypeScriptとは
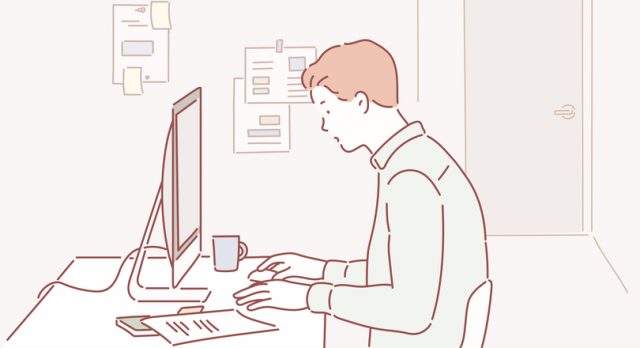
TypeScriptとはMicrosoftが開発したプログラミング言語で、JavaScriptを拡張した言語です。TypeScriptはJavaScriptと相性が非常によく、JavaScriptのライブラリはTypeScriptで使用できます。
ライブラリも豊富で、
- ファイルの存在確認ができるライブラリ
- Excelファイルが作成できるライブラリ
- 表やグラフが作成できるライブラリ
などを利用することが可能です。また、外部ライブラリを追加することができます。
システム開発ではその都度足りない機能や、あると便利な機能が見つかることもありますので、ライブラリを追加できるのは非常に便利です。自分でライブラリを作成することもできるので、スムーズにシステム開発を進めたい場合におすすめです。
ちなみに、TypeScriptについては以下の記事で詳しく解説しています。ぜひ、合わせてご覧くださいね。

TypeScriptのインストール方法

TypeScriptのインストール方法は、OSごとに異なるため、自分のパソコンのOSに合わせたインストールを行う必要があります。また、TypeScriptをインストールする前に
- Node.js
- npm
のインストールが必要です。
Node.jsをインストールすれば、npmはインストールされるので問題ありません。通常コマンドでTypeScriptをインストールする場合は、npmコマンドを利用してインストールするため、Node.jsやnpmは必須です。
特にnpmはパッケージの管理機能があるので、TypeScriptをインストールして実行するために必要なツールです。次の項目では、WindowsでTypeScriptをインストールする方法を解説していきますので、ぜひ参考にしてみてください。
TypeScriptをインストールする方法

TypeScriptはOSによってインストール方法が異なりますが、今回はWindowsのインストール方法を解説していきます。
TypeScriptをインストールする手順としては
- Node.jsをインストールする
- ts-nodeをインストールする
という流れになります。それでは、1から順に説明していきますね。
Node.jsをインストールする
TypeScriptをインストールして実行するためには、Node.jsとnpmが必要です。Node.jsをインストールすることで、npmもインストールされるので、まずはNode.jsをインストールしていきましょう。
1.Node.jsをダウンロードするためには、公式サイトのダウンロード画面を開きます。特に理由がないのであれば、「12.19.0LTS推奨版」を選択するのがおすすめです。

出典:Node.js Node.jsのダウンロード画面(https://nodejs.org/ja/)
2.ダウンロードできたら、ダブルクリックしてインストーラを起動します。
3.インストーラが起動できたら、NEXTを選択して先に進みます。

4.「I accept the terms in the License Agreement」にチェックをしてNEXTを選択します。

5.Node.jsをインストールする保存先を選択してNEXTを選択します。

6.既存の状態で特に問題はないので、そのままNEXTへ進みます。

7.「Automatically install the necessary tools.……」にはチェックを入れなくても問題ありません。

8.インストールをクリックします。
9.インストールが完了したら、コマンドプロンプトを起動して、Node.jsとnpmのバージョンを確認します。
コマンドプロンプトで以下のコマンドを入力してください。
[result] node --version [/result]
Node.jsに関しては、以下の結果が出ればOKです。
[result] 「Node.js v12.19.0.」 [/result]
npmについても以下のコマンドを実行し、インストールできていることを確認しましょう。
[result] npm --version [/result]
以下のように出力されればOKです。
[result] 「npm@6.14.8」 [/result]
と表示されていれば問題なくインストールされています。お疲れ様です。これでNode.jsのインストールは完了です。
ts-nodeをインストールする
1.コマンドプロンプトを開いて以下のコマンドを入力します。
[result] npm install -g ts-node [/result]
2.以下のコマンドを入力してts-nodeがインストールされていることを確認します。
[result] ts-node --version [/result]
以下のように出力されればOKです。
[result] v9.0.0 [/result]
バージョン情報が表示されれば、問題なくインストールされています。
TypeScriptをインストールする
1.コマンドプロンプトに以下のコマンドを記入して、TypeScriptをインストールします。
[result] npm install -g typescript [/result]
2.「typescript@4.0.3」などとバージョン情報が表示されていれば、インストールされている証拠です。
[result] typescript@4.0.3 [/result]
以上でTypeScriptのインストールは終了です。お疲れさまでした。
TypeScriptで簡単なプログラムを作って実行してみよう

TypeScriptがインストールできたところで、実際にプログラムを作成して実行してみましょう。今回は、最初に実行されることが多い「Hello World」を出力するまでを解説します。
1.ts-nodeをインストールしたフォルダに「Hello.ts」というファイルを作成し、以下の内容を記載して保存します。
[result]
let message : String = '';
message = " World!"
console.log("Hello" + message);
[/result]
2.コマンドプロンプトで以下のコマンドを入力し実行します。
[result] ts-node hello.ts [/result]
3.問題なく実行できれば「Hello World!」と出力されます。
まとめ
今回は、TypeScriptの概要説明からインストールの手順、実際にプログラムを実行するところまで解説してきました。TypeScriptはインストールから「Hello World」の表示程度であれば簡単に行うことができるので、初めて扱うという方でも始めやすいプログラミング言語だといえます。
最後に今回のおさらいをしておきましょう。
- TypeScriptのインストールはコマンドプロンプトから可能
- TypeScriptの実行にはNode.jsとts-nodeが必要
TypeScriptは比較的簡単に始められるので、ぜひ一度扱ってみてくださいね。










