ニャンズとにゃんにゃんしている侍エンジニアブログ編集部のモリシタです。
WordPressのバックアップって分かりづらいですよね。
本当に全部バックアップ取れてるのか
カスタマイズ時にはどこまでバックアップを取ればいいの?
と混乱してしまう初心者って多いですよね。そこで今回は、初心者の方にもわかりやすくバックアップの方法を教えます。また、自分でバックアップを行わなくてもイイ方法も教えます!
この記事を読めば、初心者でも失敗せずにバックアップが取れるようになります。
まだ知らない?WordPressにバックアップが必要な理由

万が一の保険
万が一に備える保険として、バックアップを行います。その万が一というのはどんな時か?
- プラグインやWordPressの更新に失敗
- コンテンツを消してしまった
- 悪意のある攻撃を受けた
大きく分けてこのような問題があります。セキュリティーを高くしておくために、プラグインやWordPressの更新があった場合は、すぐにアップデートすることが推奨されています。
しかし、場合によっては使いにくくなったり、デザインが崩れる、プラグイン同士の相性が悪くなることもあります。なので、更新前に戻す必要があります。
また、うっかりミスでコンテンツを消してしまう事もあります。悪意のある攻撃を受けてサイトが壊れてしまった場合にも、正常な状態に戻すことができます。
バックアップと同じくらい大切な「復元」
初心者でありがちなのが、バックアップを行なって満足してしまうことです。もちろん、バックアップを取ることは大切です。
しかし、バックアップはあくまで何かあった時に元に戻すためのデータです。バックアップをとったところで、「復元」ができなければ意味がありません。バックアップをとって満足せず、何かあった時に元の状態に戻す方法や自分がそれをできるかをよく考えてください。
バックアップは自分でする必要なし?その理由は?

サーバーの自動バックアップを活用しよう
実は、サーバーで自動バックアップをしてくれるサービスがあるのをご存知ですか?そのサービスを利用すれば、自分でバックアップを行う必要はありません。
勿論、自分でするにこした事はありませんが、サービスを利用するのも一つの手です。また、自分かサービス利用かの二局にならずに、両方をうまく活用する事もオススメです。
自動バックアップサービスがあるサーバー
エックスサーバー
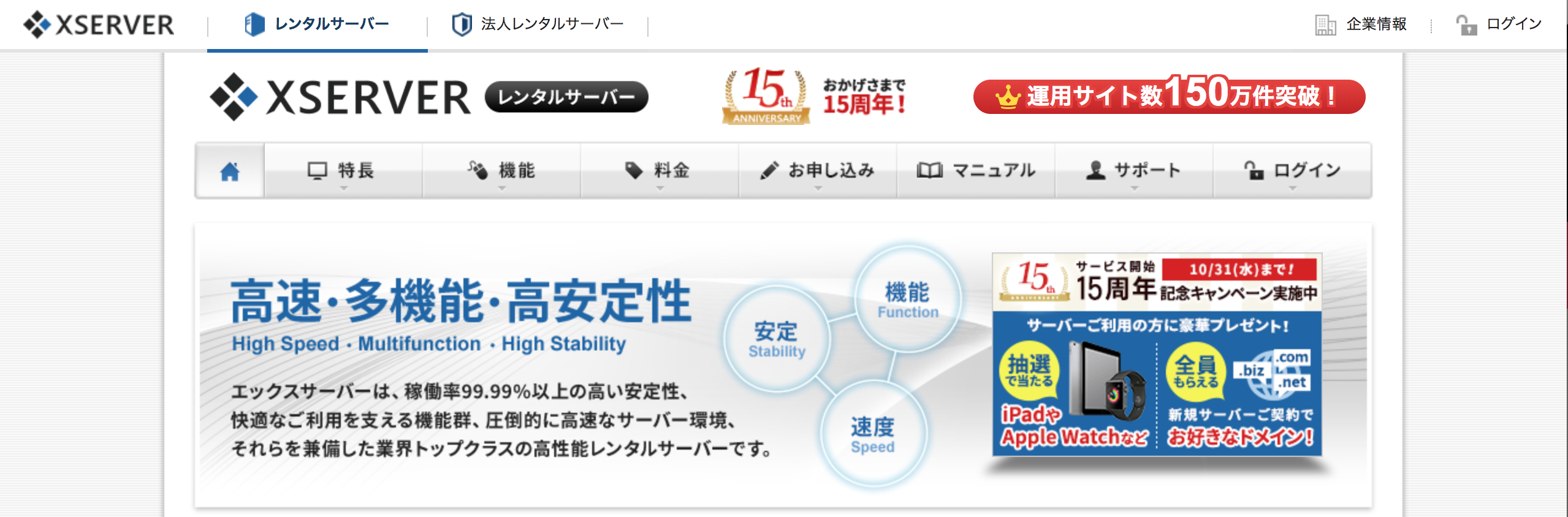
- バックアップ無料
- バックアップデータ引き渡し手数料
- サーバー領域データ … ご指定の日のWeb・メールデータ(税込10,800円)
- MySQLデータベース … ご指定の日の特定のデータベース1つ(税込5,400円)
Mixhost
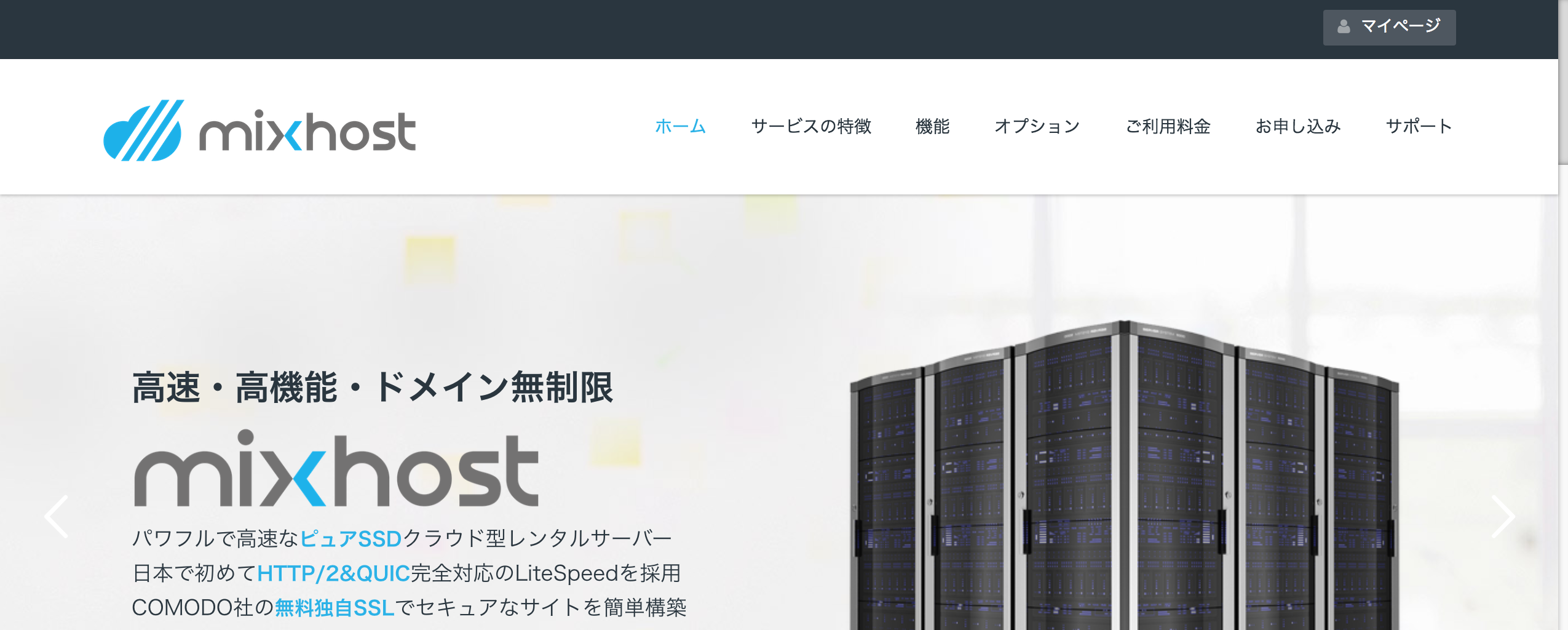
無料
※バックアップ毎日作成されることを保証されるものではない
ロリポップ
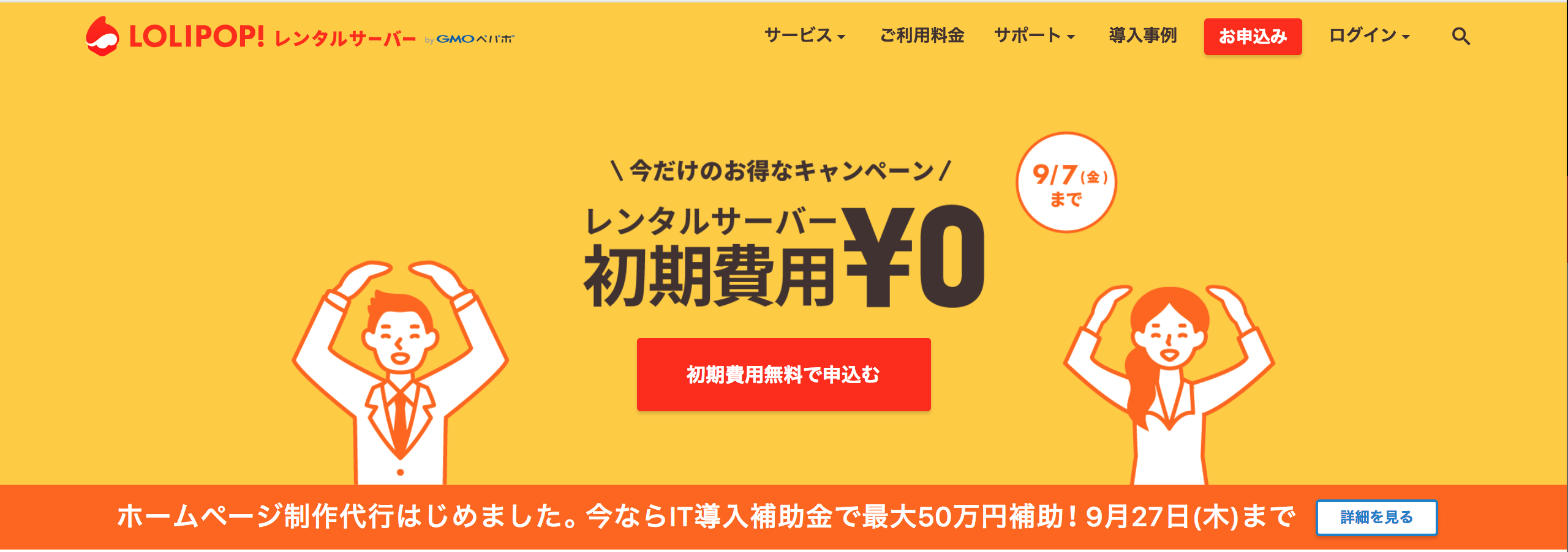
- エンタープライズ版 2,500円〜に加入必要
- 復元手数料(データ提供)は無料
WPX
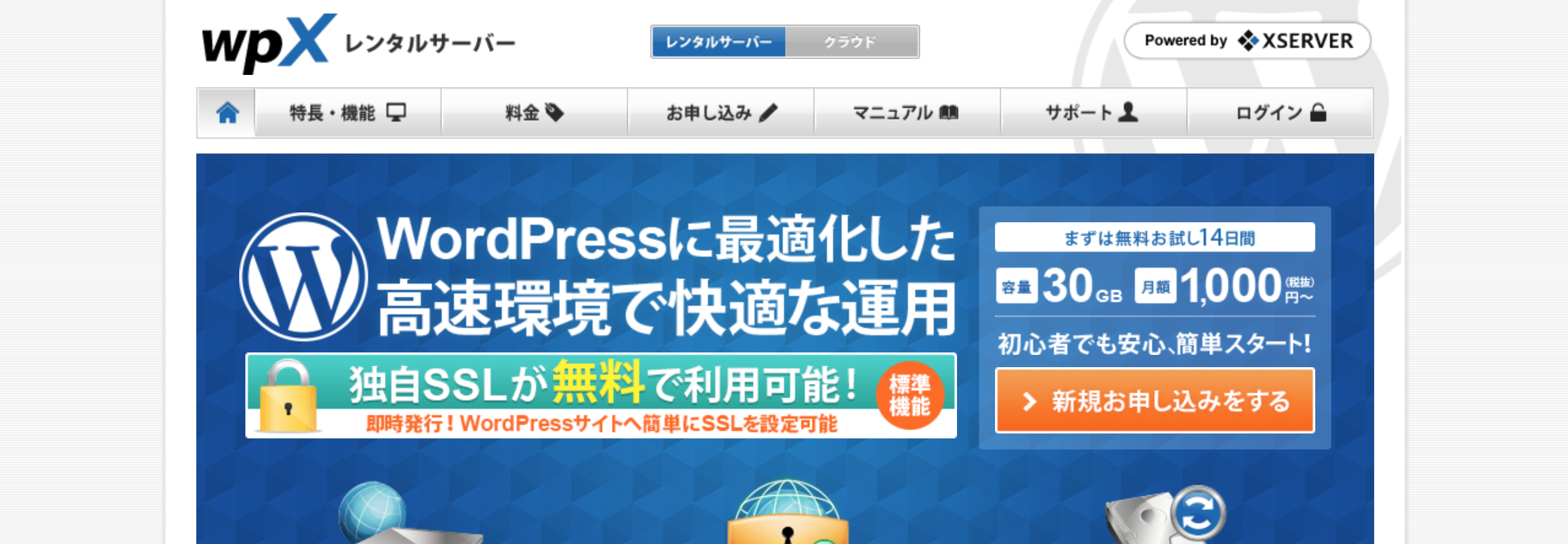
- バックアップ無料
- 復元手数料(データ提供) 5,400円(税込)
サーバーの自動バックアップサービスをオススメする人
- カスタマイズして作り込まない人
- 更新頻度が低い人
- WordPressを使ってまもない人
この後にもお伝えしますが、バックアップを取るタイミングの一つとして、カスタマイズする直前です。しかし、テーマをそのままつかつあなたには、そのタイミングが発生しません。
定期的にバックアップしてくれるサーバーのサービスを利用するだけで十分です。また、更新頻度がそこまで多くない人やWordPressを使い始めてまもない人は、今すぐに自分でバックアップを行う必要はないでしょう。
それよりもサーバーのバックアップサービスを利用し、更新頻度や運営が長期化した時に自分でバックアップを行なっても遅くはありません。
そもそも何をバックアップするの?

バックアップ対象とは?
【テーマ】
あなたが利用しているテーマの情報です。カスタマイズを行なっているのであれば、必ずバックアップが必要です。特に重たい情報でもありません。
【画像や動画】
バックアップのコンテンツの中で、一番容量が大きいのがこの画像や動画です。動画に関してはYouTubeのリンクを埋め込むだけの方もいらっしゃるでしょう。ただ、画像に関してはそうもいきません。
自分がどれくらい容量を使っているのか、常に意識しましょう。容量が大き過ぎてデータ転送容量を圧迫する可能性があるので注意しましょう。
【プラグイン】
こちらも全体の容量としてはそんなに大きくはありません。導入している本数にもよりますが、最悪入れ直せば問題ありません。ただ、プラグインにデータをを紐づけたり、複雑な設定などを保存している場合は注意が必要です。
【データベース】
記事の内容やタイトル、公開日、カテゴリー情報などの情報が入っています。データベースのバックアップは、何よりも大切です。これがないと、今まで書いた記事などあなたの資産が消滅してしまいます。
文字データになるので、画像などとくラベルと、比較的容量は軽くてすみます。これのどれがかけても、サイトは元には戻りません。バックアップをする場合は、この4点に注意をして行いましょう。
バックアップ対象データの場所は?
バックアップするデータは、下の図の通りです。そのほかにもデータベースのデータをバックアップする必要があります。
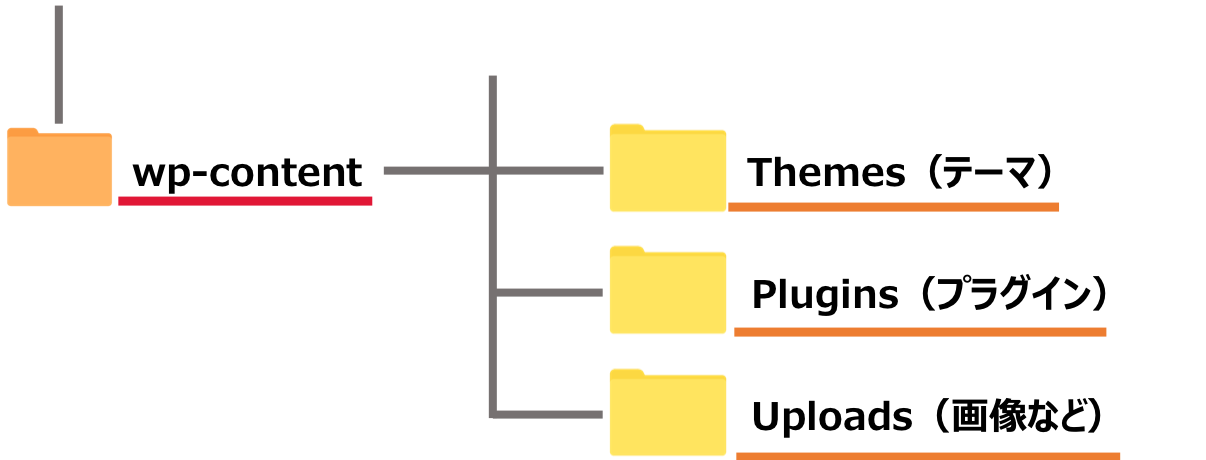
初心者がやりがちなバックアップの失敗
初心者の方は、標準的なWordPressのエクスポート機能の「全てのコンテンツ」を選択して安心してしまうんですよね。実は、この方法だとアイキャッチなどの情報がエクスポートされないんです。
全てのエクスポートに含まれる情報は、「すべての投稿、固定ページ、コメント、カスタムフィールド、カテゴリー、タグ、ナビゲーションメニュー、カスタム投稿」です。つまり、メディア(画像データはメディアに保存されます)が含まれていないのです。
それを知らずにバックアップをやった気でいると、もしもの時に画像データが復元できないので注意しましょう。
失敗しないバックアップのタイミング

バックアップのタイミングは、主に3つあります。カスタマイズする前と定期的なバックアップ、WordPressやプラグインの更新時です。
カスタマイズ前のバックアップ
必ずテーマをカスタマイズする前にバックアップを行いましょう。万が一、カスタマイズに失敗してしまっても、元に戻すことができます。
また、カスタマイズの内容によっては、不具合がすぐに発見できないこともあります。そうなった場合にも、正常だったデータまで戻すことができます。
定期的なバックアップ
悪意のあるアタックがいつ自分のサイトに襲いかかってくるか分かりません。どのタイミングで攻撃されサイトにダメージを受けた場合でも、バックアップさえあれば元に戻すことが可能です。また、記事の更新が頻繁な場合にも有効です。
いちいち投稿や更新をしたタイミングでバックアップを取るのは手間がかかりますし効率が悪くなります。もしミスをして記事やコンテンツを消してしまっても、復元できます。
WordPressやプラグインの更新前
WordPressは頻繁にアップデートがかかります。それに伴いプラグインもアップデートがされます。促されるまま何気なくアップデートを行ったことにより、デザインが変わってしまった…プラグインがうまく動作しなくなるということもありえます。
また、使い勝手が悪くなったり、低い確率ですがバグが潜んでいたりします。運営自体に支障をきたしてしまうので、必ずバックアップを行いましょう。
カスタマイズやアップデート前のバックアップ

テーマのカスタマイズ・プラグインアップデート前
テーマをカスタマイズする場合は、テーマのデータのみバックアップで問題ありません。PCのローカルにテーマファイル(wp-content → themes)をコピーすればOKです。プラグインの場合は、プラグインファイル(wp-content → plugins)をコピーしましょう。
もしうまくいかなかった場合は、ローカルコピーしたファイルを上書きしちゃいましょう。カスタマイズが終わり問題なく動作しているのであれば、ローカルコピーしたフォルダは削除しても構いません。しかし、念のために1週間程度は残しておくと良いでしょう。
WordPressアップデート前
WordPressのアップデートを行う前に、必ず後述するWordPress全体のバックアップを行いましょう。
WordPressのアップデートは、テーマやプラグインとは違い一部分の更新ではすまない場合が多くあります。
そのため、どこにどんな影響が出てしまうのか、分かりません。定期的にバックアップ(週1回以上)を取っている場合、特に意識せずにアップデートを行っても良いでしょう。必ずバックアップがあるか確認してから行ってください。
プラグイン「BackWPup」で簡単定期バックアップ
定期バックアップ設定
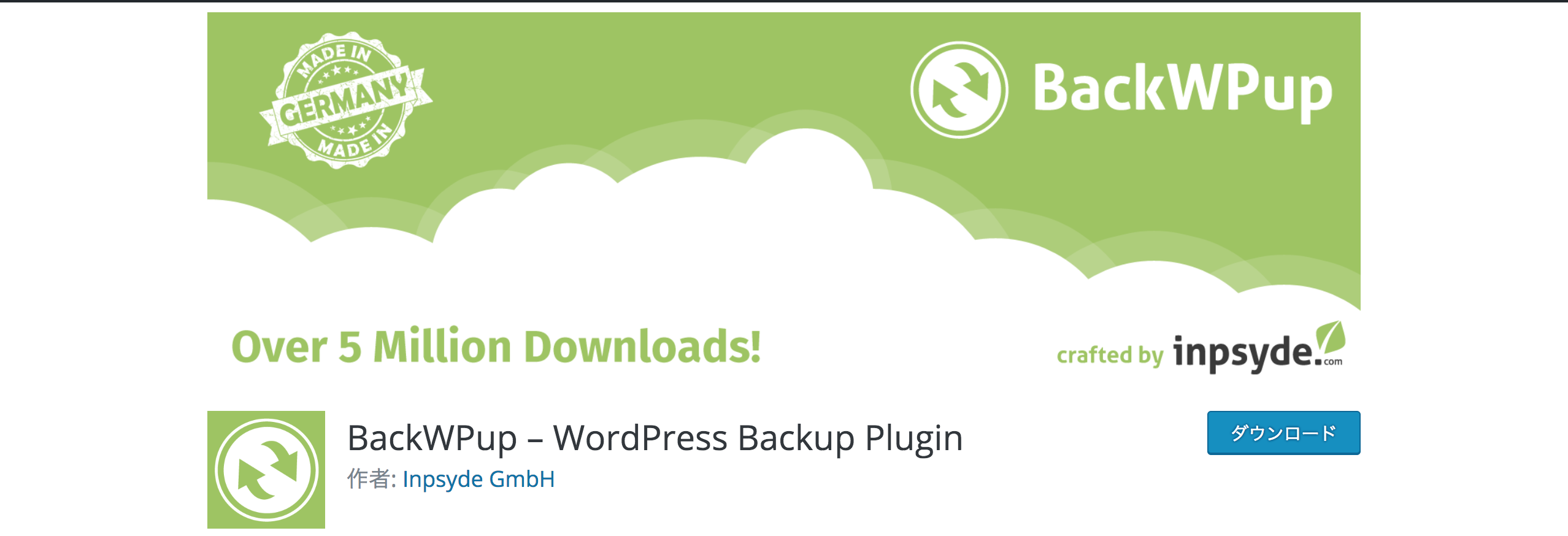
先ほどお伝えした方法とは別に、定期的なバックアップはプラグインにお任せしちゃうのがオススメです。インストールして設定を行ってさえいれば、あとは勝手にバックアップを取ってくれます。
しかもこのプラグインでは、テーマや画像などのファイルだけでなく、データベースもバックアップしてくれます。自分のバックアップを取りたいタイミングでもできますし、定期的にスケジューリングもできる優れものです。
インストール
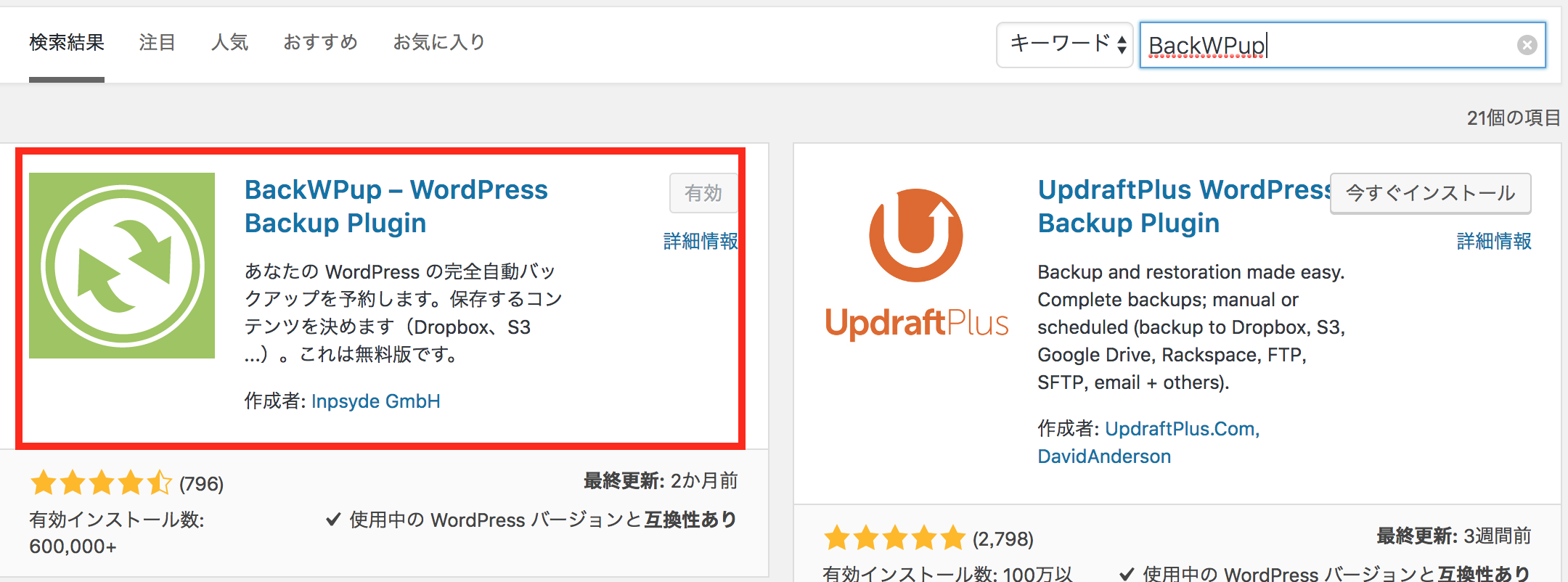
まずはプラグインをインストールしましょう。
ジョブの追加
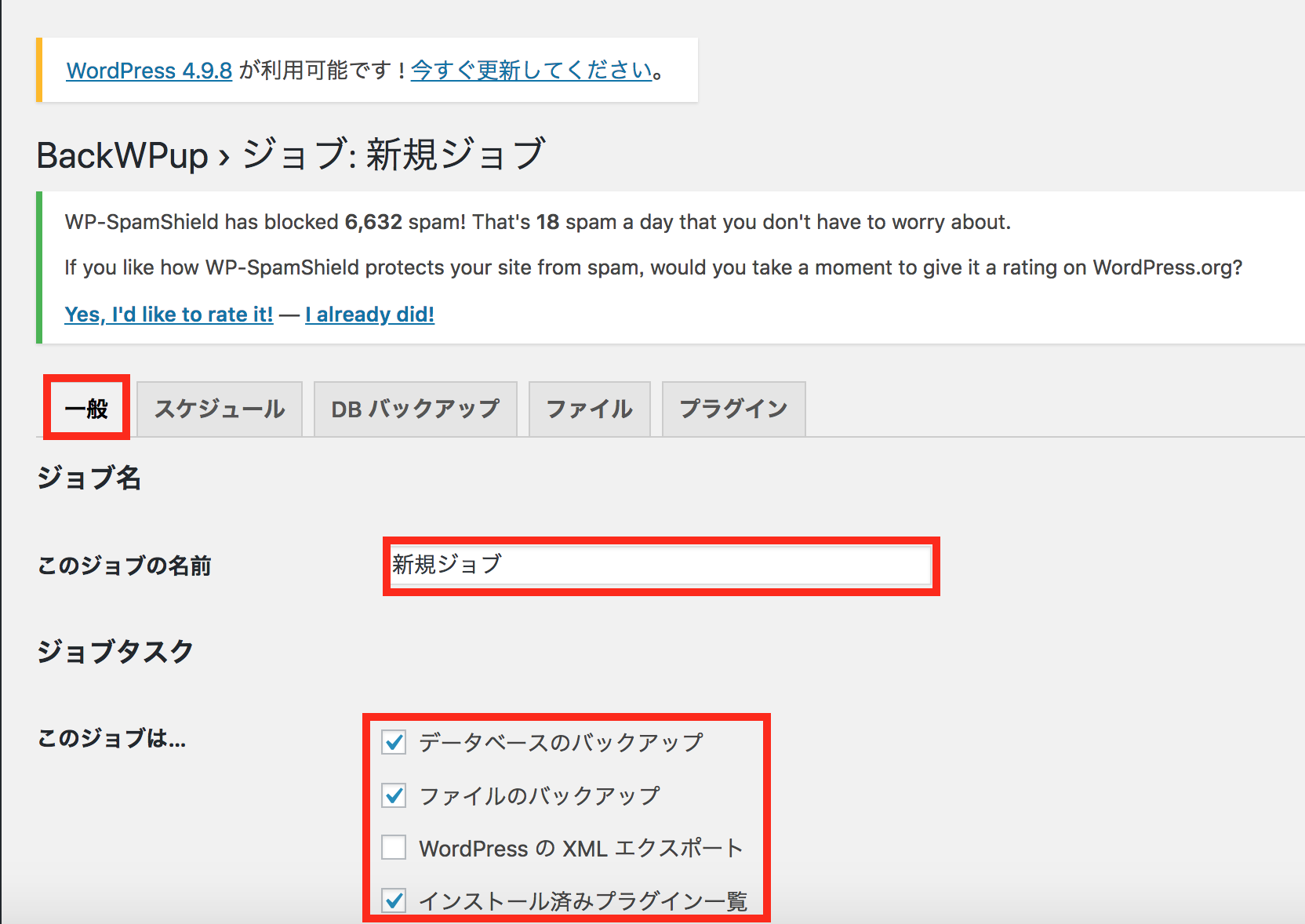
一般設定から新しいジョブの登録を行いましょう。名前は自分がわかりやすいものにしましょう。
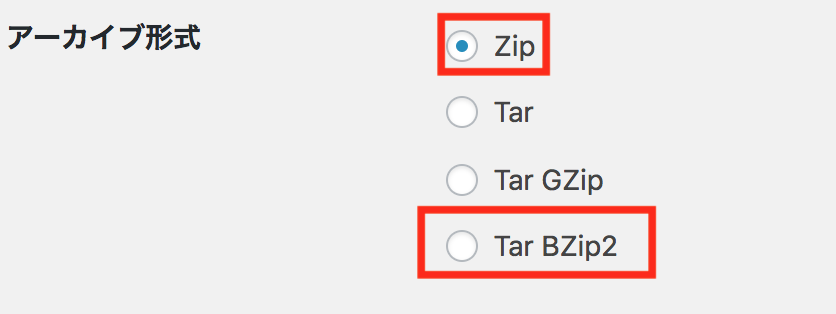
アーカイブ形式では、Windowsは「Zip」、Macなら「Tar BZip2」を選ぶと良いでしょう。
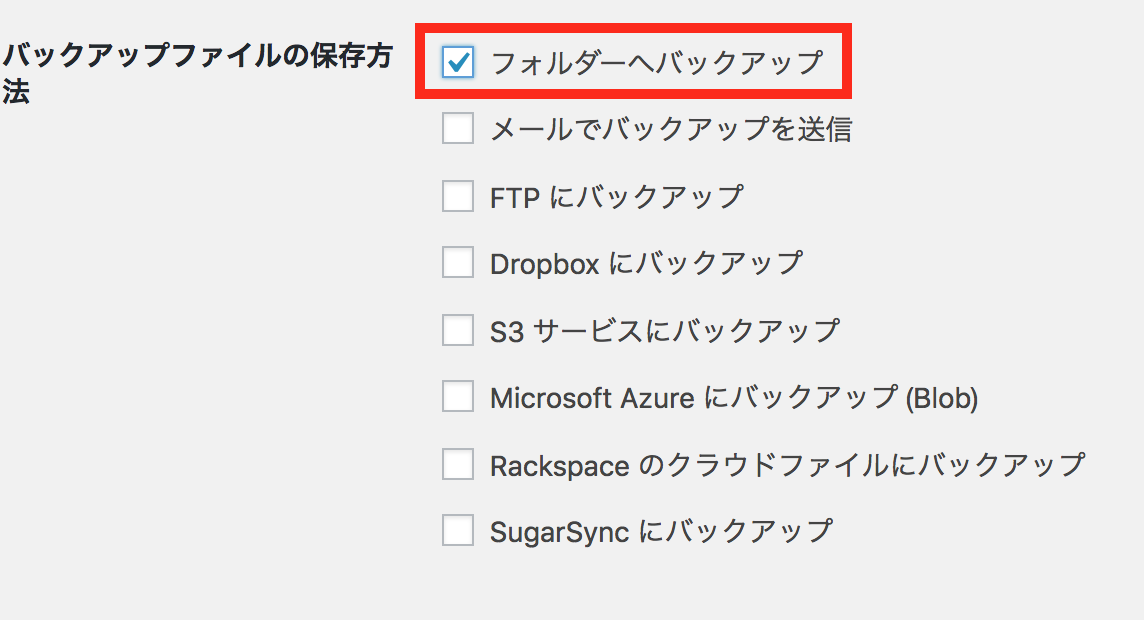
バックアップファイルは「wp-content」 → 「uploads」の中に保存されます。ここまでできたら「変更を保存」をクリックします。
スケジュールの設定
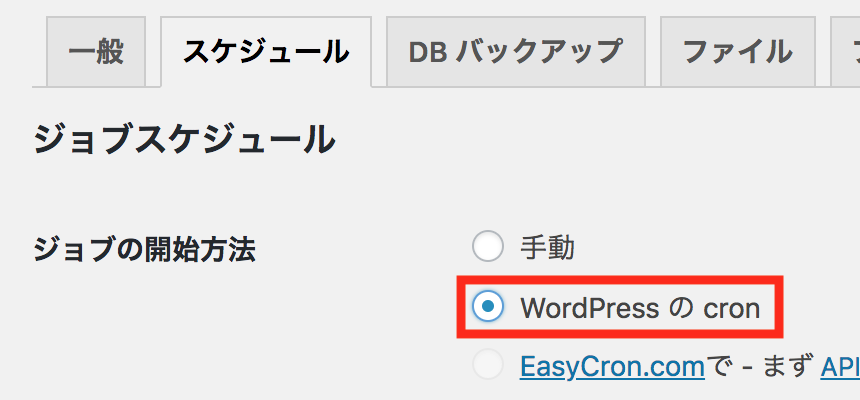
更新が月1回以下のペースなら月1回のバックアップでOKです。毎日更新する場合は、毎日バックアップを行うように設定しましょう。
データベースのバックアップ設定
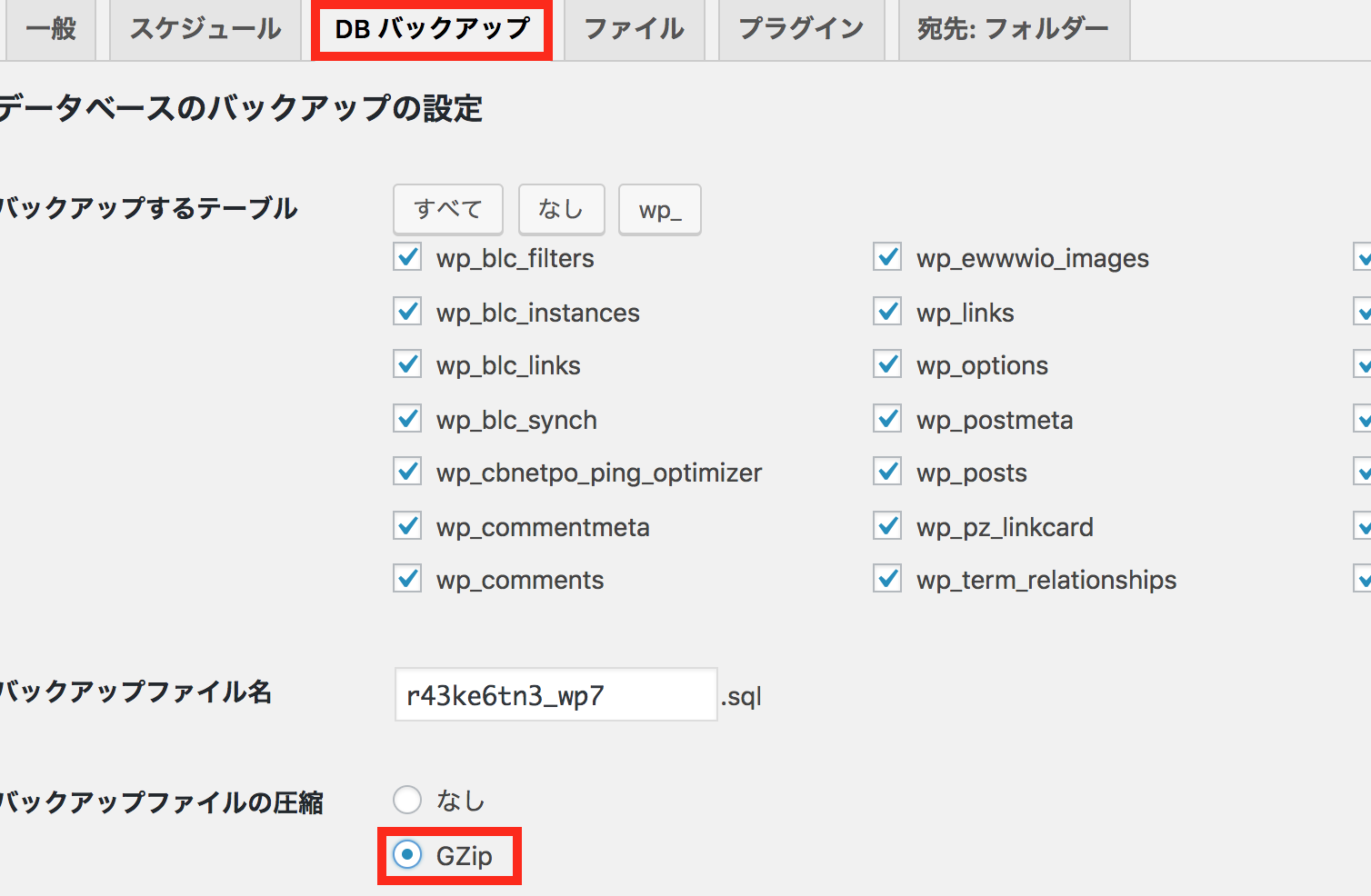
標準のままで大丈夫です。
ファイル設定
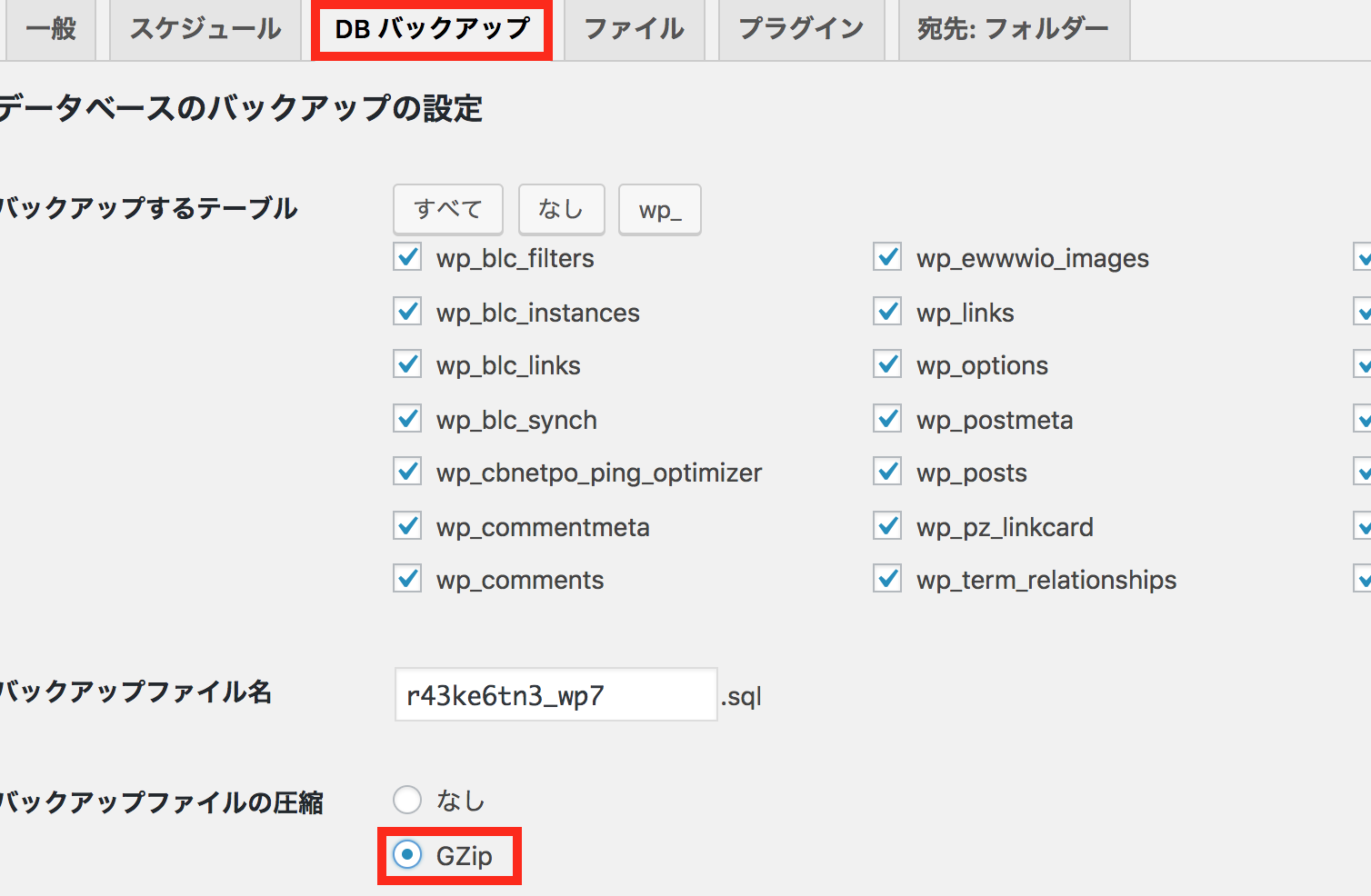
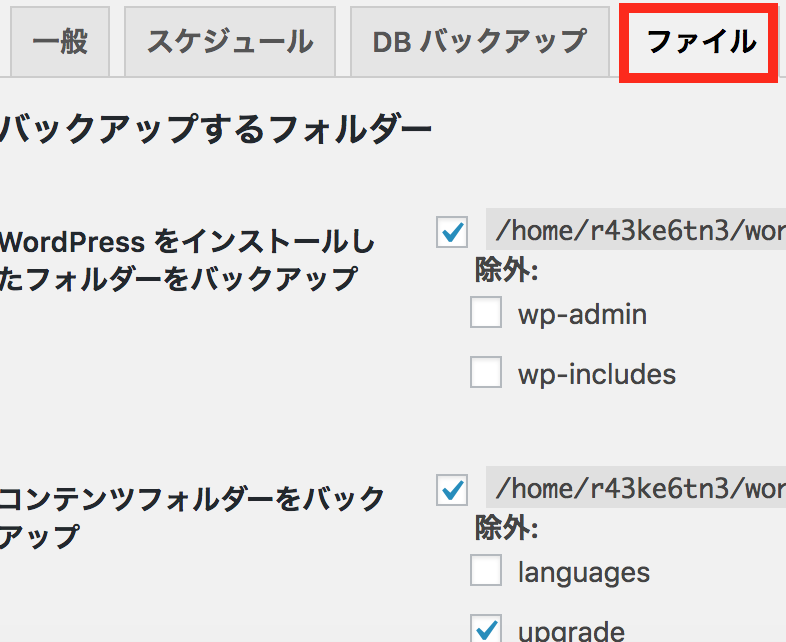
基本的に初期設定のままで大丈夫です。ただし、使用していないテーマは除外しておくと良いでしょう。
ジョブの確認
設定ができているか確認するために、サイドバーの「BackWPup」 → 「ジョブ」をクリックします。「次回の実行」に次回の日時があればOKです。
おまけ:すぐバックアップを行いたい場合
WordPressアップデート前などのバックアップに有効です。しかし、定期的にバックアップ(週1回以上)を取っている場合であれば必要ありません。
しかし、更新が少なく月1回くらいのバックアップを行っている場合は、今から紹介する方法で必ずバックアップを行ってからアップデートを行いましょう。サイドバーの「BackWPup」 → 「ジョブ」をクリックします。
ジョブ一覧にあるバックアップを行いたい欄の「今すぐ実行」をクリックします。こちらで完了です。
まとめ
いかがでしたでしょうか? バックアップはサイトの生命線でもあります。自分でするにせよ、サービスを利用するにせよ必ずバックアップをとり復元できるように準備しましょう。









