こんにちは!ライターのナナミです。
WordPressといえば、管理画面を使って設定や投稿などを簡単に行なうことができるのが魅力ですね。
でも多機能すぎてどんなことができるのかわからない…
もっと使いやすいようカスタマイズってできないのかな?
という疑問をお持ちの方もいるかもしれません。
今回はそんな方必見!
WordPressの管理画面を徹底解説しちゃいます。
この記事は下記の流れで解説を進めていきますね。
【基礎】管理画面とは
【基礎】管理画面へのログイン・ログアウト
【基礎】管理画面でできること
【基礎】管理画面の項目
【発展】管理画面が真っ白になってしまったら
【発展】管理画面をカスタマイズしよう
管理画面をばっちり理解して、WordPressを徹底活用できるようになっちゃいましょう!
管理画面とは?
管理画面は、名前の通りWordPressの機能やサイトの情報を管理することができる画面のことです。

この画面を活用することで、WordPressサイトを運用していくことができます。
WordPressを使う上で必須の画面、ということですね。
管理画面へログイン・ログアウトしよう
管理画面でどんなことができるのかを確認する前に、まずは管理画面ってどんなものなのかを見てみるところから始めていきましょう。
ログインしてみよう
まず、下記のアドレスにアクセスします。
サイトのURL/wp-login.php
すると、下記のような画面が表示されますね。
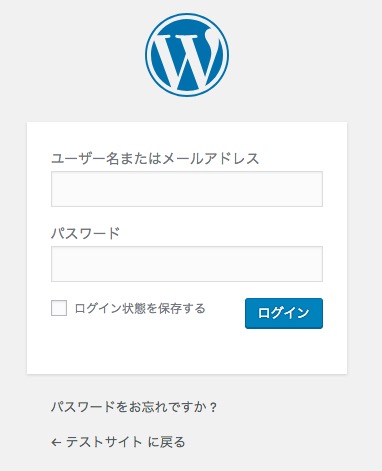
ここにWordPressをインストールした時に設定したユーザー名とパスワードを入れて、ログインボタンを押せば…

管理画面にログインすることができます。
ログアウトしてみよう
ログアウトの方法はとっても簡単。
管理画面の右上にあるユーザー名にマウスオーバーしてみましょう。
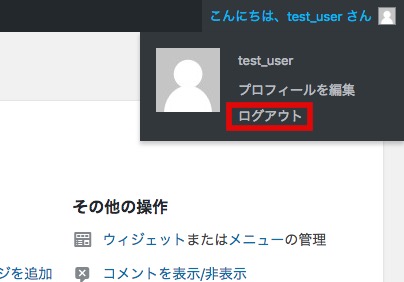
色々と項目が表示されるので、ログアウトをクリックすればログアウト完了です。
管理画面でできること
管理画面にログインできれば、あとはどんどん活用していくだけ!
どんなことができるのか、代表的なものを中心に確認していきましょう。
記事の投稿
管理画面といえばこれ、記事の投稿を行なうことができます。
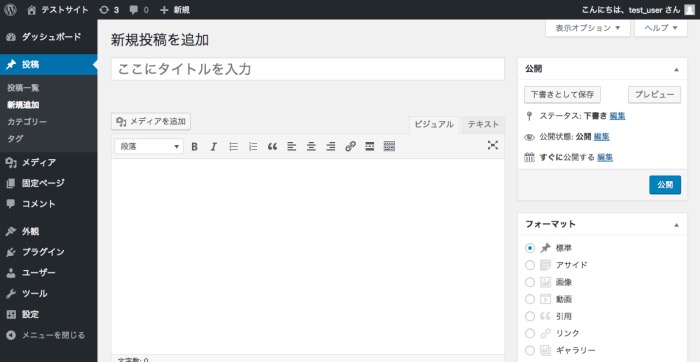
簡単に内容の入力ができるよう、ビジュアルエディタ、テキストエディタといったような入力用の機能が搭載されています。
投稿日の管理からカテゴリの管理まで、投稿に関する機能はこれでバッチリです。
エディタの解説やカテゴリの設定方法などの細かい機能については、下記の記事で詳しく解説しています。
こちらもぜひ併せて読んでみてください。
>>誰でも楽々記事投稿!ビジュアルエディタとテキストエディタとは
>>記事を便利に分類!カテゴリの設定方法
固定ページの作成
WordPressにはブログの投稿以外に、普通のWEBサイトページを生成できる固定ページという機能がついています。
この固定ページの作成も、管理画面から行なうことができます。
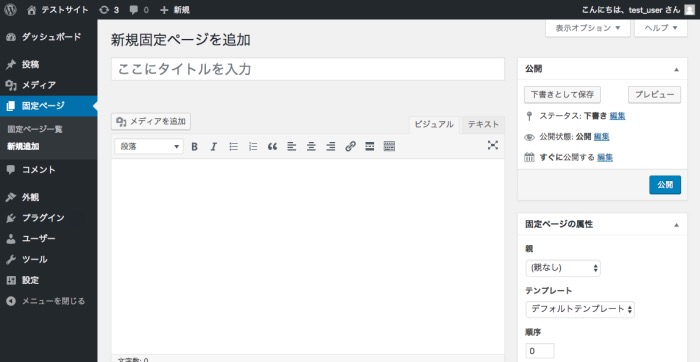
投稿と同じように、必要な情報はさくさくっと設定できるのでとっても便利です。
固定ページについては、下記の記事で詳しく解説しています。
ぜひ併せて読んでみてくださいね。
サイト情報の変更
管理画面では、WordPressサイトのサイト名、URLなどの情報も管理しています。
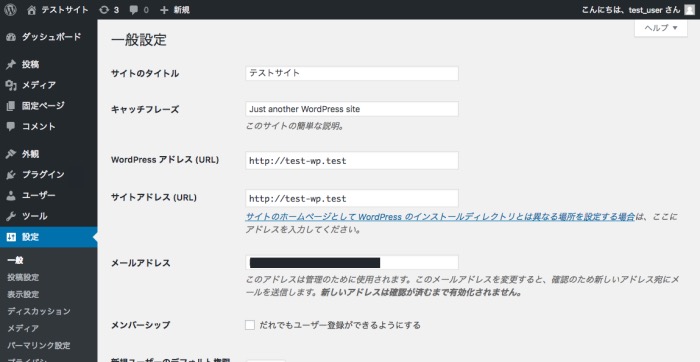
変更があった場合は、ここで変更すればバッチリ!というわけです。
テーマの変更
サイト名の情報だけでなく、見た目的な情報も管理画面で管理することができます。
この見た目的な情報というのが、テーマというものです。
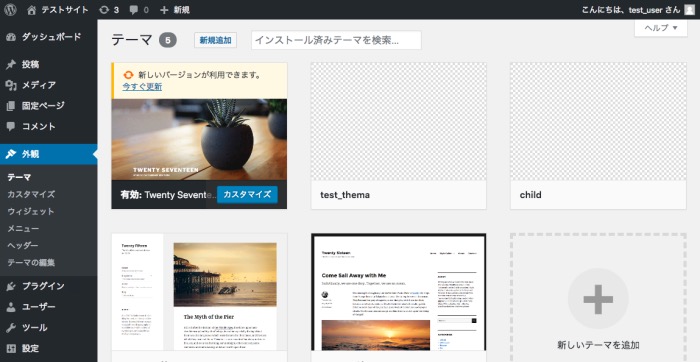
テーマを変更することで、サイトの見た目をパッと変えることができちゃいます。
テーマがどんなものなのかもっと詳しく知りたい方は、下記の記事も読んでみてくださいね。
>>サイトの見た目も自由自在!WordPressのテーマとは?
プラグインの管理
WordPressといえば、豊富なプラグインが特徴ですね!
プラグインとはWordPressに機能を追加することができるファイルのことです。
このファイルの管理も、管理画面で行なうことができます。
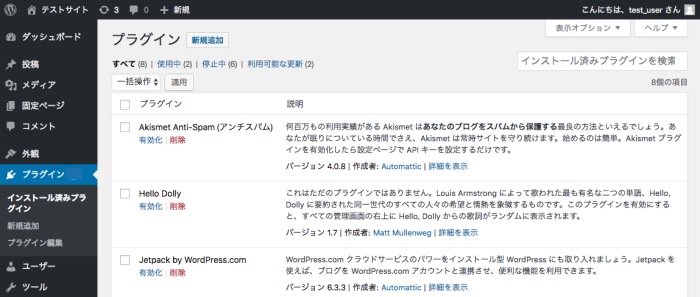
どんな風に追加・設定を行なうのか気になる方は、ぜひ下記の記事もチェックしてみてください。
その他設定
管理画面でできることは、まだまだたくさんあります。
たくさんありすぎるので、あとはちょっと箇条書きで紹介しちゃいますね。
・カテゴリ、タグの管理
・ユーザーの管理
・プラグインの機能設定
・テーマの編集
・画像、ファイルの管理
などなど…
多機能すぎてやばいですね。
つまり、活用できればどんどんいろんなことができちゃうというわけです。
管理画面の項目
管理画面の機能は、左側に表示されているサイドバーにずらっと表示されています。
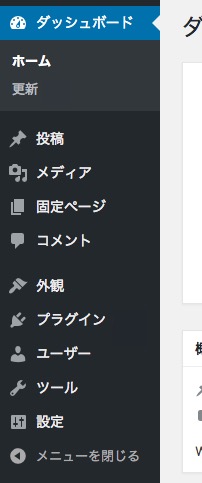
各項目について、さらっと確認しておきましょう。
細かい使い方については、各機能を解説した記事などで確認してくださいね。
| 項目名 | 説明 |
|---|---|
| ダッシュボード | 管理画面のTOPページです。 WordPress本体やテーマ、プラグインの更新情報などの項目が含まれています。 |
| 投稿 | 新規投稿や投稿の一覧、カテゴリの管理などの項目です。 投稿についての項目はここに全てまとめられています。 |
| メディア | 画像などのメディアを管理しています。 新規追加や削除、名称の変更を行なうことができます。 |
| 固定ページ | 固定ページの一覧や作成の項目がまとめられています。 |
| コメント | コメント関係の項目がまとめられています。 |
| 外観 | テーマの管理や追加、変更の項目がまとめられています。 テーマの編集などもここから行なうことができます。 |
| プラグイン | プラグインの管理や追加、有効化などの項目がまとめられています。 |
| ユーザー | ユーザー情報を管理している項目です。 ユーザーの追加や内容の変更などを行なうことができます。 |
| ツール | WordPressに搭載されているツールをまとめた項目です。 プラグインによっては、ここに新しい項目が追加されたりまします。 |
| 設定 | サイトの情報や表示の設定などをまとめている項目です。 |
管理画面が真っ白に!?
新しい記事を投稿しようと管理画面を開いたら、なんと真っ白だった!
なんてことが起きて、この記事にたどり着いた人も少なくないでしょう。
問題には必ず原因があります。
下記のポイントで、原因を特定して解消していきましょう。
functions.phpの記述エラー
functions.phpとは、テーマに必ず必要な、WordPressのサイトや管理画面の設定などを記述するファイルです。
このファイル内の記述ミスなどでエラーが起きると、管理画面が正しく表示されないことがあります。
管理画面が変になる前に、functions.phpを編集していたりしませんでしたか?
もし編集しているなら、バックアップファイルなどで元に戻してみましょう。
そんなことがあるので、functions.phpを編集する際は、必ずバックアップを取っておくようにしてくださいね。
データベースのエラー
もし下記のような画面になっていたら、データーベースとの接続が切れてしまっています。
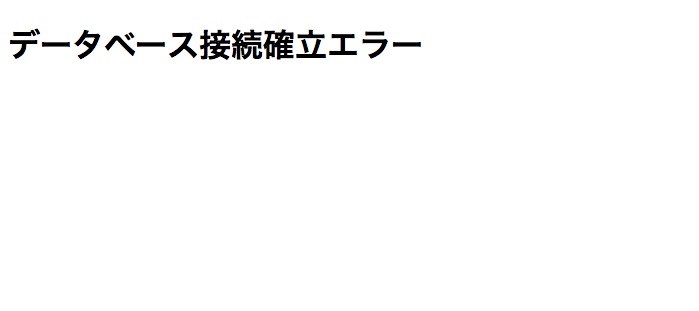
データベースとは、WordPressの投稿や画像、サイト名やURLなどの情報を入れておく箱です。
正しく接続できていないと、サイトの表示どころか管理画面にまで影響が出てしまいます。
下記の記事を参考に、このエラーを解消してみましょう。
>>WordPressサイトが表示されない!データベース接続確立エラー解消法
攻撃されている可能性
functions.phpは編集してないし、データベースの接続も間違ってなさそう…
それなのに画面が表示されない場合、悪意のある第三者によってコードが書き換えられてしまっている可能性があります。
もうこうなるとどうしようもないので、バックアップファイルを使ってサイト自体を復元しなおしましょう。
こんなことにならないよう、日頃からセキュリティの対策をしておくことが重要です。
下記の記事を参考に、しっかり対策しておいてくださいね。
>>あなたのサイトを守る!WordPressのセキュリティ対策
もっと便利に!管理画面をカスタマイズしよう
管理画面はデフォルトの機能だけでなく、自分が使いやすようにカスタマイズすることができます。
例えば、下記のようなカスタマイズを行なうことができます。
・デフォルトの投稿とは別に投稿を増やす
・投稿時の入力項目を増やす
・管理画面の認証を2段階にする
・統計機能を追加する
もちろん、これ以外にも色々なカスタマイズがあります。
そしてどれも、プラグインでカスタマイズしたり、functions.phpを編集したりすることで実現可能です。
詳しくは下記の記事で紹介しているので、ぜひ読んでみてください。
まとめ
いかがでしたか?
管理画面はWordPressサイト運用の基本中の基本です。
機能がたくさんあって大変そうに見えますが、どれも使ってみればそんなに難しいものではありません。
ぜひ色々いじってみて、WordPressの面白さを実感してみてくださいね!










