こんにちは、フリーランスエンジニア兼ライターのワキザカ サンシロウです。
皆さんは、VBAでハイパーリンクを操作する方法を知っていますか?ハイパーリンクはExcelの使いやすさを向上する機能の1つなので、使いこなすととても便利です。
そこで今回は、
- VBAからハイパーリンクを操作する方法
といった基礎的なことから、
- ハイパーリンクを開く方法
- ハイパーリンクを解除する方法
- 実用性の高いサンプルコード
といった応用的な方法まで、徹底的に解説します!
VBAでハイパーリンクを操作する方法とは
ハイパーリンクを操作する方法について解説します。
ハイパーリンク設定方法
最初は、ハイパーリンクの設定方法です。方法は2パターンありまして、以下のように書くことでハイパーリンクを設定することができます。
Worksheet.Hyperlinks.Add(Anchor , Address , [SubAddress] , [ScreenTip] , [TextToDisplay]) Range.Hyperlinks.Add(Anchor , Address , [SubAddress] , [ScreenTip] , [TextToDisplay])
引数の意味は、以下の通りです。
| No | 引数 | 意味 |
|---|---|---|
| 1 | Anchor | ハイパーリンクを設定するセル位置(Range)または、オートシェイプのShapeオブジェクトを指定 |
| 2 | Address | 接続先のURL、ファイルパス、メールアドレスなどを文字列で設定 SubAddressを指定する場合は「""」を設定 |
| 3 | SubAddress | ハイパーリンク先のWEBページにあるブックマークまたは、ワークシートのジャンプ先のセルを設定 |
| 4 | ScreenTip | ハイパーリンク上にマウスを置いたときに表示するヒントを設定 |
| 5 | TextToDisplay | ハイパーリンクに表示する文字列を設定 |
サンプルコード:
Dim hyplink As hyperLink
'セルへのハイパーリンク設定
Set hyplink = ActiveSheet.Hyperlinks.Add(Anchor:=Range("A1"), _
Address:=”https://www.sejuku.net/”, _
TextToDisplay:=”侍エンジニア”)
実行後:
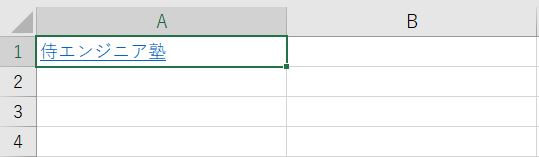
ハイパーリンクを開く方法
次に設定したハイパーリンクを開く方法を解説します。以下のように書くことで、ハイパーリンクを開くことができます。
Range("A1").Hyperlinks(1).Follow NewWindow:=True
上記はA1セルのハイパーリンクを開く例ですが、Rangeの範囲を変更することで設定した位置のリンクを開くことができます。
ハイパーリンク解除方法
次にハイパーリンクを解除する方法について解説します。以下のように書くことで、ハイパーリンクを解除することができます。
'指定したセル位置を解除
Range("A1").Hyperlinks.Delete
ハイパーリンクを開くときと同じく、Rangeの範囲を変更することで指定した位置のリンクを解除することができます。また、ワークシート全体を指定することで、一括で解除することもできます。
'全てのハイパーリンクを解除
Worksheets("Sheet1").Hyperlinks.Delete
サンプルコード
最後に、表形式のデータにハイパーリンクを設定するサンプルコードを紹介します。一覧データにループ処理でハイパーリンクを設定する例はよくあるので、ハイパーリンクを使いたいときにすぐ使えるサンプルを用意しています。
実行前:
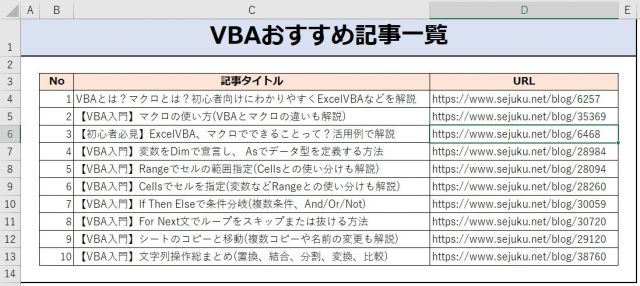
サンプルコード:
Sub Test()
Dim i As Integer
Dim maxRow As Integer
Dim hyplink As hyperLink
'最終行を取得
maxRow = ActiveSheet.Cells(Rows.Count, 2).End(xlUp).Row
'行数文ハイパーリンクの追加処理を実施
For i = 4 To maxRow
'セルへのハイパーリンク設定
Set hyplink = ActiveSheet.Hyperlinks.Add(Anchor:=Range("C" & i), _
Address:=Range("D" & i))
Next i
End Sub
実行後:
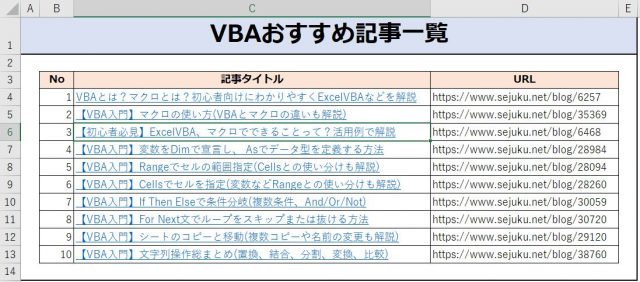
D列のURLを利用して、C列の記事タイトルにハイパーリンクを設定しています。
また、データの行数が可変になった時にも対応できるよう、最終行を最初に取得してFor文でハイパーリンク設定をループしています。
最終行を取得する方法、For文の書き方は以下で詳しく解説しているので、気になる方はこちらも見てみて下さいね!


まとめ
今回は、VBAでハイパーリンクを操作する方法について解説しました。ハイパーリンクがあると元のデータをスッキリさせつつ、重要な情報をまとめることができます。
VBAでハイパーリンクを操作する方法は簡単なので、ぜひ使ってみてくださいね!









