WordPressを利用し始めていると、色々な理由で移行作業が必要になりますよね。しかし、初めての移行作業は、上手くいくかどうか不安なもの。今まで作ったコンテンツが無駄にならないように、絶対失敗しない方法を知りたい方が多いでしょう。
そんなあなたのために、WordPressの各引っ越し方法と注意点をお伝えします!あらかじめ詳細な方法と気をつける点を知っていれば、失敗せず確実に対応できます。移行作業をする前に是非この記事を読んでくださいね。
この記事を読めば、WordPressの引っ越し作業がわかります!
WordPressの引っ越しとは
近年はWordPressでホームページを作成していると、その中身を丸々他のWordPressに引っ越したいと思うときがでてきます。例えば、
- 作成したホームページをテンプレートとして使いたい
- 別のサーバーにそのまま移行したい
などの場合です。WordPress自体の移行作業自体はそれほど難しいものではありませんが、きちんとした手順を知っておかないと、後々「こんなはずじゃなかった!」と後悔することになります。
本記事ではWordPress移行作業の各手法や正しい手順、注意点などを詳細に解説します。ぜひ参考にしてください。
プラグインを活用したWordPressの引っ越し手順
WordPressには、プラグインとよばれるWebサイトの作成を助けてくれる、インストールして使用する機能があります。そんなプラグインには、もちろんWordPressの引っ越しを助けてくれるものも存在します。使いやすく便利なので、ぜひ1度使用を検討してみてください。
All-in-One WP Migration
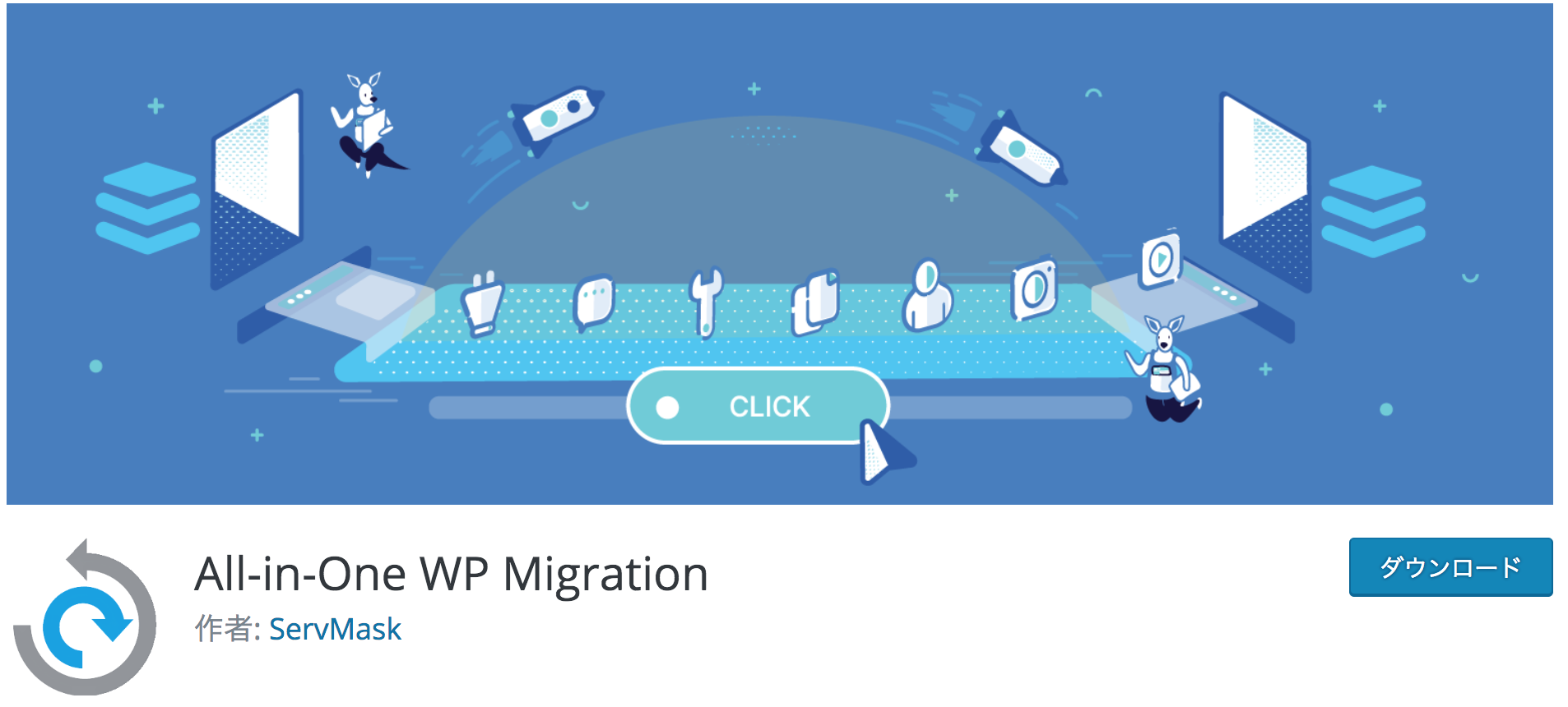
WordPressの引っ越しプラグインとして有名なのが、All-in-One WP Migrationです。実は、WordPressの引っ越しはプラグインを使用せずとも実施できます。ただし後述しますが、プラグインを使用しない引っ越しは非常に面倒くさいです。
しかしAll-in-One WP Migrationを使用すれば、作成したWebサイトの情報だけでなく、使用されている全てのプラグインも同時に引っ越しできるので、非常に使い勝手が良いです。
引っ越し方法
WordPressへ引っ越す方法はとても簡単です。自身のWordPressにログインし、プラグインの新規追加で「All-in-One WP Migration」をインストールします。その後は以下の手順に従ってください。
①エクスポートを選択します
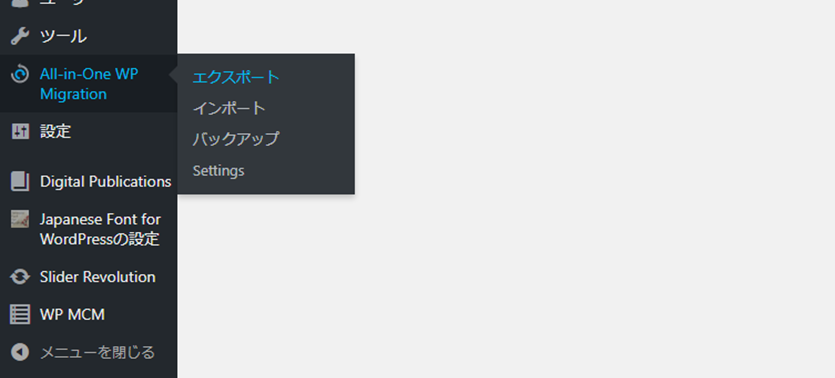
②ファイルを選択します(無料版では「ファイル」しか選択できません)
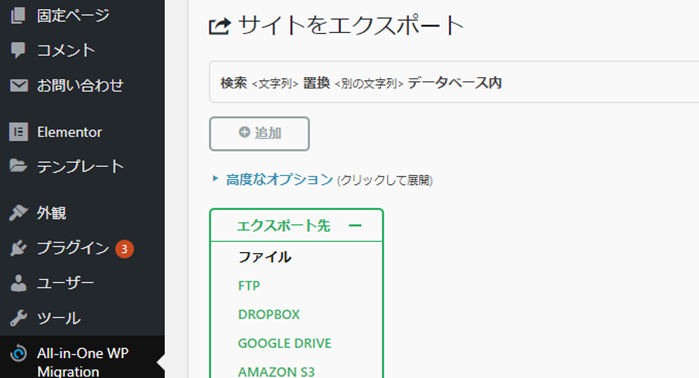
③緑枠をクリックして、ファイルをダウンロードします
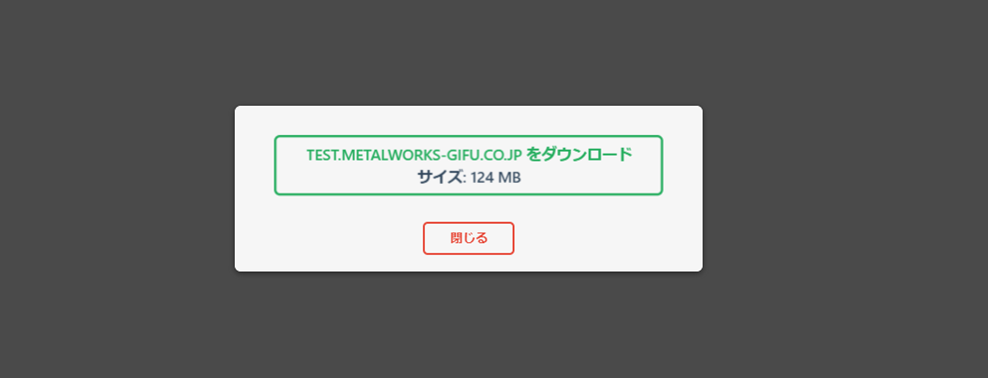
これで、あなたのPCにファイルが保存されました。後はこのファイルを移行先のWordPressにインポートします。
④ファイルを選択してインポートします
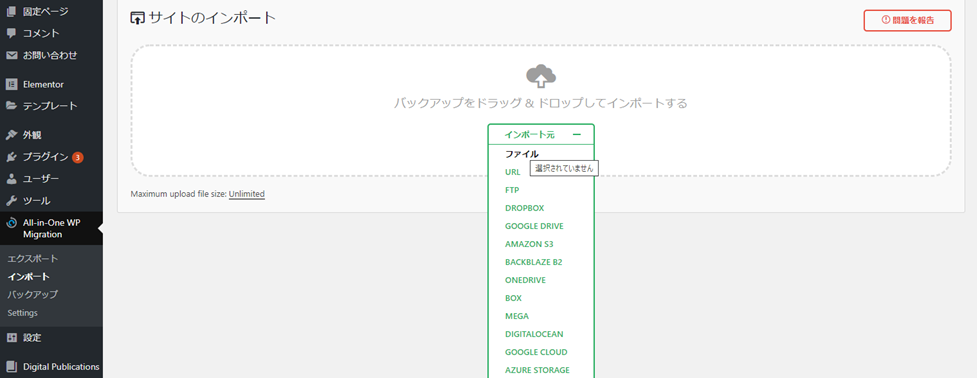
これで完了です。とても簡単で、引っ越し作業もとても速いです。
使用時の注意点
WordPressの引っ越しでとても簡単、速いプラグイン「All-in-One WP Migration」ですが、注意点もあります。それは、無料版では容量制限があることです。
All-in-One WP Migrationは無料版と有料版の2つがあります。無料版ではエクスポートしたファイルをインポートする場合、30MBの容量制限があります。特に多くの画像や動画を使用していると、すぐに制限に引っ掛かります。
ではどうすれば良いのか、その場合はphp.iniというファイル内を書き換えて容量制限値を拡張します。詳細な書き換え方はこちらのページを参考にしてください。この容量制限は忘れることが多いので、無料版All-in-One WP Migrationを使用している方は気をつけてください。
手動でのWordPressの引っ越し手順
上記でプラグインを使用すれば、楽にWordPressを引っ越しできることを解説しました。そこで「プラグインを使用しない手動での引っ越しは、必要ないのでは?」と思う方もいるでしょう。
実は、手動で行うといくつかのメリットがあります。そのうちの1つが、余計なプラグインのインストールを抑えたい場合。プラグインは複数インストールしていると、インターネット上でWebサイトの表示が遅くなります。そのため、あえてプラグインをインストールしないケースも多々あります。
そこでここでは、手動によるWordPressの引っ越し方法を解説します。
手動での引っ越し方法
手動でのWordPressの引っ越し方法は、ツール内にあるエクスポートを使います。
①ツール内のエクスポートを選択する
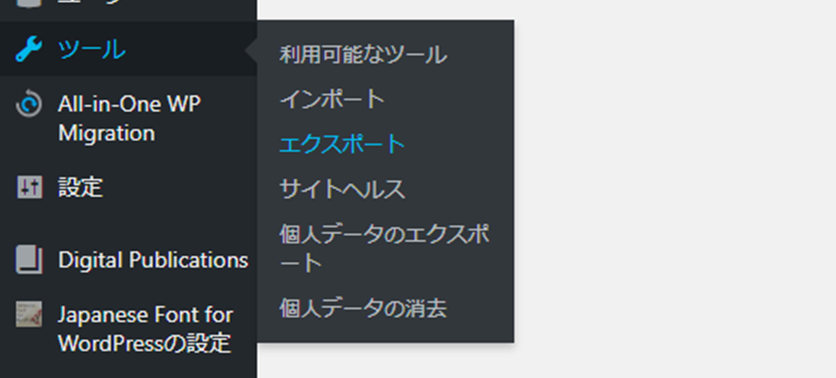
②「すべてのコンテンツ」を選択して「エクスポートファイル」をダウンロードします
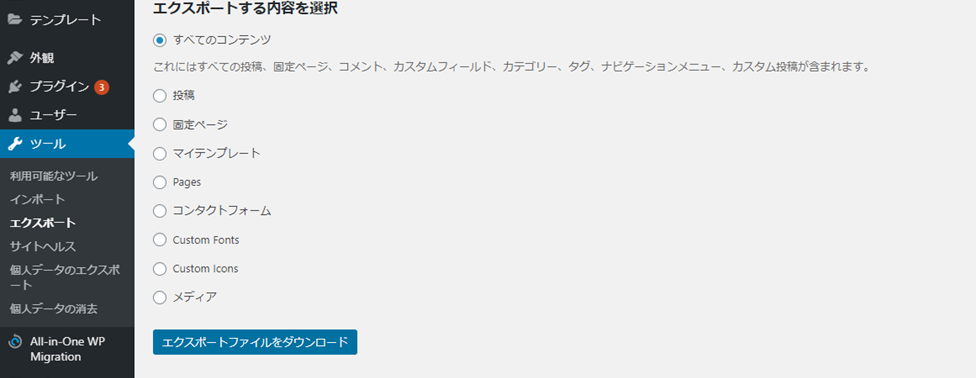
③WordPressの「今すぐインストール」をクリックしインポートします
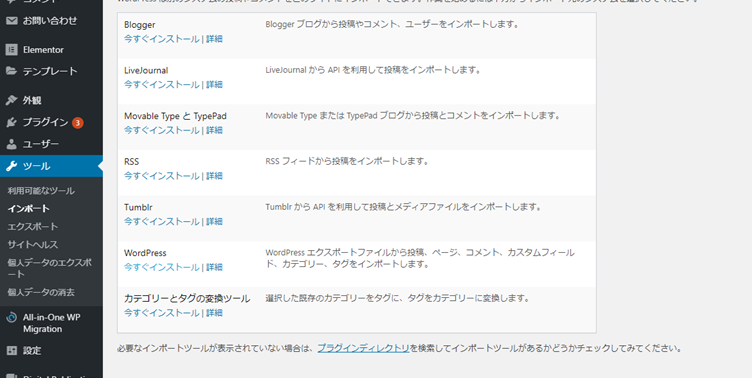
これでWordPressの引っ越しは完了です。
プラグインを引っ越しする手順
プラグインを引っ越しする手順は、以下の2つです。
- 引っ越し先のWordPressでもう一度インストール
- プラグインを使用する
プラグインの増加がダメという理由で手動での引っ越しを選択していますから、プラグインの使用は控えたいでしょう。しかし、どうしてもという場合は以下のプラグインを使用してください。
Export Featured Images
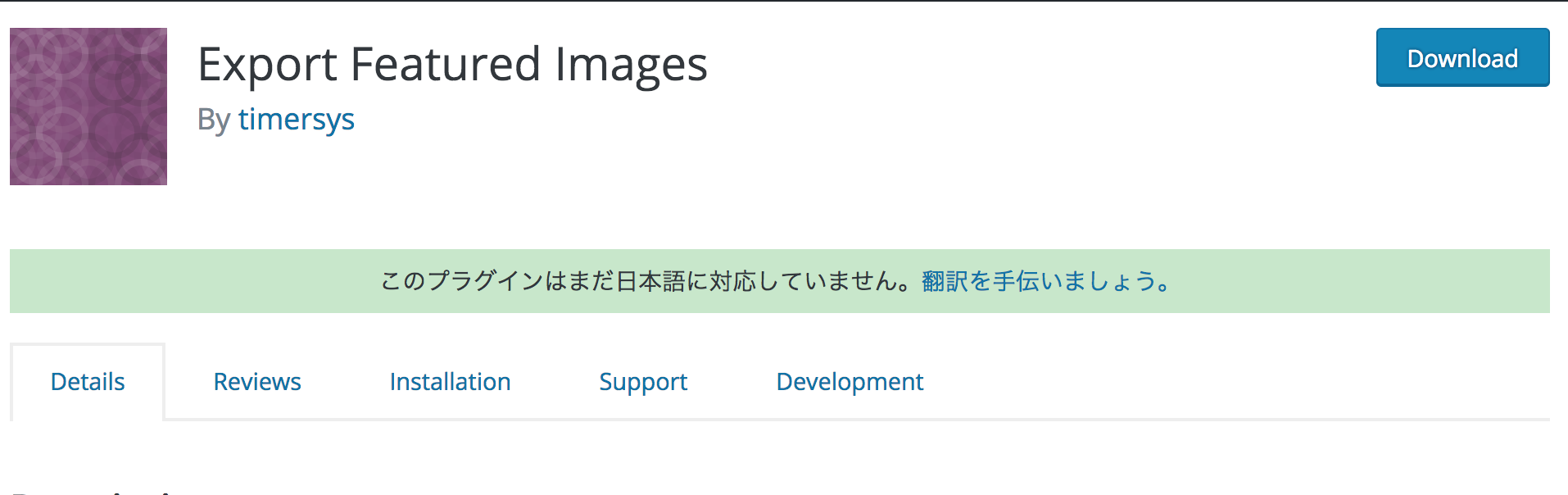
こちらのプラグインを使えば、アイキャッチも引き継ぐことができます。ただ、最終更新が4年前なので、自己責任でお願いします。
注意点
手動の引っ越しの場合に注意すべき点は、プラグインを同時に移行できないことです。そのため、確実な方法は、引っ越し先のWordPressで再インストールするしかありません。設定などが1からになるため気をつけてください。
ドメイン変更を伴うWordPressの引っ越し手順
WordPressを別サーバーに引っ越しを行う場合、ドメインの変更を伴う場合があります。ドメインはデータベースに記録されているため、上記のように単純にWordPressをエクスポートして引っ越すという手順は使えません。
ここではドメイン変更を伴うWordPressの引っ越し方法について解説します。
Search and Replace for WordPress Databases Script
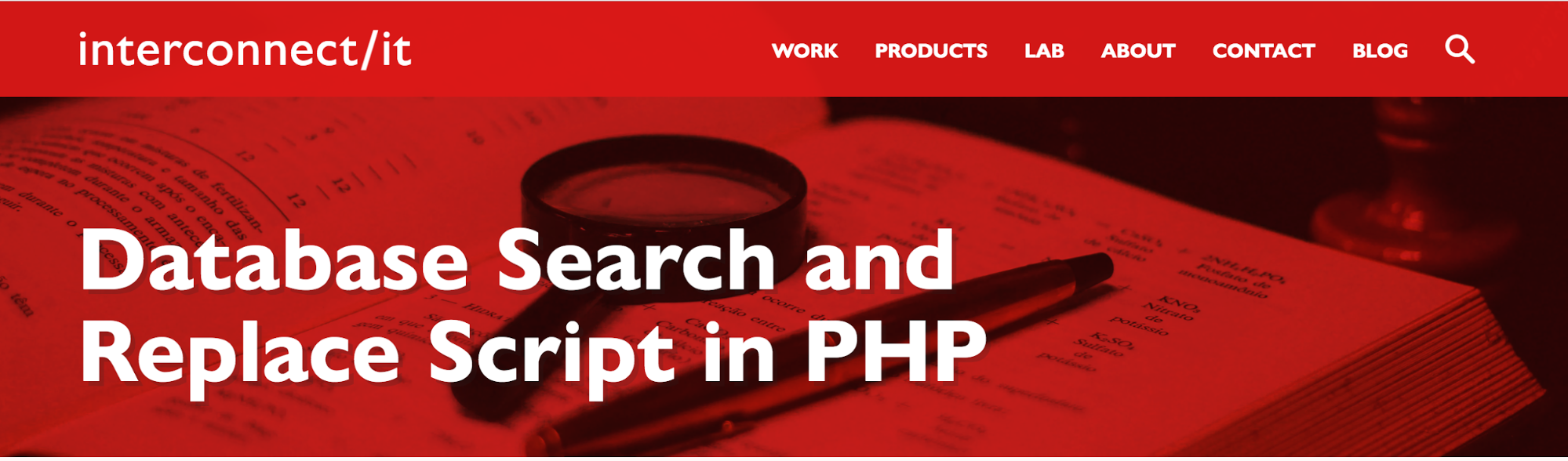
このツールを使えば、ドメインの書き換えを一括で行なうことができます。手動で置換できなくはないですが、置換のし忘れなどがあると、プラグインなどに不具合がでる危険性があります。ツールを使って確実に置換しましょう。
データベースの書き換え
データベースの書き換えは以下の手順で行います。
- Search Replace DB のダウンロード
- ダウンロードファイルをサーバー内のwp-adminなどと同じ階層にインストール
詳細な使い方は、こちらのページを参考にしてください。
使用時の注意点
Search and Replace for WordPress Databases Scriptは便利なツールですが、データベース内を直接書き換えるため、1つ間違えるとデータベースの内容が真っさらになるリスクもあります。
そのようなリスクに備えるため、データのバックアップは必ず取っておいてください。データのバックアップは他の作業においても重要ですが、このドメイン変更は取り返しのつかない作業ですから特に重要です。
無料ブログからWordPressに引っ越し
HTMLやWordPressで作成せず、無料ブログを使用している方もいらっしゃるでしょう。そんな方のなかには、無料ブログの構成のまま、WordPressで内容を修正したり追加したいから、無料ブログをWordPressに引っ越しできないか、と考える方も多いかと思います。
安心してください。無料ブログをWordPressに引っ越す方法もあります。ここではその方法について紹介します。
livedoorからWordPressへ引っ越しする手順
livedoor BlogをWordPressへ引っ越しするには以下の手順を踏みます。
- ブログ内の記事をエクスポート
- ブログ内の画像を保存
- WordPressに記事をインポート
- 保存画像をWordPressをインストールしたサーバーに格納
注意したいのは、livedoor Blogには画像取得機能がないため、記事のようにエクスポートできないこと。そのため、別方法で画像を抽出する必要があります。詳細はこちらのページを参照ください。
bloggerからWordPressへ引っ越しする手順
bloggerをWordPressに引っ越すには、以下のように行います。
- WordPress側でパーマリンクの設定
- プラグイン「Blogger Importer Extended」で移行
パーマリンクの設定は、WordPressとbloggerのURL階層を合わせるために必要です。プラグインを使用してのインポートするときにも注意が必要なので、詳細はこちらのページを参照ください。
fc2ブログからWordPressへ引っ越しする手順
fc2ブログをWordPressへ移行する手順は以下の通りです。
- 記事をエクスポートする
- 画像をエクスポートする
- 記事をWordPressにインポートする
- 画像をWordPressにアップロードする
こちらもlivedoor Blog同様に記事と画像を別々に抽出し、それぞれWordPressに移行する必要があります。上記2つと違うのは、エクスポートとインポート時にさまざまな工程を踏む必要があることです。結構複雑なので、こちらのページで詳細に解説していますからぜひ参考にしてください。
引っ越しでよくある失敗
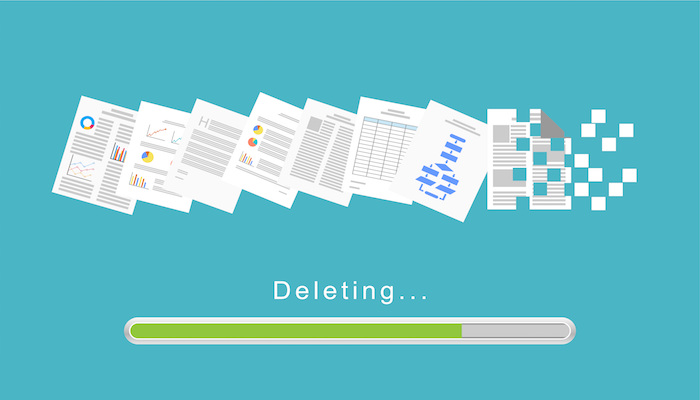
画像がうまく移行できない
ファイル名が日本語
画像ファイルの名前が日本語だと、移行作業の時に文字化けしてしまう場合があります。そこで、画像ファイルは英字にしておくことのがオススメ。
また、先程もお伝えした通り、デフォルトのエクスポートではアイキャッチが入りません。WordPressの仕様の問題で、アイキャッチには別のPOST_IDが割り当てられているからです。標準エクスポート機能と Export Featured Imagesで対処しましょう。
新サイトにログインできない
wp-config.phpの記述ミスによるデータベース接続エラーが原因の場合が多いです。記述ミスがないか確認しましょう。
また、function.phpに何か記述した直後にも起こりやすい現象です。もし、function.phpを変更した後にログインできなくなった場合、そちらも確認してください。
新サイトにアクセスできない
- .htaccessの設定ミスによる403エラー
- ホームページが表示されない
- サーバエラー(500番台)が表示
このような現象が起こる場合、.htaccessファイル内の記述ミスが考えられます。.htaccessをチェックしてください。
まとめ
いかがでしたか?WordPressの引っ越しは、失敗しないか心配ですよね。しかし、手順や失敗した時の対処法を知っていれば大丈夫です。
本記事を参考に、ぜひお引っ越しを成功させてくださいね。











