やっぱりVisual Studioが必要?
Visual Studioを入れられない環境でも
C#でプログラミングしたい……
こんにちは。文系出身で現役8年目エンジニアの佐藤です。
みなさんはC#のプログラムをコンパイルするのにVisual Studioが必ずしも必要ではないということをご存知でしょうか? Visual Studioがなくても、作成したプログラムを手動でコンパイルすることができるんです。
今回は、その手順を徹底解説していきます。また「コンパイル・コンパイラってなんだろう?」という方に向けて、基礎的な解説も行っていきますので合わせてご覧ください。
それではさっそく「コンパイラとは何か?」を学習していきましょう。
そもそもコンパイラとは?
そもそもコンパイラとは、コンパイルをするプログラムです。ではコンパイルとはなんでしょうか?
皆さんがプログラミングをする時に書いているソースコードは「人間」が読める言葉です。でもこのままだと「機械」は読むことができません。機械語に変換する必要があるんです。
機械語に変換することを「コンパイル」と呼び、機械語に変換できるプログラム・機能自体を「コンパイラ」と呼んでいます。
Visual Studioを使っていれば、プログラムを動かしたときに自動でコンパイルが行われています。ですが、Visual Studioを導入できない環境などでもC#のプログラムを動かしたい、開発したいという時もあるでしょう。
実は、そんなときのために手動で機械語に変換する手段が用意されているのです。今回はその方法を徹底解説していきます。
Visual Studio無しでコンパイルする手順
Visual Studio無しでコンパイルするには「csc.exe」というプログラムを使います。意外と簡単なステップでコンパイルできるので準備から一緒に行ってみましょう。
① 事前準備 ~必要なものが導入されているか確認しよう~
.NET Frameworkが必要になってくるので、まずはこちらを確認します。また、実際にコンパイルするソースコードも用意します。
② 実践 ~コンパイラを動かしてみよう~
準備が終われば、すぐにコンパイルすることができます。準備したソースコードをコンパイルしてみましょう!
③ 確認 ~ちゃんとコンパイルできたか確認しよう~
準備したソースコードの記載通りに動作するか、コンパイルされたプログラムを起動してみましょう。
以上の3ステップで行っていきます。それではまずは準備をしていきましょう。
必要なものを準備しよう
C#のプログラムを手動でコンパイルするには「.NET Framework」が必要です。この .NET FrameworkはVista以降のWindowsOSであれば標準でインストールされています。たいていCドライブに保存されているので、確認してみましょう。
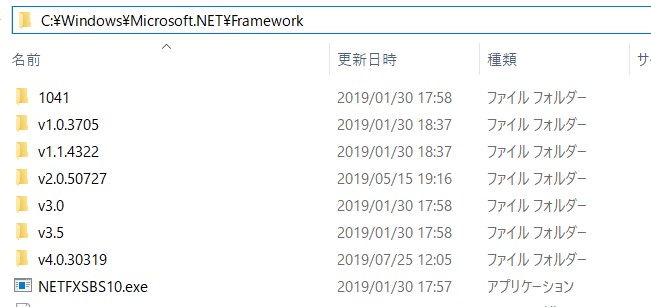
v3.5などのフォルダはバージョンを表しています。ここでは最新版をインストールする必要はないので、どれかvから始まるフォルダがあれば問題ありません。
インストールされている中で一番新しいバージョンのフォルダを開いてみましょう。
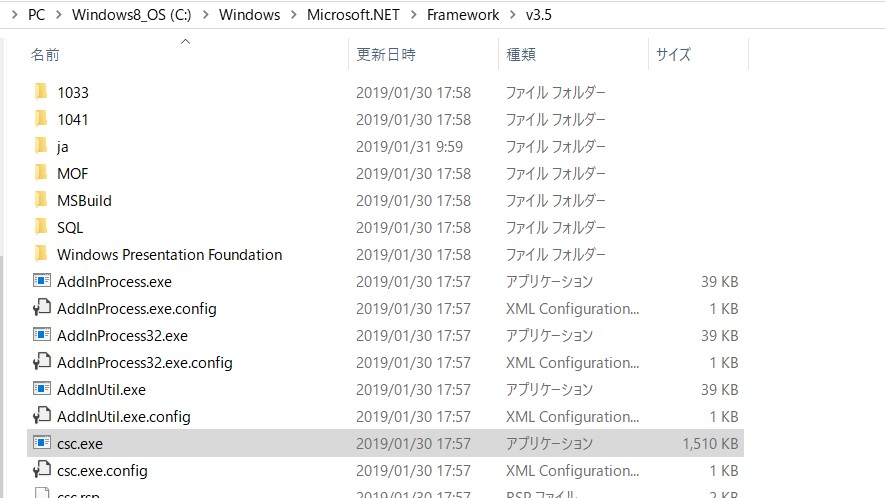
コンパイルをするcsc.exeがありました。コンパイルする時に使うので、皆さんも場所を確認しておいてくださいね。
導入されていなかったという方は公式のインストールガイドを参考に .NET Frameworkのダウンロードページを開きましょう。
Windows10なら、.NET Framework 4.8のページへ案内されるので開きます。次のようなページが表示されたら、RuntimeのDownloadを選びましょう。
後は待っていればインストーラーのexeダウンロードが始まるので、完了したらそれを起動します。
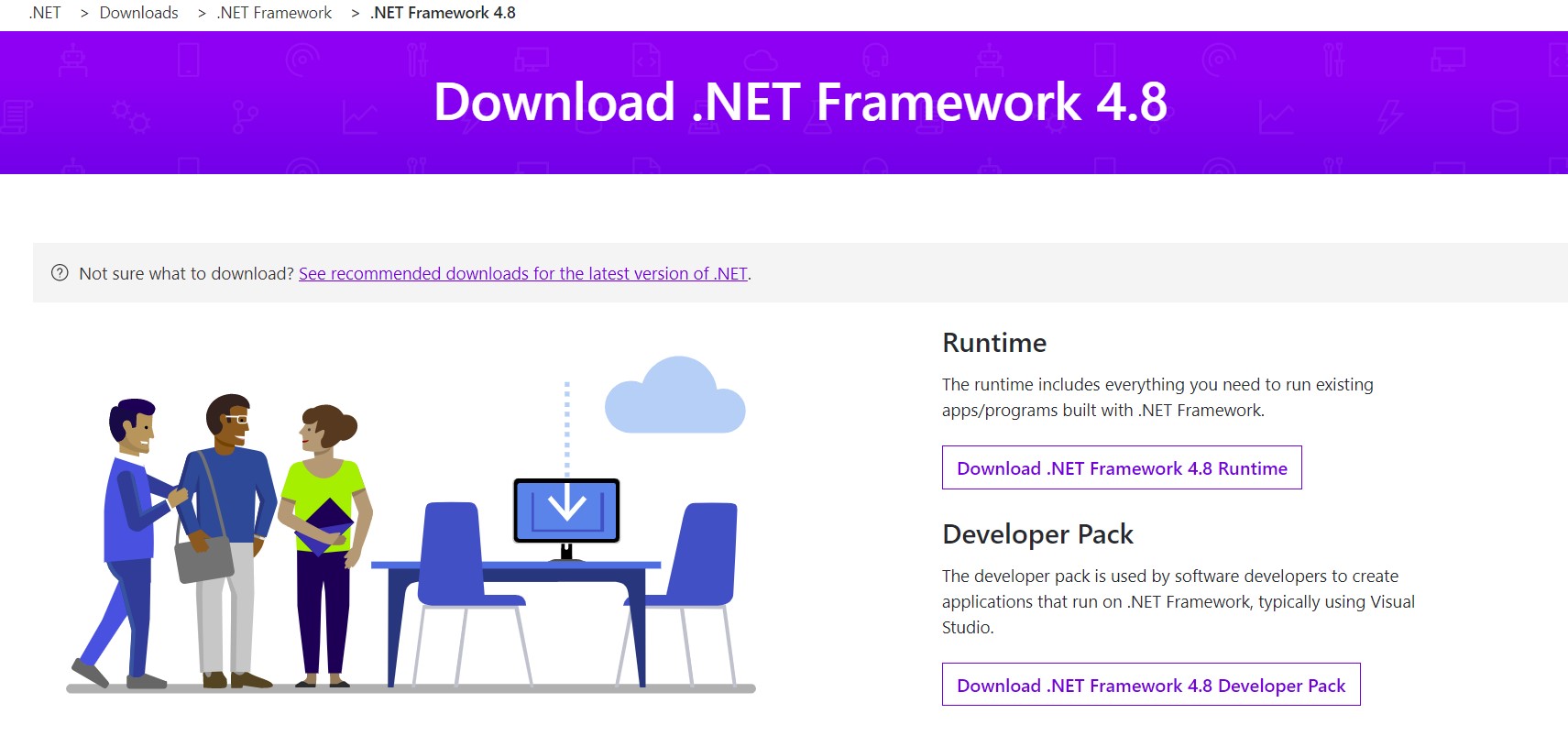
インストーラーを起動したら、「同意する」にチェックを付け、インストールボタンを押下するだけであとは自動的に進行していきます。ちょっと時間がかかるので、ゆっくり待ちましょう。
完了後、再起動を求められるのでPCを再起動して、次のステップに進みます。
インストールが終わったらコンパイルするソースコードを用意します。
今回は見本として、起動するとコンソールに言葉が表示される簡単なコードをご用意しました。メモ帳などに打ち込み、拡張子をcsで保存しておきます。
using System;
namespace test
{
class Program
{
static void Main(string[] args)
{
Console.WriteLine("コンパイラのテストです");
}
}
}
ここまで準備ができたら、さっそくコンパイルしてみましょう。
実際にコンパイルをしてみよう
先程場所を確認したcsc.exeを使ってさっそくコンパイルしてみましょう。
まずはコマンドプロンプトを起動します。コマンドプロンプトはファイル名を指定して実行から「cmd」と入力すると起動できます。
起動したらコンパイルされたexeを出力したい場所へcdで移動しておきます。実際のコマンドはこんな感じです。
cd c:sato
そして次のようにコマンドを入力します。(csc.exeの場所)(半角スペース)(コンパイルしたいcsファイルの場所)
実際のコマンドは以下の通りです。
C:WindowsMicrosoft.NETFrameworkv3.5csc.exe C:satotest.cs
次のような文字が表示されて、またコマンドが入力できるようになればコンパイル完了です!
Microsoft (R) Visual C# 2008 Compiler version 3.5.30729.9034 for Microsoft (R) .NET Framework version 3.5 Copyright (C) Microsoft Corporation. All rights reserved.
cdで移動しておいたフォルダ内を確認してみましょう。

目的のexeが作成されていれば、成功です。
コンパイルができたか確認してみよう
続けてコンパイルができているか確認してみましょう。このままコマンドでexeを起動してみます。
test.exe
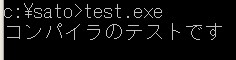
コードで指定していた言葉がコンソールに出力されていますね。コンパイルが成功していたことが確認できました!
まとめ
Visual Studioを使わず手動でC#ソースコードをコンパイルする方法を解説しました。
コツを掴んでしまえば簡単なので、まずは気軽に始めてみたいという方はぜひお試しください。
それでは、つぎの解説で。









