こんにちは!エンジニア兼ライターのヤマシタです。
PHP学習したい!と思い立っても開発環境の構築が難しく、実際にプログラミングを始めるところにすらたどり着けないという人も少なくないでしょう。
プログラミングの「環境構築」は中級者でも数時間・数日はまってしまう可能性のあるものです。
特にWindowsだったりMacだったり、様々なPCで解説しているのはややこしいですよね。
実は、そんなややこしい開発環境の構築を一瞬で終わらせる方法が存在します。
今回はその方法で実際にプログラミングを開始するところまで紹介しますので、是非PHP学習を始めたいと考えている方は一緒にやってみましょう!
環境構築がいらないPaizaCloudとは
PaizaCloudはさまざまなWEBプログラミングを行う環境を提供していくれるWEBサービスです。
PaizaCloudは2017年12月にリリースしたばかりのクラウド型開発環境サービスで、ブラウザを使用するだけでプログラミングやWEBサーバの利用、データベースと連携した開発を行うことができます。
そのため、OSの種類やバージョンに依存することなく開発が可能なため、学習するために最適なサービスとなっています。
今回の記事ではPHPにフォーカスして、実際に使う方法を順を追って見ていきましょう。
PaizaCloudを導入してみよう
まずはPaizaCloudで登録を行います。
トップページ右上の「登録無料」をクリックします。
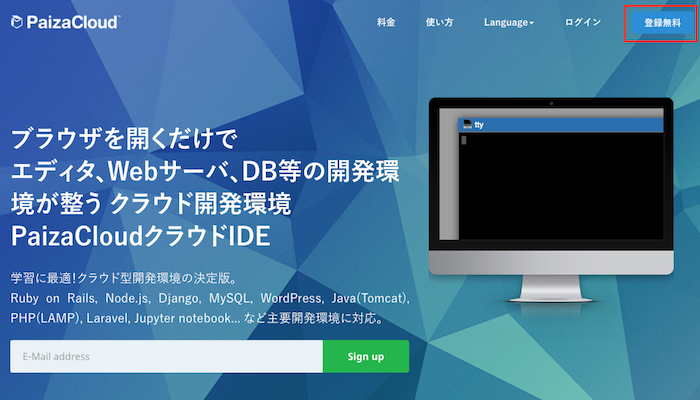
有料プランもありますが、学習する分には無料でも十分利用することができます。
「アカウント作成」画面では基本事項を入力または、GitHubやFacebookのアカウントを使用します。
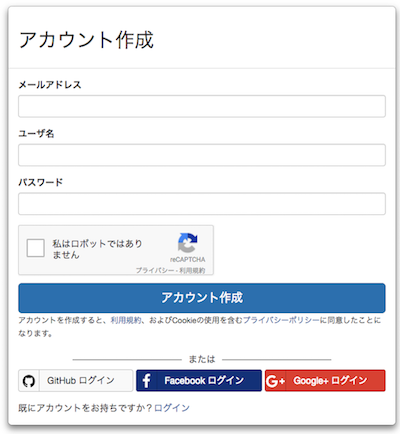
「アカウント作成」ボタンをクリックすると確認メールが送られます。
以下のようなメッセージが表示された場合は「新規サーバ作成」を行います。
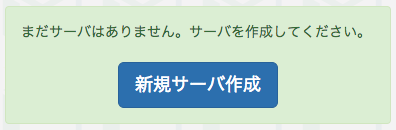
無料プランを選択します。
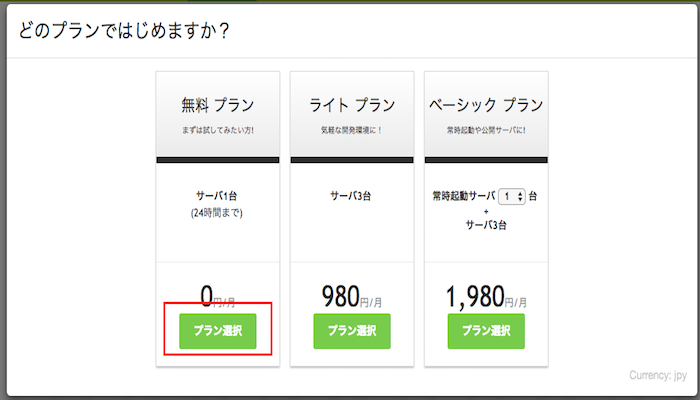
次にサーバ設定が画面が表示されますので「PHP」を選択して「新規サーバ作成」をクリックします。
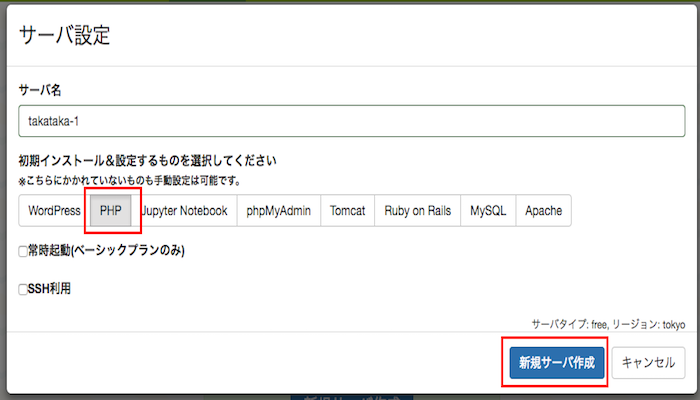
これで設定が完了です。
マイサーバの画面が表示されます。
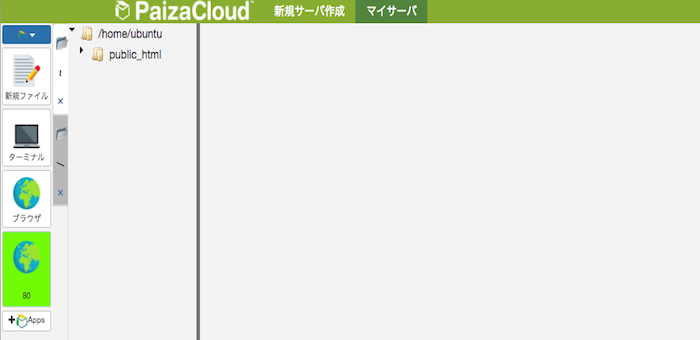
PHPでHelloWorld
ここではPaizaCloudでPHPのファイルを作成して実行するまでを解説します。
1.PHPのファイルを作る
新規ファイルを作成するためにはマイサーバの画面より「public_html」を選択して右クリック → 新規ファイルを選択します。
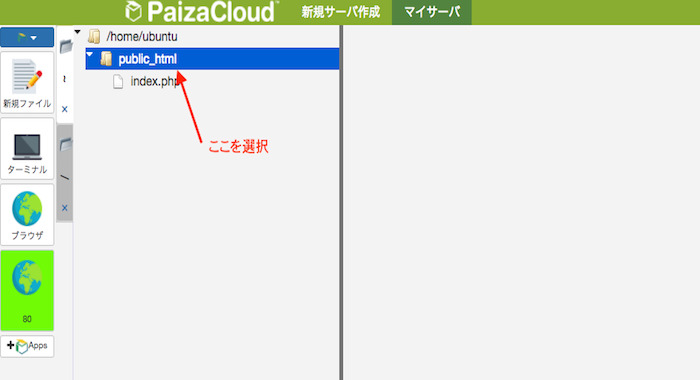
ここでは「hello.php」とします。
「作成」ボタンをクリックします。
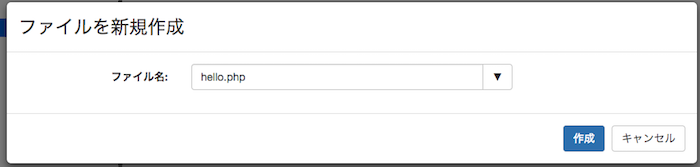
2.命令を書く
作成したPHPファイルに、
<?php echo "Hello World!";
のように記述しましょう。
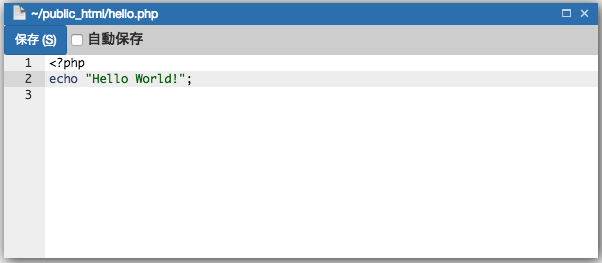
記述したら自動保存にチェックするか、保存ボタン、ショートカットキーの場合はWindowsであれば「Ctrl+S」、Macであれば「Command+S」のショートカットで編集したファイルを保存することも忘れないでください。
3.実行する
ブラウザで実行する
作成したPHPファイルを実行するには対象のファイルを選択して右クリック → ブラウザで実行を選択します。
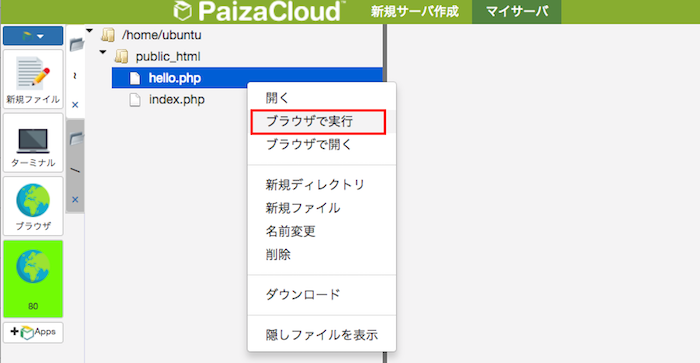
成功するとブラウザに以下のように文字列が出力されます。
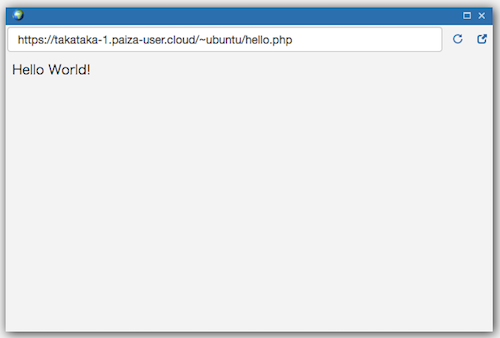
ターミナルで実行する
ターミナルではコマンドベースで実行結果を確認することができます。
ターミナルを選択するとターミナル画面が表示されます。
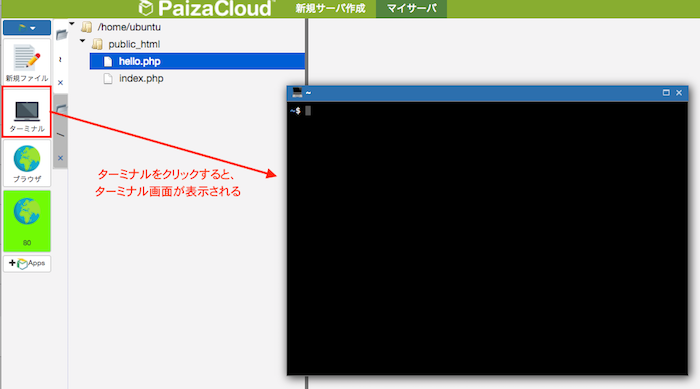
まずは以下のコマンドを実行してPHPファイルがあるディレクトリまで移動します。
cd public_html/
次に以下のコマンドでプログラムを実行します。
php hello.php
以下のように表示されたら成功です!
Hello World!
まとめ
今回はPaizaCloudを使用したPHPの学習環境構築と実際の操作手順について解説しました。
PaizaCloudを使うと学び始めるハードルがとても下がります。
ぜひ積極的に利用してPHPの基本を手っ取り早く覚えてしまいましょう!









